Comment restaurer vos paramètres de pare-feu par défaut dans Windows 10
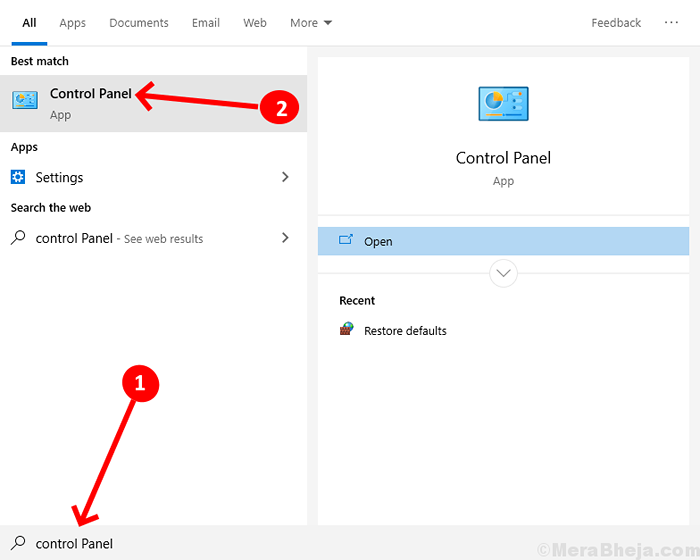
- 5066
- 882
- Jade Muller
Dans le monde technologique au rythme rapide d'aujourd'hui, il faut savoir comment protéger leurs informations liées au travail contre les pirates et les virus malveillants. Windows 10 a une fonctionnalité de sécurité appelée «Pare-feu et protection des réseaux» qui protège votre système réseau contre les pirates et les virus. Il fonctionne comme défenseur contre les logiciels et systèmes non autorisés à installer ou à utiliser dans notre appareil.
Certaines applications ou logiciels ne sont pas autorisés par la stratégie des paramètres du pare-feu. Si les utilisateurs installent une telle application, ils permettent manuellement les paramètres du pare-feu pour que l'application ou le logiciel entre dans l'appareil. Parfois, l'utilisateur peut apporter de nombreuses modifications aux paramètres du pare-feu qu'il donne accès aux problèmes de réseau et aux problèmes d'accès et d'exécution de certaines applications, d'impression, de partage de fichiers, de courriels ou de tels travaux.
Avez-vous détecté le même problème dans votre appareil Windows 10? Lisez cet article sur le plan utile pour restaurer vos paramètres de pare-feu par défaut dans le périphérique Windows 10, afin que l'utilisateur puisse travailler avec le système réseau plus rapidement.
Méthodes pour restaurer les paramètres du pare-feu par défaut
Vous pouvez restaurer ou réinitialiser les paramètres du pare-feu Windows aux valeurs par défaut en utilisant l'une des quatre méthodes.
Méthode 1. Restaurez les paramètres du pare-feu Windows vers les défauts en utilisant le panneau de configuration
Étape 1. Rechercher Panneau de commande Dans la boîte de recherche Windows et l'ouvrir. 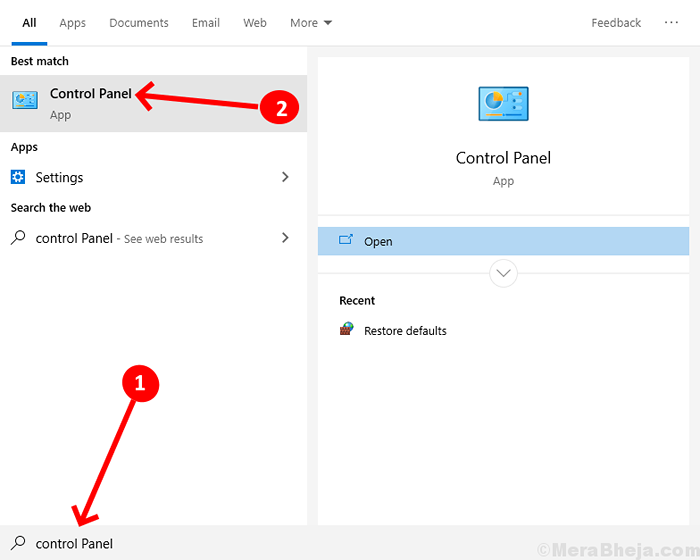
Étape 2. Cliquer sur Système et sécurité dans le menu du panneau de configuration.
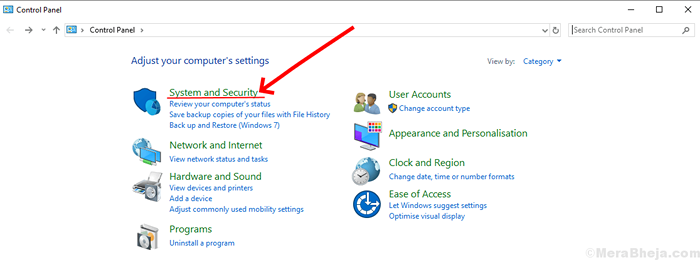
étape 3. Maintenant dans le bon menu, cliquez sur Défenseur du pare-feu Windows.
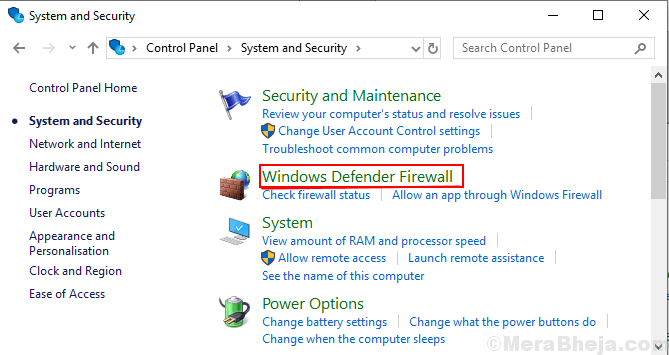
Étape 4. Dans le menu de gauche, cliquez sur 'Restaurer l'option par défaut '.
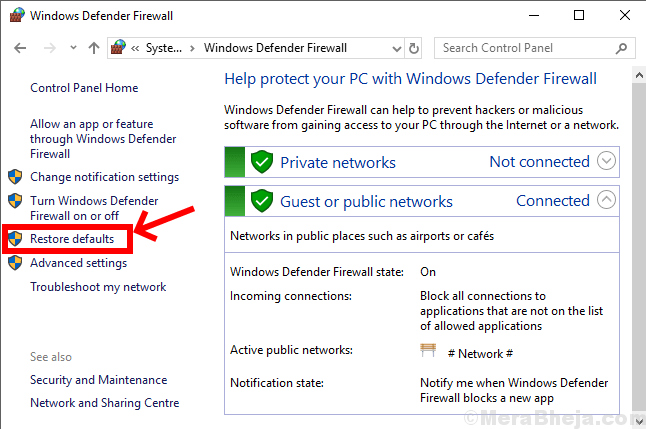
Étape 5. Maintenant, une boîte de dialogue apparaîtra qui affichera les modifications apportées après la restauration. Cliquez sur 'Oui' Pour continuer à restaurer les paramètres du pare-feu par défaut. Il vous sera demandé de reconfirmer pour la réinitialisation.
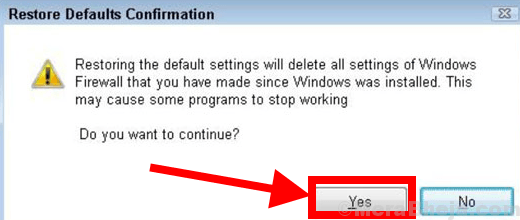
Méthode 2.Restaurez les paramètres du pare-feu Windows aux paramètres par défaut à l'aide des paramètres Windows
Étape 1. Aller à paramètres à partir du menu Windows.
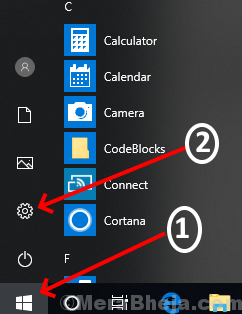
Étape 2. Faites défiler vers le bas et ouvrez le «Mise à jour et sécurité» Option dans le menu Paramètres.
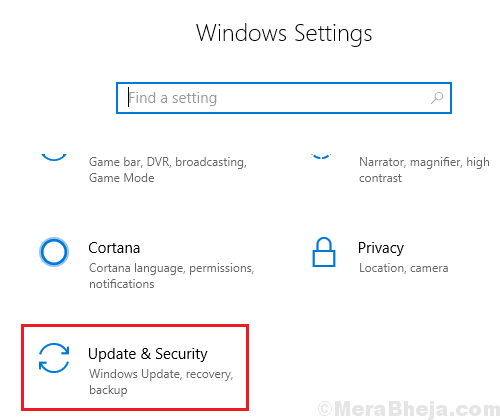
Étape 3. Dans le menu de gauche, cliquez sur le «Sécurité Windows» Option puis dans le menu droit, cliquez sur le «Pare-feu et protection des réseaux» option.
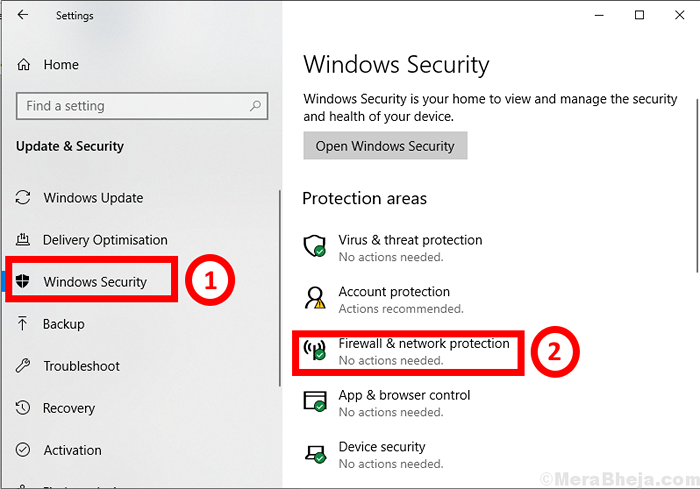
Étape 4. Maintenant, une autre boîte apparaîtra sur votre écran sur lequel vous devez cliquer sur «Restaurer le pare-feu à par défaut».
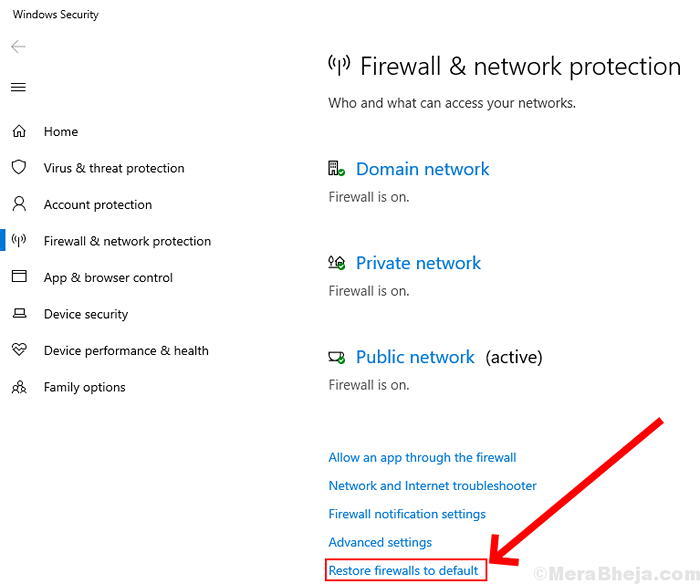
Étape 5. Il vous sera demandé de confirmer pour la restauration. Cliquez sur 'Oui' et les paramètres de pare-feu seront restaurés par défaut.
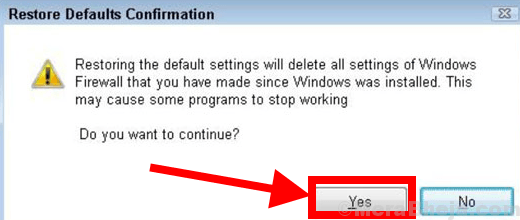
Méthode 3.Restaurez les paramètres du pare-feu Windows aux valeurs par défaut à l'aide de l'invite de commande
Étape 1. Recherche d'abord Invite de commande puis cliquez avec le bouton droit sur l'application et appuyez sur 'Exécuter en tant qu'administrateur'.
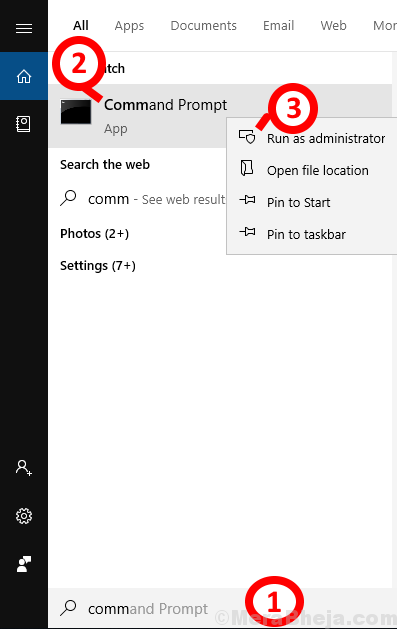
Étape 2. Vous verrez maintenant une boîte, tapez cette commande: réinitialisation de l'advfirewall netsh.
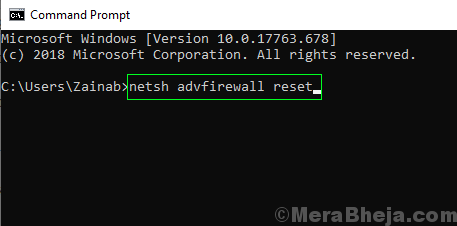
Étape 3. Clique le Entrez le bouton du clavier Et vos paramètres de pare-feu seront restaurés par défaut.
Méthode 4.Restaurez les paramètres du pare-feu Windows vers les valeurs par défaut en utilisant PowerShell
Étape 1. Rechercher Powershell dans la zone de recherche, puis cliquez avec le bouton droit sur l'application et appuyez sur 'Exécuter en tant qu'administrateur'.
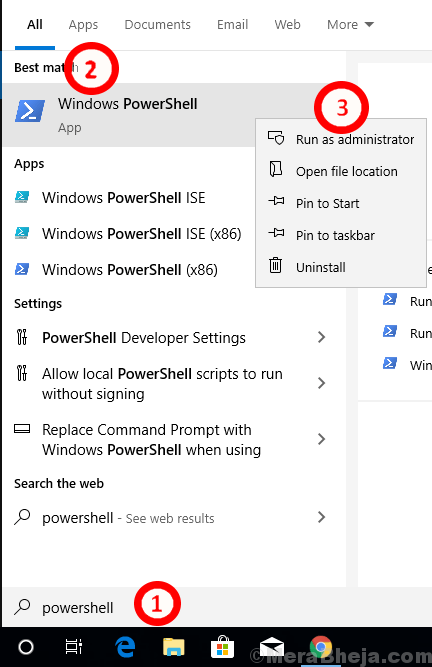
Étape 2. Alors une boîte apparaîtra dans quel type la commande:
(New-Object-COMOBJET HNETCFG.Fwpolicy2).RestoreLocalFireWallDefaults ()

Étape 3. appuie sur le Entrez le bouton du clavier et réserver pendant un certain temps pour laisser les fenêtres restaurer les paramètres par défaut
- « Réparer .Les fichiers EXE ne s'ouvrent pas dans Windows 10/11
- Correction du pilote Nvidia OpenGL a détecté un problème de problème 3 »

