Réparer .Les fichiers EXE ne s'ouvrent pas dans Windows 10/11
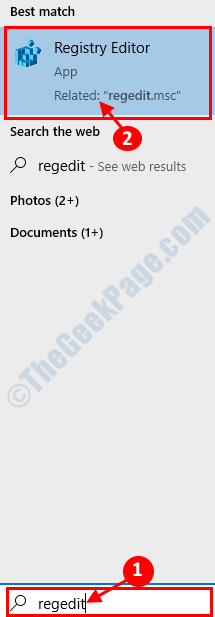
- 4924
- 26
- Rayan Lefebvre
Certains utilisateurs de Windows 10 se rendent compte pour avoir été confronté à un problème particulier lorsqu'ils essaient d'exécuter .Exe fichiers sur leur ordinateur, puis .Les fichiers EXE ne s'exécutent pas. Si vous faites face au même type d'erreur sur votre ordinateur, ne vous inquiétez pas. Il existe des correctifs disponibles pour résoudre votre problème. La cause derrière le problème de .Les fichiers EXE, ne fonctionnent pas peuvent être nombreux, mais pour la majorité des utilisateurs, il s'agit d'une erreur de registre. Gardons les raisons de côté et optons pour les correctifs.
Mais avant d'aller pour les correctifs, vous devez essayer ces solutions de contournement initiales et vérifier si votre problème est résolu ou non.Solution de contournement initiale-
1. Redémarrer ton ordinateur. Après avoir redémarré votre ordinateur, essayez de courir .fichier exe. Vérifiez si votre problème est résolu ou non.2. Vérifiez si une mise à jour Windows est en attente sur votre ordinateur. Si une mise à jour est en attente, mettez à jour votre ordinateur. Vérifiez si le problème a résolu.
Si ces solutions de contournement ne fonctionnaient pas pour vous, allez-y pour ces solutions-
Table des matières
- Fix-1 Modifier les données de valeur de .Registre EXE
- FIX-2 Essayez d'exécuter le programme en mode compatibilité
- FIX-3 Retournez l'emplacement des fichiers du programme par défaut
- Fix-4 modifier les paramètres sonores et désactiver le contrôle du compte utilisateur
- Fix-5 Fix Association des fichiers à partir de l'invite de commande
- Fix-6 Fusiter un registre de votre système
Fix-1 Modifier les données de valeur de .Registre EXE
Vous ne pouvez pas ouvrir .Les fichiers EXE sur votre ordinateur peuvent être dus aux données de valeur de votre .Le registre EXE est mal défini. Pour réinitialiser le registre, suivez ces étapes-
1. Ce que vous devez faire, c'est appuyer Clé Windows + S Et puis tapez "Regedit".
2. Ensuite, cliquez sur le "Éditeur de registre"Dans le résultat de la recherche.
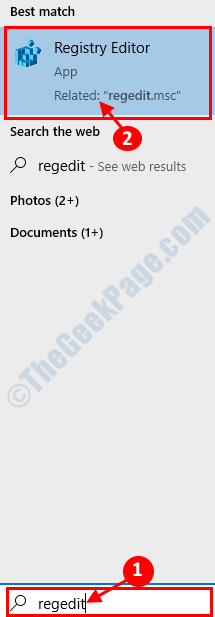
Remarque: - Avant de procéder avec l'éditeur de registre, cliquez simplement sur Fichier> Exportation Et prenez une sauvegarde du registre.
3. Dans le volet gauche, cliquez sur "Hkey_classes_root" étendre.
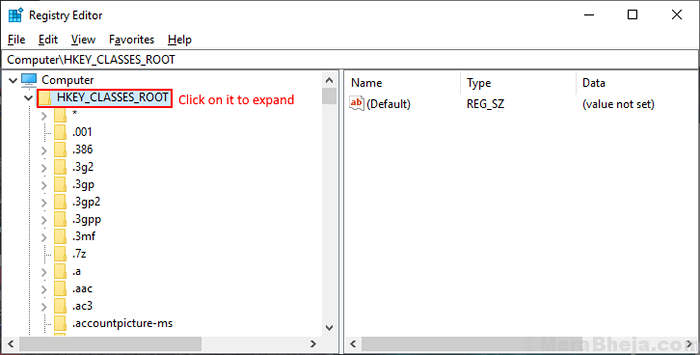
4. Faites défiler vers le bas et cliquez sur le ".exe»Registre.
5. Maintenant, sur le volet droit, double-cliquez sur "Défaut«Registre et définissez le 'Données de valeur' comme "exefiler".
6. Maintenant, cliquez sur "D'ACCORD«Pour enregistrer les modifications.
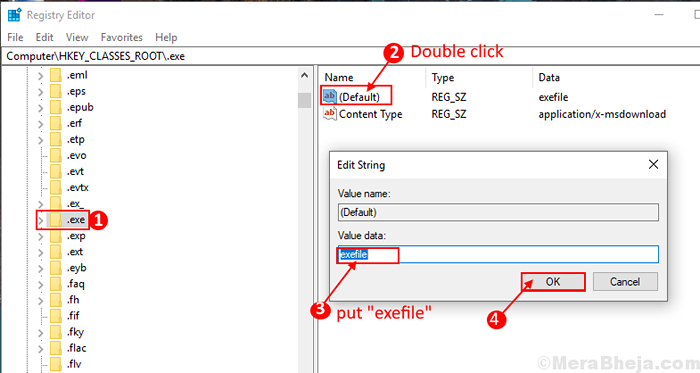
7. Maintenant, sur le volet gauche, accédez à ce registre-
Hkey_classes_root \ exefile \ shell \ open \ commande
8. Cliquer sur "Commande".
9. Maintenant, sur le volet droit, cliquez sur "Défaut"Pour définir le 'Données de valeur' comme "%1" %*
dix. Cliquer sur "D'ACCORD«Pour enregistrer les modifications.
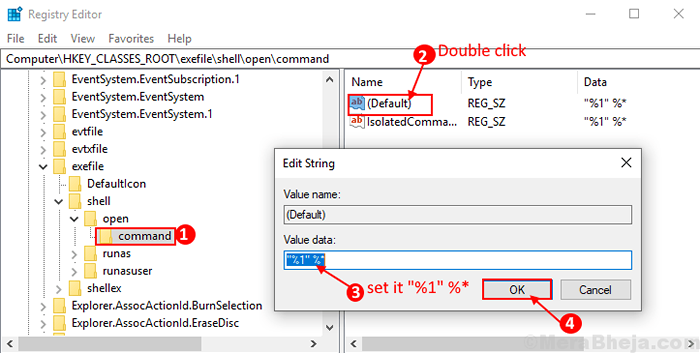
Redémarrer ton ordinateur.
Après avoir redémarré, essayez d'exécuter un .Fichier EXE sur votre ordinateur. Vérifiez si le problème est toujours là ou non. Si le problème est toujours là, optez pour le prochain correctif.
FIX-2 Essayez d'exécuter le programme en mode compatibilité
1. Clic-droit sur le programme et cliquez sur propriétés.
2. Cliquer sur compatibilité Languette.
3. Vérifiez l'exécution de ce programme en mode compatibilité et sélectionnez la version antérieure de Windows comme Windows 8 ou Windows 7.
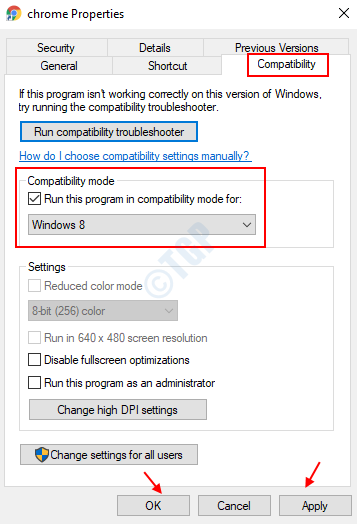
4. Cliquez sur Appliquer et OK et exécutez le programme en mode compatibilité.
FIX-3 Retournez l'emplacement des fichiers du programme par défaut
Il est possible que le problème auquel vous êtes confronté à ne pas ouvrir .Les fichiers EXE sur votre ordinateur se produisent parce que vous avez changé l'emplacement du dossier «Fichiers du programme». Vous pouvez modifier l'emplacement des «fichiers de programme» avec le Éditeur de registre en suivant ces étapes-
1. Taper "Regedit" dans le Recherche boîte juste à côté de l'icône Windows.
2. Ensuite, tout ce que vous avez à faire est de cliquer sur le "Éditeur de registre".
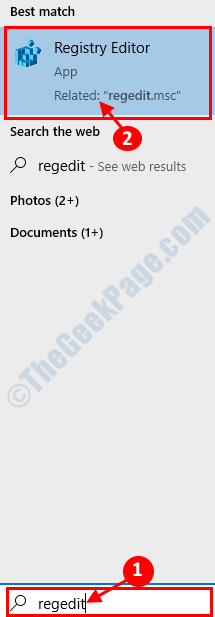
3. Maintenant, sur le volet gauche, allez cet emplacement-
Hkey_local_machine \ logiciel \ Microsoft \ windows \ currentversion
4. Maintenant, sur le volet droit, double-cliquez sur "Programfilesdir»Et définissez les données de valeur sur«C: \ Fichiers de programme"Et cliquez sur"D'ACCORD".
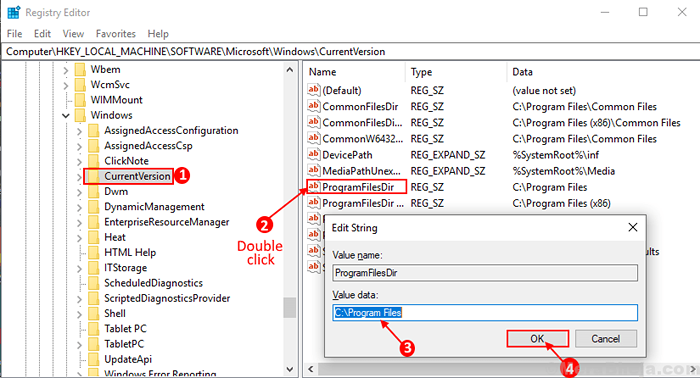
[Remarque - Cette étape est uniquement pour les utilisateurs d'ordinateurs x64 bits
1. Maintenant, sur le volet droit, double-cliquez sur "ProgramFilesDir (x86)".
2. Définir des données de valeur sur "C: \ Program Files (x86)"
2. Ensuite, cliquez sur "D'ACCORD".
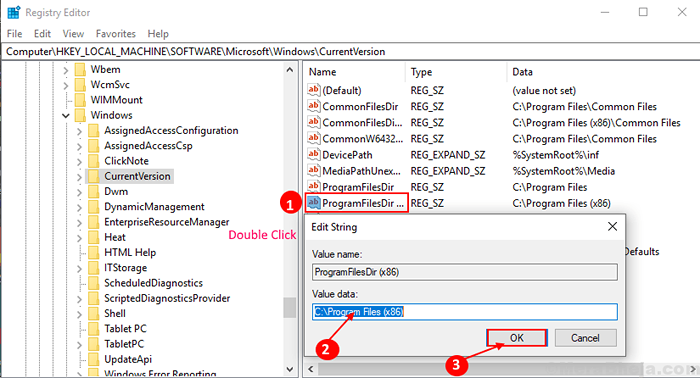
Fermer la Éditeur de registre fenêtre.
Redémarrer ton ordinateur.
Après avoir redémarré, essayez d'exécuter un .Fichier EXE sur votre ordinateur. Vérifiez si le problème est toujours là ou non. Si le problème est toujours là, optez pour le prochain correctif.
Fix-4 modifier les paramètres sonores et désactiver le contrôle du compte utilisateur
Il est vu pour certains utilisateurs que modifier leur paramètre son. Pour modifier les paramètres sonores sur votre ordinateur, suivez ces étapes-
1. Ouvrir le Courir fenêtre.
2. Taper "mmsys.cpl"Dans la fenêtre de course et frapper Entrer.
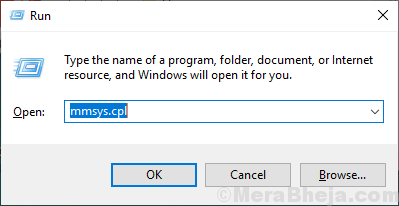
3. Allez au «Des sons»Onglet. Maintenant, cliquez sur la liste déroulante sous 'Schéma'Et choisissez "Pas de sons"Dans la liste déroulante.
4. Cliquer sur "Appliquer" et "D'ACCORD«Pour enregistrer les modifications.
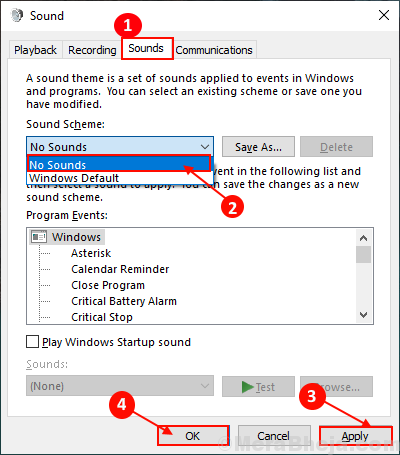
Redémarrer votre système.Maintenant, suivez ces étapes pour désactiver le contrôle du compte d'utilisateur-
1. Taper "Modifier les paramètres de contrôle du compte utilisateur"Dans la zone de recherche à côté de l'icône Windows. Maintenant, cliquez sur "Modifier les paramètres de contrôle du compte utilisateur«Pour ouvrir les paramètres de contrôle des comptes d'utilisateurs.
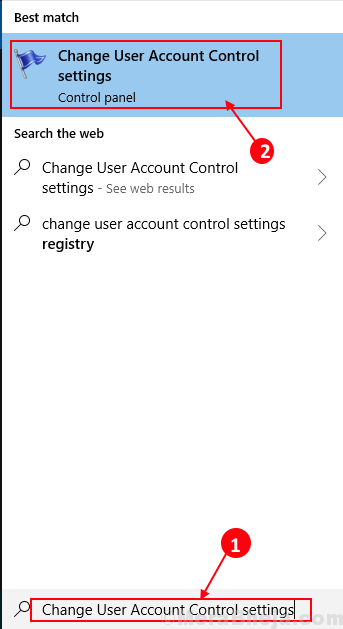
2. Maintenant, dans la fenêtre UAC, vous verrez un curseur bleu entre les deux "Toujours aviser" et "Jamais notifier". Faites glisser le curseur jusqu'au «Jamais notifier". Maintenant, cliquez sur "D'ACCORD". Si vous êtes invité par le contrôle du compte d'utilisateur, cliquez sur "Oui".
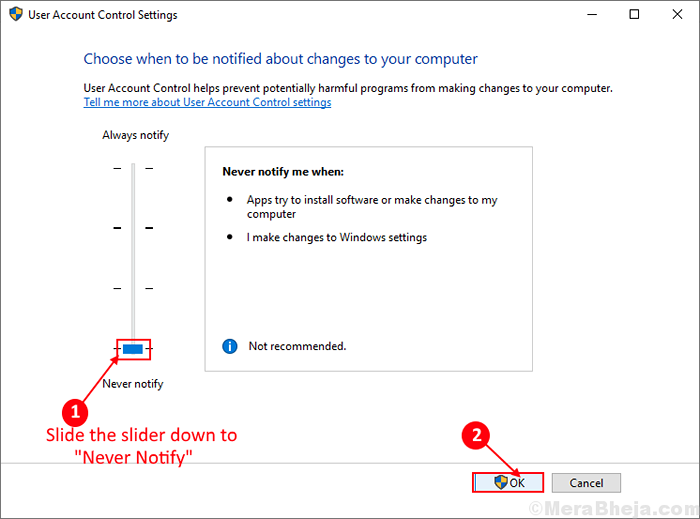
3. Redémarrage Votre ordinateur pour enregistrer les modifications.
Après avoir redémarré, essayez d'exécuter un .Fichier EXE sur votre ordinateur. Vérifiez si le problème est toujours là ou non. Si le problème persiste, optez pour le prochain correctif.
Fix-5 Fix Association des fichiers à partir de l'invite de commande
Une mauvaise association de fichiers peut causer le problème de .Les fichiers EXE ne s'exécutent pas sur votre ordinateur.
1. Au début, ce que vous avez à faire est de taper "CMD"Dans la boîte de recherche.
2. Maintenant, clic-droit sur le "Invite de commande"Et puis cliquez sur"Exécuter en tant qu'administrateur".
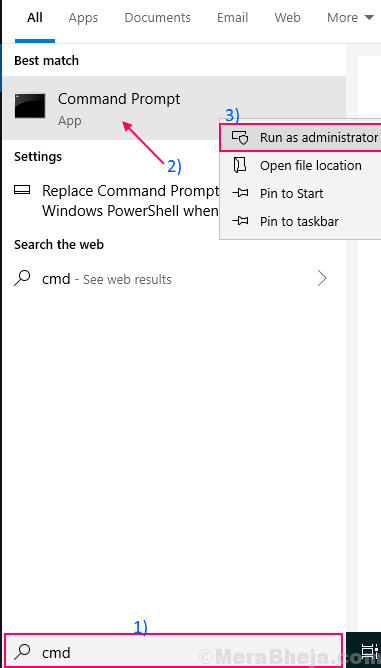
2. Maintenant, COpy et pâte "association .exe = exefile"Et frappez Entrer.

3. Redémarrer ton ordinateur.
Après avoir redémarré, essayez d'exécuter un .Fichier EXE sur votre ordinateur. Vérifiez si le problème est toujours là ou non. Si le problème persiste, optez pour le prochain correctif.
Fix-6 Fusiter un registre de votre système
Il est vu pour certains utilisateurs que le problème est résolu lorsqu'ils ont importé un registre sur leur ordinateur. Vous pouvez essayer la solution en suivant ces étapes faciles-
1. Taper "Bloc-notes"Dans la zone de recherche à côté de l'icône Windows. Cliquer sur "Bloc-notes".
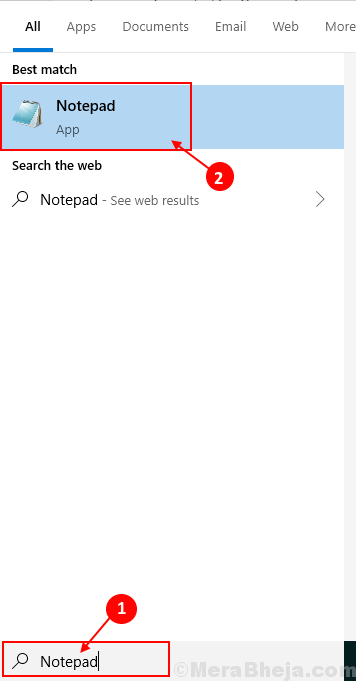
2. Pâte Ces lignes suivantes et cliquez sur "Déposer"Dans la barre de menu, puis cliquez sur"Enregistrer sous".
Windows Registry Editor Version 5.00 [Hkey_classes_root.EXE] @ = ”Exefile” «Type de contenu» = ”Application / X-MSDownload» [Hkey_classes_root.Expepersistenthandler] @ = ”098F2470-BAE0-11CD-B579-08002B30BFEB” [HKEY_CLASSES_ROOTEXEFILE] @ = "Application" «EditFlags» = Hex: 38,07,00,00 «FriendlyTypename» = Hex (2): 40,00,25,00,53,00,79,00,73,00,74,00,65,00,6d, 00,52, 00,6f, 00,6f, 00,74,00,25,00,5c, 00,53,00,79,00,73,00,74,00,65,00,6d, 00,33,00, 32,00,5c, 00,73,00,68,00,65,00,6c, 00,6c, 00,33,00,32,00,2e, 00,64,00,6c, 00,6c, 00,2c, 00,2d, 00,31,00,30,00,31,00,35,00,36,00,00,00 [HKEY_CLASSES_ROOTEXEFILEDEFAULTICON] @ = ”% 1" [HKEY_CLASSES_ROOTEXEFILESHELL] [HKEY_CLASSES_ROOTEXEFILESHELLOPEN] «EditFlags» = Hex: 00,00,00,00 [HKEY_CLASSES_ROOTEXEFILESHELLOPECCOMAND] @ = ””% 1 "% *" "IsomedCommand” = ””% 1 "% *" [HKEY_CLASSES_ROOTEXEFILESHELLRUNAS] [HKEY_CLASSES_ROOTEXEFILESHELLRUNASCOMAND] @ = ””% 1 "% *" "IsomedCommand” = ””% 1 "% *" [Hkey_classes_rotexeFileSheLlex] [HKEY_CLASSES_ROOTEXEFILESHELLEXDROPHANDLER] @ = ”86C86720-42A0-1069-A2E8-08002B30309D” [-Hkey_Current_USERSOFTWAREMICROSOFTWINDOWSCURRENTSIONExplorerFileExts.exeUserChoice]
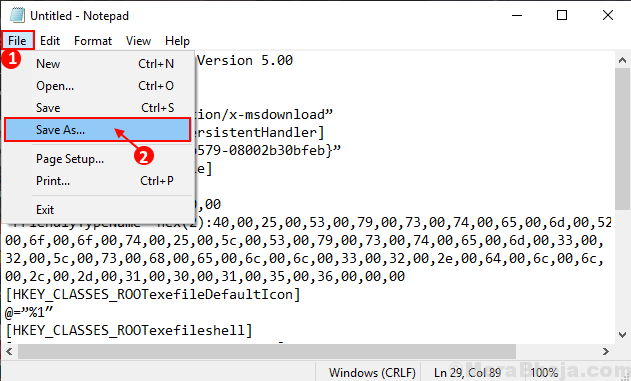
3. Maintenant, nommez le fichier comme «Restaurer.registre»Et définissez le type de fichier sur«Tous les fichiers"En cliquant sur la liste déroulante.
4. Maintenant, cliquez sur "Sauvegarder"Pour sauver le registre.
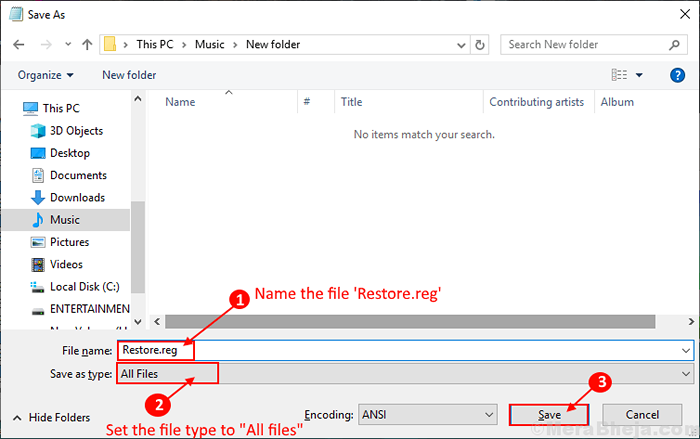
Fermez la fenêtre du bloc-notes.
5. Maintenant, clic-droit sur le "Restaurer.registre"Et cliquez sur"Fusionner".
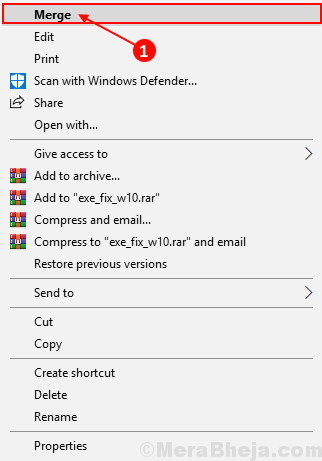
Redémarrer ton ordinateur.
Après avoir redémarré, essayez d'exécuter un .Fichier EXE sur votre ordinateur. Votre problème doit être résolu.
NOTE-
Si le problème est toujours là, vous devez vous connecter à votre ordinateur avec un autre compte utilisateur et vérifier si vous pouvez exécuter .EXE Fichiers de ce compte utilisateur.
- « Adaptateur réseau manquant dans Windows 10/11 Méthode facile pour le réparer
- Comment restaurer vos paramètres de pare-feu par défaut dans Windows 10 »

