Comment empêcher l'utilisateur de supprimer l'imprimante dans Windows 11,10
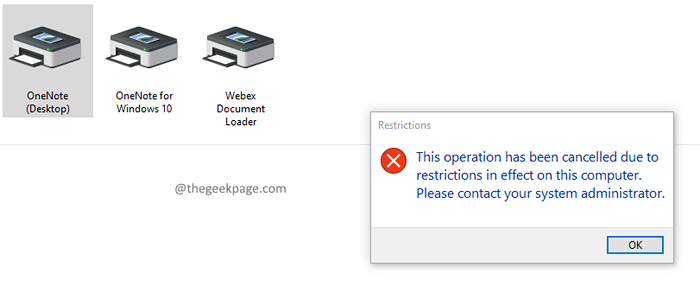
- 2252
- 137
- Victor Charpentier
Recherche d'options pour empêcher les utilisateurs de supprimer les imprimantes des appareils et de la vue de l'imprimante dans le panneau de configuration? En tant qu'administrateur, il pourrait être nécessaire de fournir des subventions d'accès à un ensemble particulier d'utilisateurs et empêche d'autres de faire l'action. Voyons dans cet article comment empêcher les utilisateurs de supprimer les imprimantes du panneau de configuration.
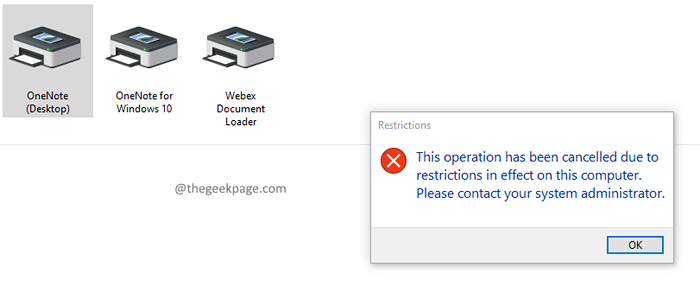
Méthode 1: Utilisation de l'éditeur de stratégie de groupe
Étape 1: Appuyez sur Win + R puis taper gpedit.MSC et presser Entrer. Presse Oui Si vous êtes invité UAC (Contrôle du compte d'utilisateur).
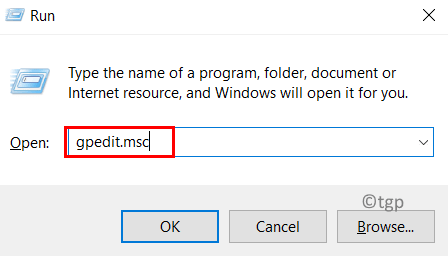
Étape 2: Accédez à l'emplacement ci-dessous dans la fenêtre de l'éditeur de stratégie de groupe local
Configuration de l'utilisateur \ modèles d'administration \ Panneau de configuration \ imprimantes
Étape 3: Double cliquer sur Empêcher la suppression des imprimantes.
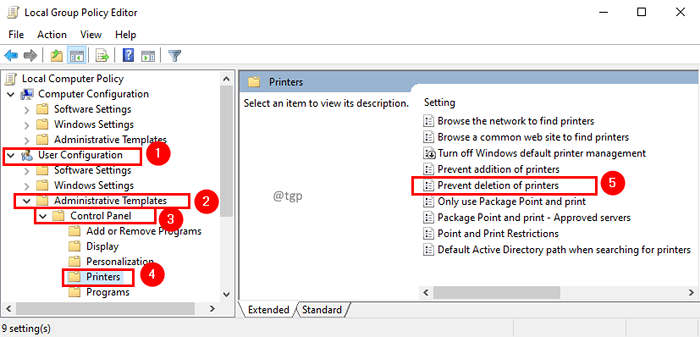
Étape 4: Dans la fenêtre de suppression de la suppression des imprimantes, sélectionnez Activé et cliquer Appliquer suivie par D'ACCORD.
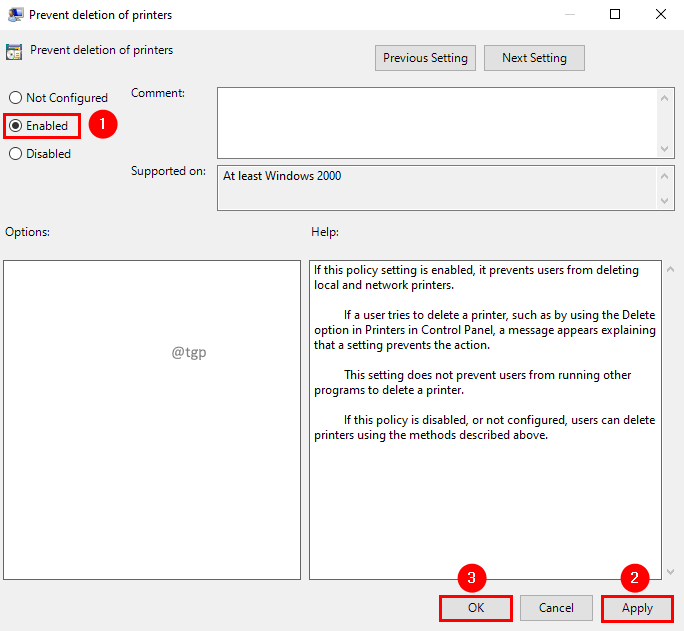
Étape 5: Redémarrez maintenant votre système pour rendre les modifications efficaces.
Note:
- Ce paramètre de politique restreindra la suppression des imprimantes de la vue d'appareils et d'imprimantes uniquement. On peut toujours supprimer les imprimantes à l'aide de la console de gestion d'impression, de PowerShell, des interfaces WMI et de tout utilitaire pour effectuer la tâche de suppression de l'imprimante.
- Si ce paramètre de stratégie est activé, il empêche les utilisateurs de supprimer les imprimantes locales et réseau.
- Si un utilisateur essaie de supprimer une imprimante, par exemple en utilisant l'option Supprimer dans les imprimantes dans le panneau de configuration, un message apparaît expliquant qu'un paramètre empêche l'action.
Méthode 2: Utilisation de l'éditeur de registre
Étape 1: Appuyez sur Win + R, puis taper regedit et cliquer D'ACCORD. Presse Oui Si vous êtes invité UAC (Contrôle du compte d'utilisateur).
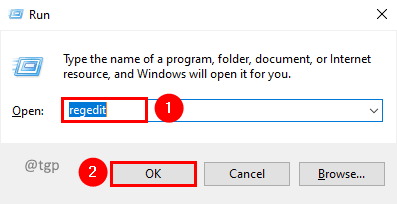
Étape 2: Accédez à la clé de registre ci-dessous.
Computer \ Hkey_Current_User \ Software \ Microsoft \ Windows \ CurrentVersion \ Politiques \ Explorer
Étape 3: Si vous ne trouvez pas Explorateur Dans le chemin, ajoutez la clé. Clic-droit sur le dossier des politiques et sélectionner Nouveau à partir du menu contextuel. Dans un sous-menu de nouveau, sélectionnez Clé.
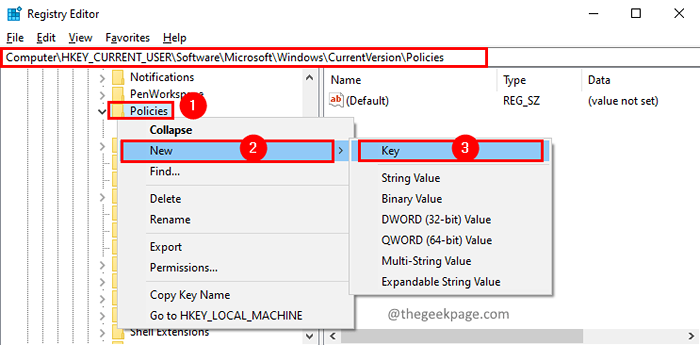
Étape 4: Un nouveau dossier sera créé dans le dossier des politiques. Donner Explorateur comme nom pour le nouveau dossier.
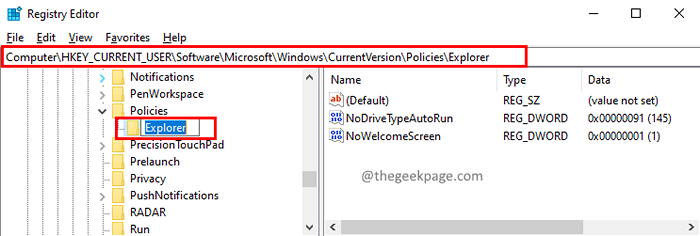
Étape 5: Ajoutez maintenant une valeur DWORD à Explorateur. Pour faire ça, clic-droit et sélectionner Nouveau dans le menu contextuel. À partir du sous-menu de nouveau, sélectionnez Valeur dword (32 bits).
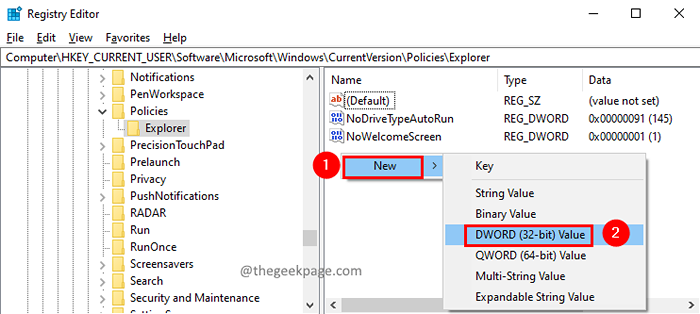
Étape 6: Donnez le nom de la valeur DWORD comme Nodeletepriter.
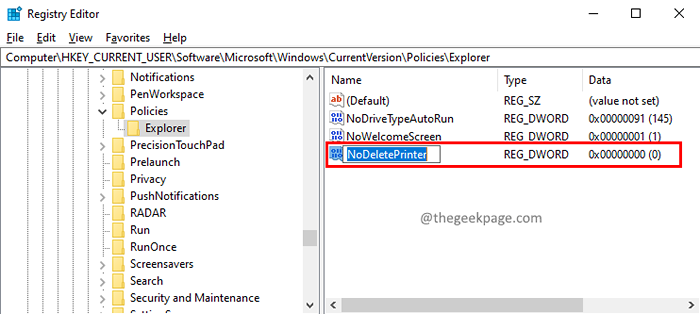
Étape 7: Double cliquer sur le Nodeletepriter valeur pour le modifier. Dans la fenêtre d'édition dword (32 bit), définissez la Valuez les données à 1 Pour empêcher l'utilisateur de supprimer l'imprimante du panneau de configuration. Cliquez sur D'ACCORD.
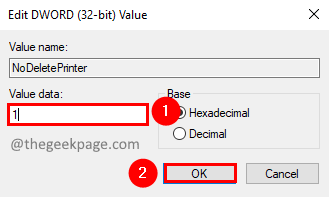
C'est tout
Nous espérons que cet article a été informatif. Merci pour la lecture.
Veuillez commenter et faire-nous savoir si vous avez trouvé cela utile.
- « Comment résoudre le problème des indicateurs de pointeurs dans Windows 11
- Comment activer / désactiver le service de mise à jour Windows dans Windows 11, 10 »

