Comment résoudre le problème des indicateurs de pointeurs dans Windows 11
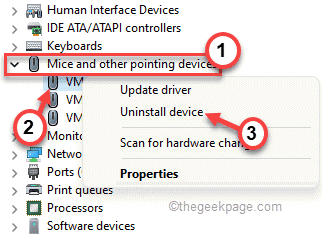
- 1682
- 496
- Jeanne Dupont
Le pointeur de la souris clignote-t-il trop dans votre nouvelle Windows 11? Une poignée d'utilisateurs ont déclaré faire face à un type de problème similaire sur leur système et il est évident que cela se produit après avoir mis à niveau vers Windows 11. Ce problème ne se produit qu'une fois de temps en temps et il y a des résolutions rapides que vous pouvez utiliser pour résoudre ce problème.
Table des matières
- Correction 1 - Redémarrez le processus Windows Explorer
- Correction 2 - Exécuter la commande SFC
- Correction 3 - Désactiver l'écran tactile ou le pilote de pavé tactile
- Correction 4 - Débranchez et reconnectez le pilote d'affichage
- Fix 5 - Désinstaller les pilotes
- Correction 6 - Clean démarrer votre appareil
Correction 1 - Redémarrez le processus Windows Explorer
La façon la plus simple de résoudre le problème est de redémarrer Windows Explorer sur votre ordinateur.
1. Au début, appuyez sur le Clé Windows + E Clés ensemble. Cela ouvrira l'explorateur de fichiers. Il suffit de le minimiser.
2. Ensuite, appuyez sur le Clé Windows et X Clés ensemble.
3. Ensuite, appuyez sur "Gestionnaire des tâches«Pour accéder au gestionnaire de tâches sur votre ordinateur.
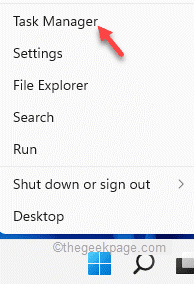
4. Lorsque le gestionnaire de tâches s'ouvre, cliquez avec le bouton droit sur le «Windows Explorer"Et appuyez sur"Redémarrage".
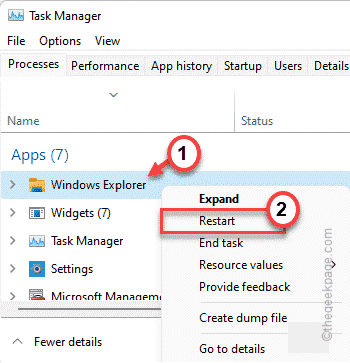
Cette volonté redémarrage Windows Explorer et résoudre le problème du scintillement du curseur sur votre ordinateur.
Correction 2 - Exécuter la commande SFC
1 - Recherche CMD Dans la boîte de recherche de la barre des tâches Windows
2 - maintenant, Clic-droit sur l'icône de l'invite de commande et sélectionnez Exécuter en tant qu'administrateur.
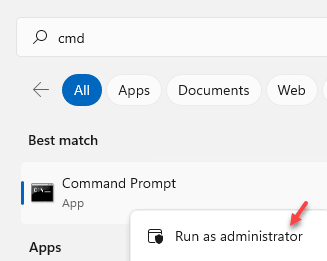
3 - Maintenant, exécutez le code indiqué ci-dessous dans CMD et appuyez sur ENTER KEY
Sfc / scanne
4 - Une fois l'exécution du code se terminer, fermez la fenêtre.
Correction 3 - Désactiver l'écran tactile ou le pilote de pavé tactile
Il a été constaté que les appareils avec des supports à écran tactile sont parfois confrontés à ce problème. Donc, si votre ordinateur portable est également un écran tactile, essayez de désactiver l'écran tactile ou le pilote de pavé tactile et vérifiez à nouveau.
1 - ouvert COURIR boîte de commande en appuyant conjointement les fenêtres et R clé.
2 - Type devmgmt.MSC Dans la boîte et cliquez D'ACCORD
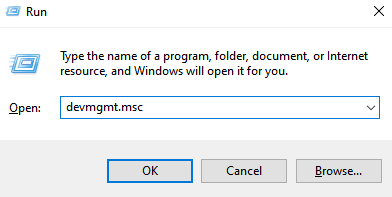
3 - Développer Dispositif d'interface humaine
4-maintenant, cliquez avec le bouton droit sur le Écran tactile conforme à HID chauffeur et sélectionner Désactiver l'appareil.
Si vous souhaitez utiliser l'écran tactile, vous pouvez également choisir de désactiver l'option tactile.
Correction 4 - Débranchez et reconnectez le pilote d'affichage
Parfois, l'affichage lui-même peut provoquer le problème des scintillement du curseur. Suivez ces étapes pour résoudre ce problème.
1. Au début, déconnectez l'écran de votre ordinateur.
2. Ensuite, attendez une minute environ.
3. Ensuite, replurez à nouveau l'affichage à votre système et vérifiez si cela s'arrête.
Cela devrait revenir à nouveau à votre curseur à la normale.
Fix 5 - Désinstaller les pilotes
Un affichage et / ou un pilote de souris mal configurés peut créer ce clignatrice de pointeur.
1. Au début, appuyez sur le Clé Windows + R Clés ensemble.
2. Ensuite, tapez "devmgmt.MSC"Et frappez Entrer Pour ouvrir le gestionnaire de périphériques sur votre ordinateur.
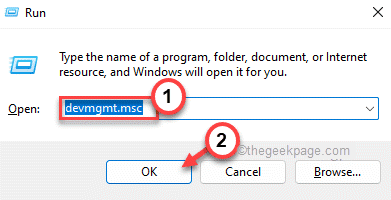
3. Dans la fenêtre du gestionnaire de périphériques, développez le «Prises d'écran" section.
4. Ensuite, cliquez avec le bouton droit sur l'adaptateur d'affichage et appuyez sur "Désinstallation de l'appareil"Pour le désinstaller.
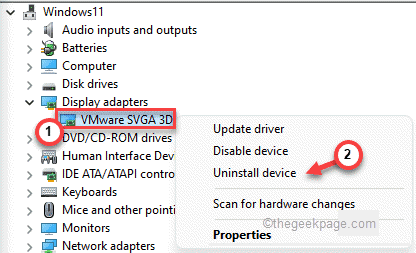
5. Ensuite, appuyez sur "Désinstaller«Pour désinstaller l'appareil de votre ordinateur.
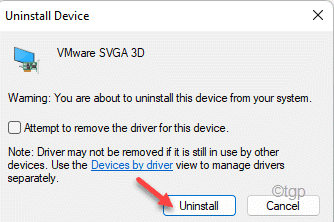
Si vous souhaitez installer un nouveau pilote d'affichage pour votre appareil, vous pouvez le télécharger à partir du site Web du fabricant du pilote d'affichage et l'installer facilement. Après avoir installé le pilote, suivez ces étapes.
6. Ouvrez la fenêtre du gestionnaire de périphériques, s'il n'est pas encore ouvert.
7. Maintenant, développez le «Souris et autres dispositifs de pointage" section.
8. Ensuite, cliquez avec le bouton droit sur votre souris et appuyez sur "Désinstallation de l'appareil«Pour le désinstaller de votre ordinateur.
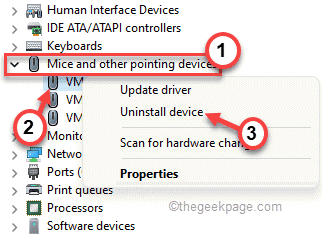
9. Encore une fois, appuyez sur "Désinstaller«Pour confirmer l'action.
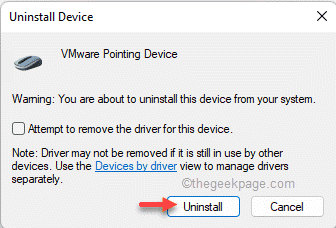
Après avoir désinstallé le dispositif de souris, vous ne pourrez peut-être pas utiliser brièvement la souris. appuie sur le Alt + F4 Clés ensemble pour fermer le gestionnaire de périphériques.
Ensuite, appuyez sur le Alt + F4 clés et redémarrage l'ordinateur.
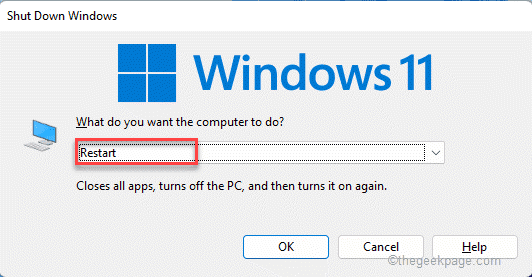
Après avoir redémarré le système,
Correction 6 - Clean démarrer votre appareil
Si une application tierce cause ce problème sur votre ordinateur, le démarrage de votre système doit fonctionner.
1. Au début, appuyez sur le Clé Windows + R Clés ensemble.
2. Ensuite, tapez cette commande et appuyez sur le Entrer clé.
msconfig
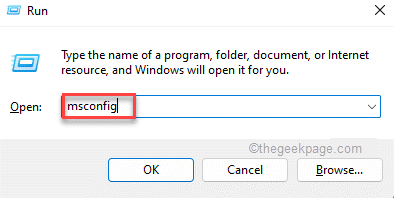
3. Cliquez juste sur le "Général»Onglet.
4. Après cela, allez dans la section générale, cliquez sur le "Sélectif Commencez«Option de vérifier il.
5. Maintenant, enfin tu peux vérifier le "Services de chargement des systèmes" option.
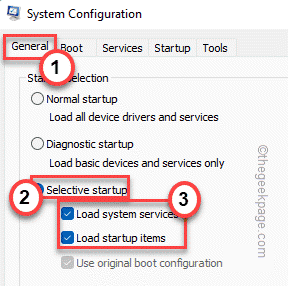
6. Après cela, allez au «Prestations de service" section.
7. Ensuite, vous devez vérifier le "Cacher tous les services Microsoft" boîte.
8. Vous remarquerez que seules les applications tierces sont sélectionnées. Ensuite, cliquez sur le "Désactiver tous les".
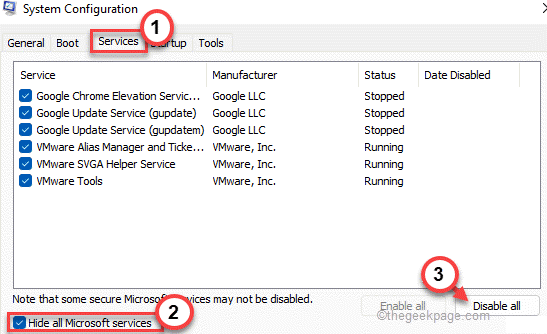
De cette façon, tous les services affectant le problème de scintillement du pointeur seront arrêtés.
9. Ensuite, vous devez aller au «Commencez" section.
dix. Ici, vous devez puiser sur le "Gestionnaire de tâches ouvert".
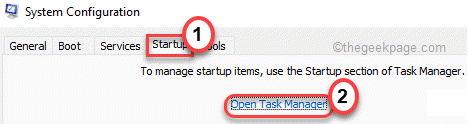
Le gestionnaire de tâches s'ouvrira.
11. Ici, vous remarquerez tous les services qui peuvent automatiquement.
12. Ensuite, cliquez avec le bouton droit sur le service et appuyez sur "Désactiver".
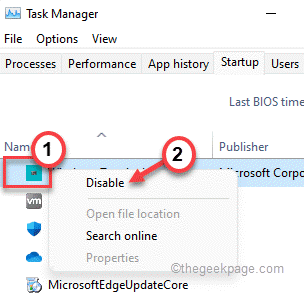
Lorsque vous avez désactivé tout le démarrage d'applications inutiles, fermez la fenêtre du gestionnaire de tâches.
13. Just, cliquez sur "Appliquer"Et puis sur"D'ACCORD".
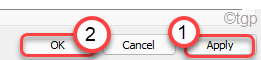
La configuration du système vous incitera à redémarrer le système.
14. Juste, appuyez sur "Redémarrage«Pour redémarrer votre système immédiatement.
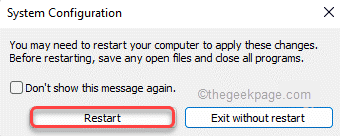
Lorsque votre ordinateur est en train.
- « Comment corriger le code d'erreur 0x0000011b tout en utilisant des imprimantes réseau
- Comment empêcher l'utilisateur de supprimer l'imprimante dans Windows 11,10 »

