Comment faire pivoter l'écran dans Windows 10
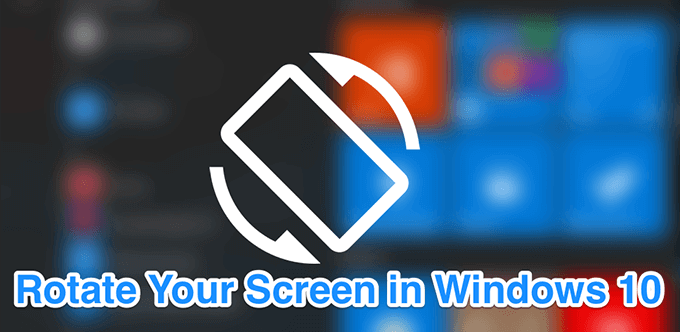
- 4392
- 1277
- Emilie Colin
Si vous essayez de faire quelque chose sur votre PC qui nécessite de modifier l'orientation de l'écran, vous pouvez utiliser la fonction de rotation de l'écran Windows 10 pour le faire. Il vous permet de changer votre orientation du paysage au portrait et au portrait en paysage - mais vous voulez qu'il soit configuré.
Il existe de nombreuses raisons pour lesquelles vous voudrez peut-être faire pivoter l'écran dans Windows 10. Vous souhaitez peut-être utiliser votre deuxième moniteur en mode portrait pour les aperçus. Ou peut-être avez-vous une application qui ne semble bonne que dans une certaine orientation?
Table des matières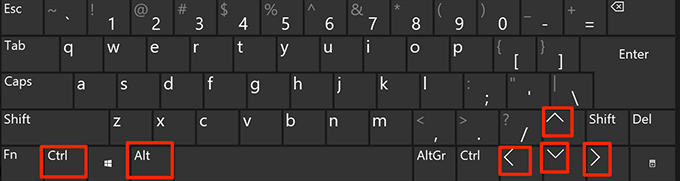
Gardez à l'esprit que ce raccourci clavier peut ne pas être disponible sur tous les ordinateurs là-bas. Cela devrait fonctionner sur la plupart des ordinateurs qui utilisent des graphiques Intel. De plus, le raccourci peut être personnalisé si vous souhaitez à partir de l'utilitaire Intel installé sur votre PC.
Utilisation d'outils intégrés pour faire pivoter l'écran dans Windows 10
Le raccourci clavier pour faire la rotation de l'écran Windows 10 peut ne pas fonctionner pour vous tous et il ne semble pas y avoir une raison exacte. Cependant, si vous êtes l'un de ces utilisateurs, vous voudrez peut-être utiliser une autre méthode pour effectuer la tâche sur votre machine.
Un bon moyen de faire pivoter l'écran dans Windows 10 lorsque le raccourci ne fonctionne pas est d'utiliser une option intégrée dans l'application Paramètres. Il vous permet de modifier rapidement l'orientation de votre écran en ce que vous voulez en cliquant sur quelques options.
- Aller au bureau Sur votre PC, cliquez avec le bouton droit n'importe où vide et choisissez l'option qui dit Paramètres d'affichage. Cela vous amènera directement à l'écran dans lequel vous souhaitez être sans lancer l'application Paramètres.
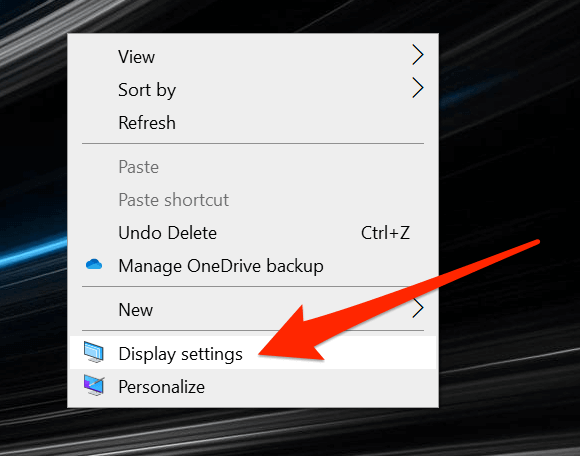
- Faites défiler vers le bas sur l'écran suivant et vous trouverez une option qui dit Orientation d'affichage. Cliquez sur l'option et choisissez une nouvelle orientation pour votre écran.
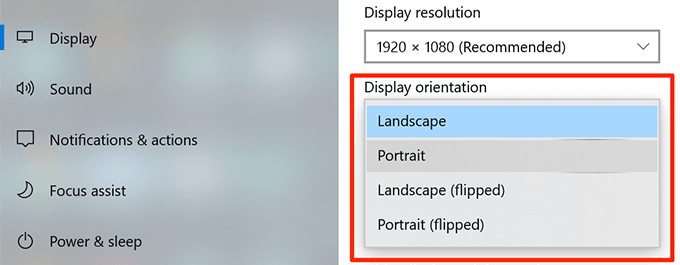
- Il appliquera la nouvelle orientation et vous permettra de le prévisualiser. Si vous pensez que c'est bon, vous pouvez cliquer sur Notez les changements. Sinon, cliquez sur Revenir Pour revenir à votre orientation précédente.
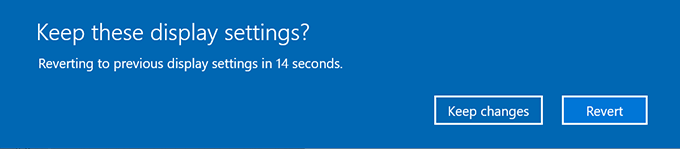
- Au cas où vous ne pouvez pas cliquer sur le Revenir bouton lorsque l'écran est tourné et que vous avez du mal à y apporter le curseur de souris, vous pouvez le laisser tel quel et il reviendra automatiquement les modifications.
Tourner l'écran dans Windows 10 avec Intel Graphics Command Center
Si votre ordinateur utilise une carte vidéo ou graphique Intel, vous pouvez réellement utiliser l'outil de l'entreprise pour faire pivoter votre écran dans Windows 10. Sur la plupart des ordinateurs, l'outil vient préinstallé et tout ce que vous devez faire est de l'exécuter et de modifier une option là-dedans.
- Utilisez la recherche Cortana pour rechercher et ouvrir Centre de commande graphique Intel. Vous pouvez voir un autre utilitaire similaire mais ne l'ouvrez pas car il n'a pas la fonction de rotation de l'écran dedans.
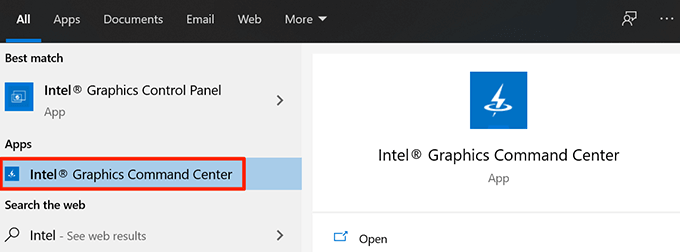
- Quand il s'ouvre, vous trouverez plusieurs icônes dans la barre latérale gauche. Cliquez sur celui qui ressemble à un écran et il ouvrira vos paramètres d'affichage pour vous.
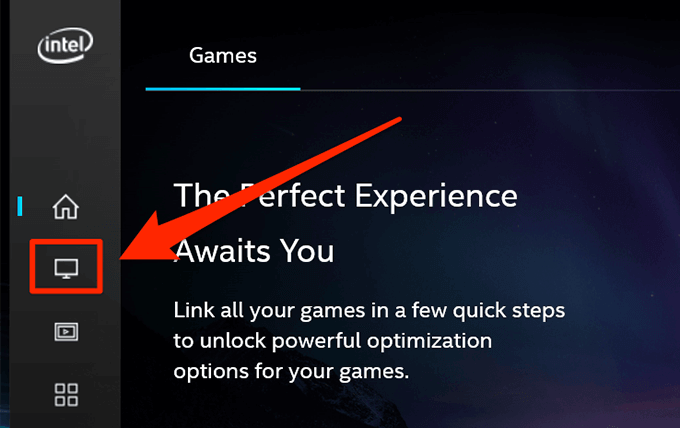
- Assurez-vous que vous êtes dans le Général onglet de l'écran des paramètres d'affichage. Puis faites défiler vers le bas et trouvez l'option qui dit Rotation. Utilisez le menu déroulant pour sélectionner une nouvelle orientation pour votre écran.
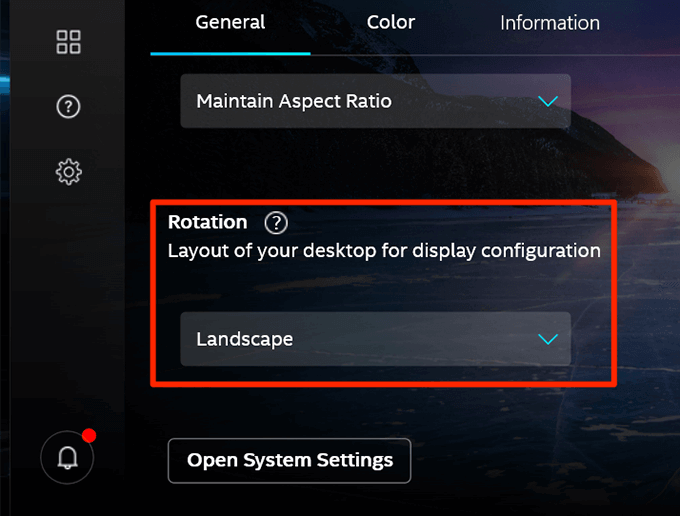
- Vous verrez instantanément l'aperçu de votre écran tourné. Cliquer sur Oui Si vous voulez le garder ou attendre quelques secondes et que cela annulera les modifications.
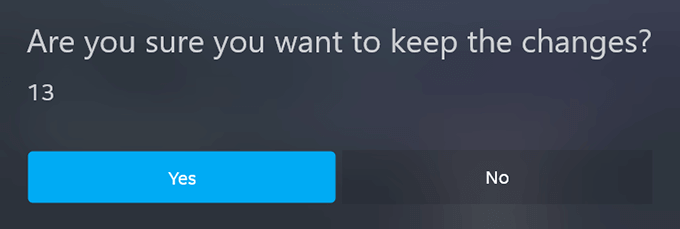
Utilisez une application tierce pour faire tourner l'écran dans Windows 10
Comme on le montre clairement dans les méthodes ci-dessus, il existe un certain nombre d'écrans que vous devez passer avant que votre écran ne tourne réellement. Si c'est trop pour vous et que vous préférez une option plus simple, une application tierce pourrait être une meilleure solution pour vous.
Il y a une application gratuite appelée Screen Rotate sur la boutique Microsoft qui vous permet de faire une rotation d'écran Windows 10 en cliquant sur une option. Il a également des raccourcis clavier pour vous rendre les choses encore plus faciles.
- Télécharger, installer et lancer l'écran Rotation sur votre PC.
- Sélectionnez votre affichage dans le menu déroulant. Puis cliquez sur l'une des options de rotation disponibles pour faire pivoter votre écran.
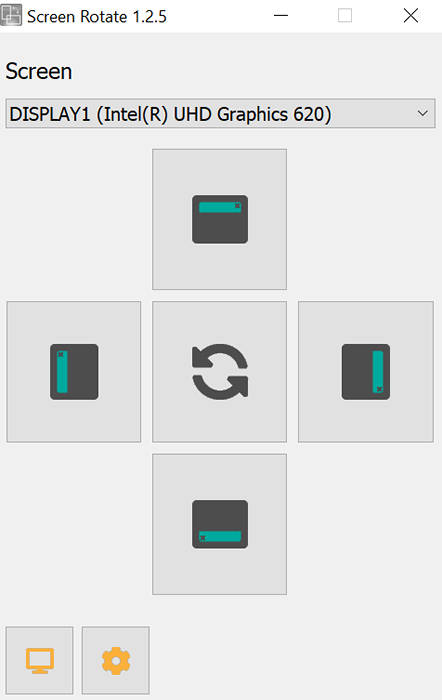
- Cliquez sur l'icône Paramètres en bas pour afficher les raccourcis disponibles.
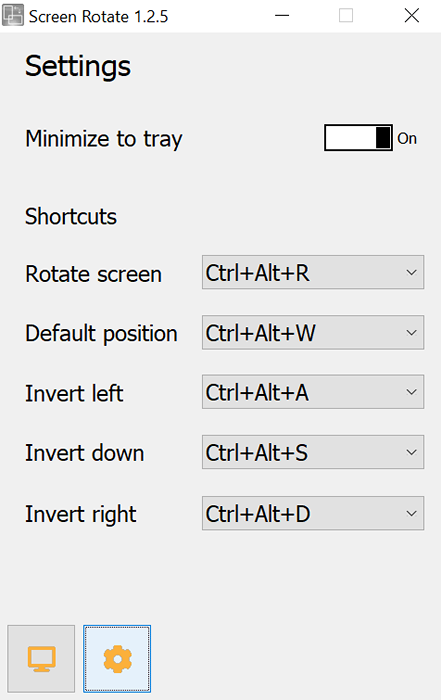
Comment désactiver la rotation d'écran dans Windows 10
En plus des ordinateurs traditionnels, Windows 10 s'exécute également sur des tablettes et d'autres appareils compatibles tactiles. Sur ces appareils, il fait pivoter automatiquement l'écran lorsque vous modifiez l'orientation physique de votre appareil. C'est pour vous assurer que vous pouvez toujours afficher votre écran dans la bonne orientation.
Si vous n'aimez pas ce comportement du système, vous pouvez réellement le désactiver. La désactivation de la rotation de l'écran empêchera votre écran de faire pivoter quelle que soit l'orientation physique dans laquelle votre appareil se trouve.
- Clique sur le Centre d'action dans le coin inférieur droit de votre écran et activez l'option qui dit Verrouillage de rotation.
- Vous pouvez également trouver l'option en lançant le Paramètres application, cliquez sur Système, et choisir Afficher.
La rotation de l'écran Windows 10 est certainement une fonctionnalité utile pour de nombreux utilisateurs. Faites-nous savoir où vous utilisez la fonctionnalité et quelle méthode vous convient le mieux. Nous attendons votre réponse dans les commentaires ci-dessous.

