Comment faire pivoter la vidéo de 90 degrés ou plus avec VLC Media Player et l'enregistrer
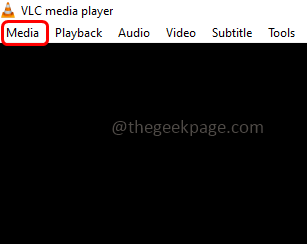
- 2157
- 89
- Maxence Arnaud
Si vous avez capturé une vidéo et que vous avez besoin de tourner, puis de le voir sur votre système, pas besoin de souligner votre cou pour voir la vidéo dans l'autre sens ou si vous ne voulez pas toujours cliquer sur le bouton Rotation et le regarder, Ensuite, il existe un moyen de faire pivoter facilement la vidéo à l'angle que vous souhaitez et de la sauver pour regarder plus tard également. Cela peut être fait à l'aide de VLC Media Player. Il y a quelques étapes à suivre pour que ce soit fait. Dans cet article, permettez-nous de faire pivoter la vidéo dans VLC Media Player et de l'enregistrer. Si vous utilisez VLC Media Player toujours pour regarder les vidéos, la première moitié de l'article est utile. Mais si vous voulez le sauver en permanence, passez par l'article complet. Commençons!
Faire tourner la vidéo 90 degrés ou plus avec le lecteur multimédia VLC
Étape 1: Ouvrez le lecteur multimédia VLC
Étape 2: Ouvrez le fichier vidéo tandis que quelques modifications telles que les rotations en cliquant sur le médias Option dans le coin supérieur gauche de la fenêtre VLC Media Player
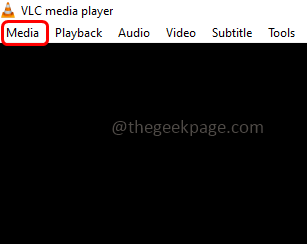
Étape 3: Dans la liste apparue, cliquez sur Ouvrir déposer
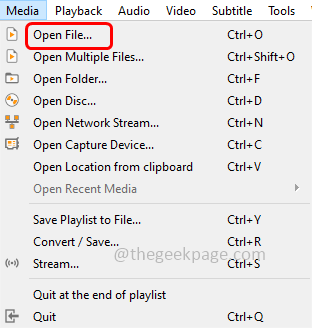
Étape 4: parcourez le fichier que vous souhaitez modifier, sélectionnez le fichier et cliquez sur ouvrir
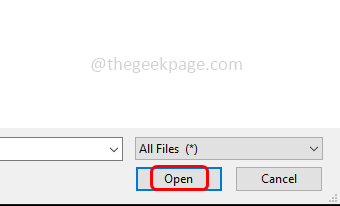
Étape 5: Allez au outils Onglet en haut
Étape 6: Dans la liste Sélectionnez Effets et filtres
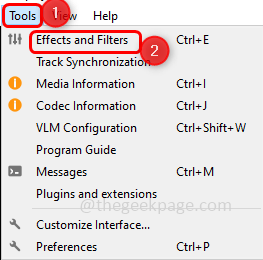
Étape 7: Dans la fenêtre ouverte, allez au effets vidéo languette
Étape 8: puis cliquez sur géométrie languette
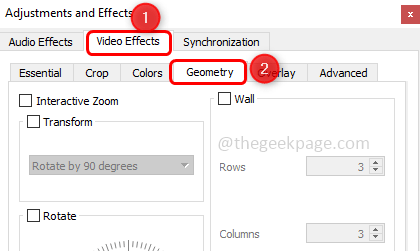
Étape 9: Cocher le transformer cocher et depuis le menu déroulant Choisissez les degrés de rotation vous souhaitez postuler à la vidéo
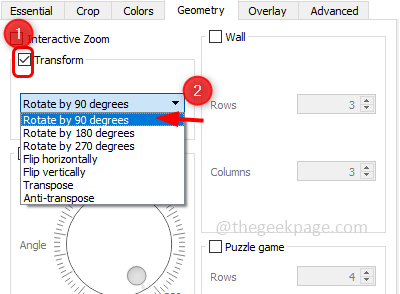
Étape 10: cliquez sur sauvegarder bouton pour enregistrer les modifications apportées
Étape 11: Maintenant, la vidéo est tournée et vous pouvez le visualiser au besoin
Étape 12: Vous pouvez également utiliser l'option Rotate à partir de VLC. Cocher le tourner cocher
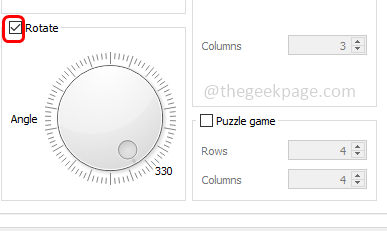
Étape 13: puis ajustez la rotation en faisant glisser le cercle présent à l'intérieur de l'angle
Étape 14: cliquez sur sauvegarder bouton et c'est fait.
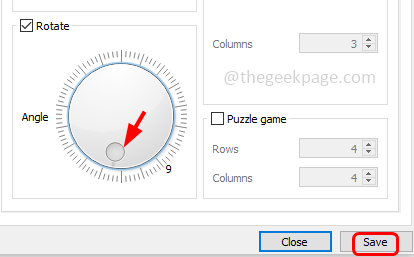
Enregistrez les modifications de la vidéo en permanence
La vidéo enregistrée ci-dessus avec des modifications ne s'applique qu'à VLC. Cela signifie que si vous ouvrez le fichier dans d'autres lecteurs multimédias, les modifications de rotation effectuées ci-dessus ne seront pas appliquées. Donc, si vous souhaitez enregistrer les modifications du fichier de façon permanente, suivez les étapes ci-dessous.
Étape 1: Ouvrez le lecteur multimédia VLC
Étape 2: puis ouvrez le fichier vidéo en cliquant sur le médias Option dans le coin supérieur gauche de la fenêtre VLC et de la liste Sélectionnez fichier ouvert
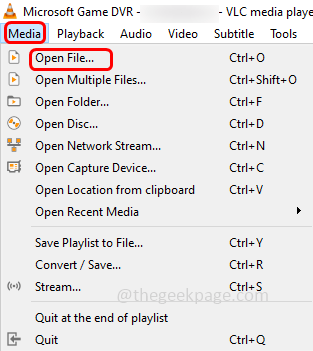
Étape 3: Allez au outils Onglet et à partir de la liste Cliquez sur préférences
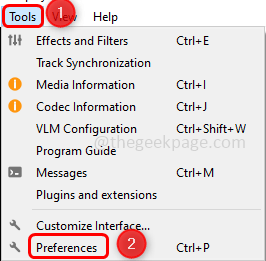
Étape 4: Dans la fenêtre ouverte en bas à gauche sous paramètres de l'émission, cliquez sur le bouton radio à côté Tous
Étape 5: Dans la recherche de préférences avancées à gauche, faites défiler vers le bas et cliquez sur vidéo. Il se développera avec ses options
Étape 7: puis cliquez sur filtres
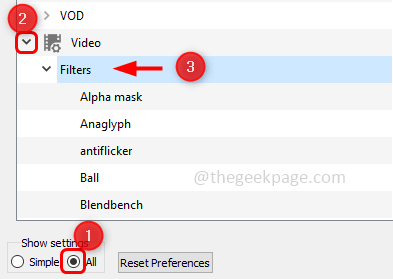
Étape 8: Sur le côté droit, activez filtre de transformation vidéo en cliquant sur la case à côté
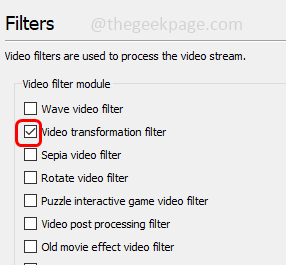
Étape 9: cliquez sur sauvegarder bouton
Étape 10: Dans le coin supérieur gauche, cliquez sur Médias
Étape 11: De la liste apparue, cliquez sur Convertir / économiser
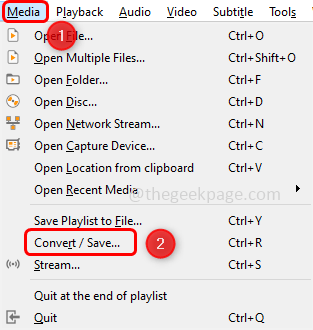
Étape 12: Dans la fenêtre ouverte des médias, cliquez sur ajouter bouton et parcourir le fichier vidéo
Étape 13: puis cliquez sur convertir / économiser bouton
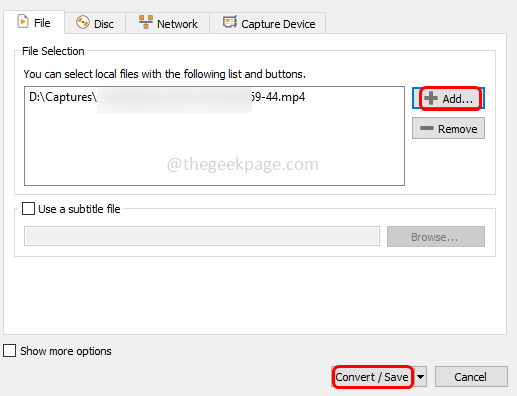
Étape 14: Cliquez sur le bouton radio à côté convertir
Étape 15: Dans le profil menu déroulant Choisissez le format
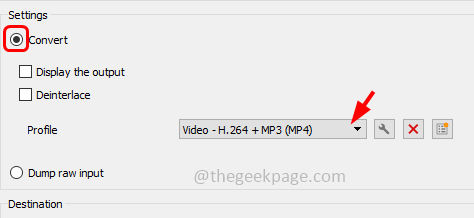
Étape 16: cliquez sur le icône (Spanner en forme) à côté de la liste déroulante
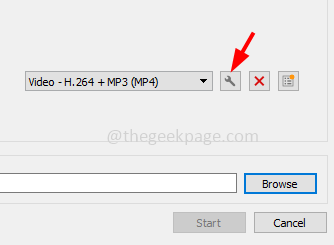
Étape 17: Allez au codec vidéo onglet puis cliquez sur filtres languette
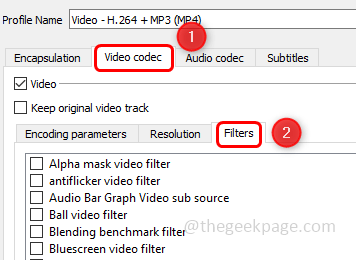
Étape 18: Cocher la boîte à côté filtre de transformation vidéo et cliquez sur sauvegarder
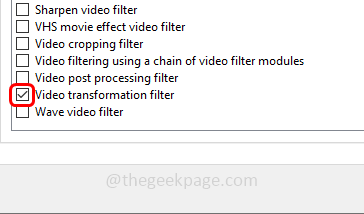
Étape 19: Dans la fenêtre Converti, enregistrez le fichier à l'emplacement de destination, puis appuyez sur le commencer bouton
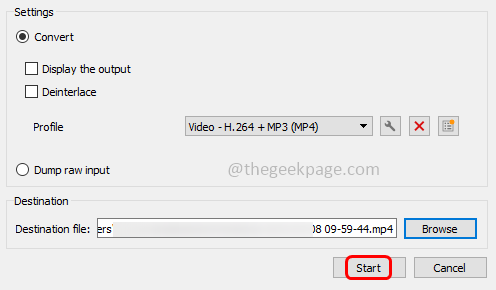
Étape 20: Une fois le processus de conversion terminé, les modifications du fichier sont enregistrées en permanence.
C'est ça! J'espère que cet article est utile. Merci!!
- « Vous n'avez pas d'erreur d'appareils sur Google Play Store [Solved]
- Comment corriger l'ID d'événement d'erreur 56 Problème de contexte de l'application »

