Comment corriger l'ID d'événement d'erreur 56 Problème de contexte de l'application
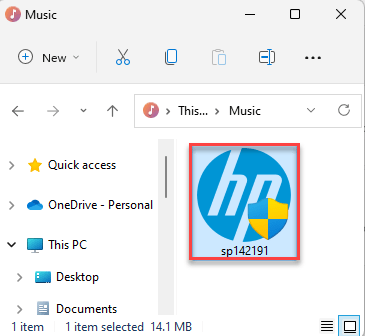
- 2569
- 235
- Thomas Richard
ID de l'événement 56 L'erreur de contexte de l'application peut provoquer un écran bleu soudain de problème de décès et redémarrage votre ordinateur de nulle part. Bien que la raison réelle de ce problème puisse différer d'un système à l'autre. Donc, si vous avez rencontré ce problème sur votre système et que vous recherchez une résolution rapide pour ce problème, exécutez ces solutions faciles une par une et résolvez le problème.
NOTE -
Habituellement, cet ID d'événement d'erreur 56 ne se produit pas beaucoup et dans les scénarios habituels, n'affecte pas votre système de toute façon. Donc, si vous n'avez fait face à aucun problème BSOD à cause de cela, laissez-le seul.
Table des matières
- Correction 1 - Supprimer les appareils inutilisés
- Correction 2 - Mettez à jour les pilotes graphiques
- Correction 3 - Réinitialisez les paramètres du BIOS à par défaut
- Correction 4 - Désactiver les appareils inutilisés
- Correction 5 - Mettez à jour le BIOS
Correction 1 - Supprimer les appareils inutilisés
Si vous avez encore de vieux appareils résiduels branchés sur votre système, le gestionnaire PNP peut créer l'ID unique 56 pour ces appareils.
1. Au début, éteignez votre ordinateur. Ce sera mieux si vous déconnectez le système de la source d'alimentation.
2. Une fois désactivé, détachez tous les appareils externes inutilisés un par un de votre ordinateur.
Ces dispositifs externes peuvent être des disques durs / SSD externes, des centres USB, des dongles wifi inutilisés, etc.
3. Maintenant, une fois que vous avez supprimé tous ceux-ci, assurez-vous qu'il ne reste plus d'anciens CD / DVD dans le lecteur optique.
4. Ensuite, connectez la machine à la prise de courant et démarrez le système.
Vous ne reverrez plus l'identifiant de l'événement 56.
Correction 2 - Mettez à jour les pilotes graphiques
Mettez à jour le pilote graphique à l'aide du gestionnaire de périphériques.
1. Au début, appuyez sur le Gagner et le X Clés ensemble.
2. Ensuite, appuyez sur "Gestionnaire de périphériques»Sur le menu contextuel élevé.
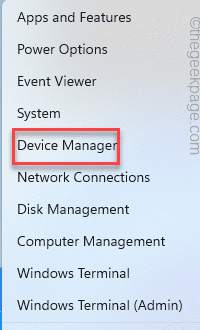
3. Lorsque vous atteignez la page Gestionnaire de périphériques, développez le «Prises d'écran" section.
4. Ici, vous pouvez afficher le pilote de carte graphique. Juste, tournant à droite ce pilote et tapez "Mettre à jour le pilote".
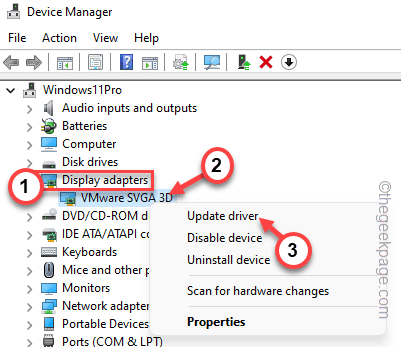
5. Maintenant, cliquez sur "Recherchez automatiquement les conducteurs«Option pour laisser cela rechercher automatiquement le pilote et l'installer sur votre ordinateur.
Sinon, vous pouvez également utiliser l'autre option qui est «Parcourir mon ordinateur pour les conducteurs".
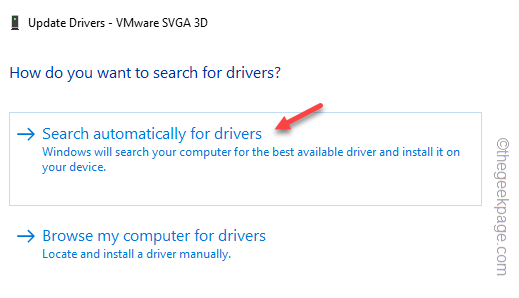
Maintenant, Windows mettra à jour la carte graphique de la dernière version.
Pour certains utilisateurs, ce message peut apparaître -
Les meilleurs pilotes de votre appareil sont déjà installés
Dans ce cas, suivez ces étapes -
1. Au début, cliquez sur "Rechercher des pilotes mis à jour sur Windows Update".
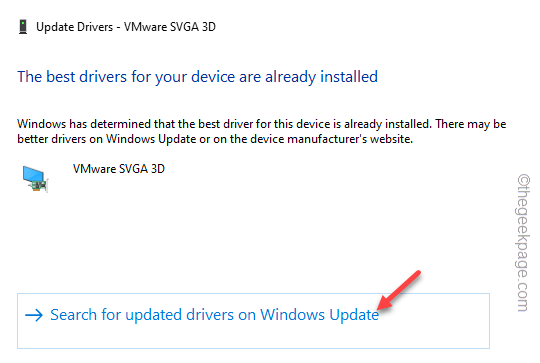
2. La page des paramètres s'ouvrira. Dans le volet droit, vérifiez si vous pouvez voir un téléchargement de pilote d'affichage ou non.
3. S'il n'y a pas de pilotes d'affichage dans la file d'attente de mise à jour, cliquez sur "Options avancées".
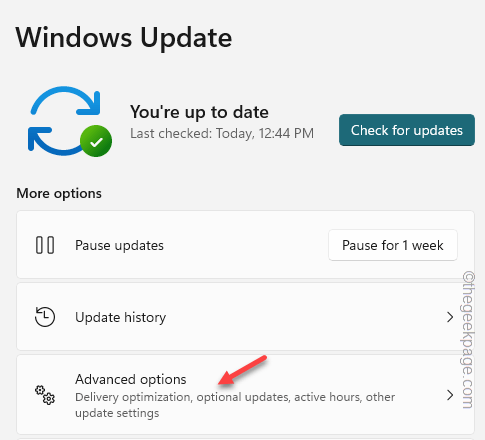
4. Ensuite, appuyez sur "Mises à jour facultatives".
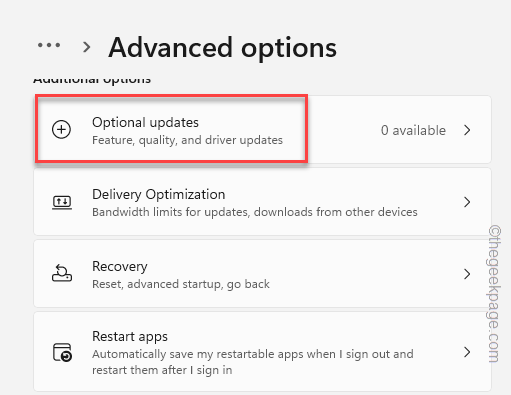
5. Enfin, développez la section des mises à jour facultative pour afficher toutes les mises à jour.
6. Suivant, vérifier La mise à jour de l'adaptateur d'affichage et appuyez sur "Télécharger et installer".
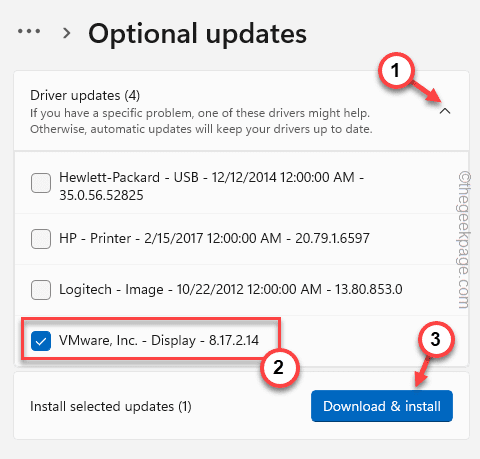
Maintenant, fermez simplement le gestionnaire de périphériques et la fenêtre des paramètres et redémarrez votre ordinateur.
Après avoir redémarré le système, vous ne reverrez plus l'id d'erreur d'événement 56.
instructions additionnelles -
Avez-vous une carte graphique dédiée NVIDIA / AMD? Ensuite, vous pouvez utiliser le Expérience GeForce et AMD Radeon Aderanalin Softwares respectivement pour mettre à jour la carte graphique.
1. Ouvrir le Expérience GeForce application ou AMD Adrénaline appliquer.
2. Juste, dirigez-vous vers le «Conducteurs»Onglet. Permettez un peu de temps pour détecter le dernier package graphique.
3. Téléchargez simplement le dernier pilote et installez-le sur votre ordinateur.
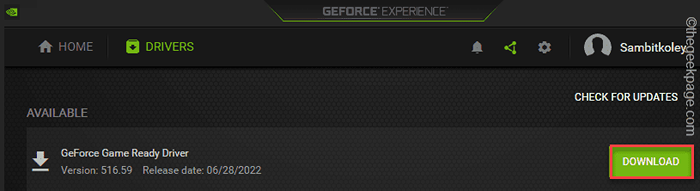
Une fois téléchargé, installez le pilote.
Correction 3 - Réinitialisez les paramètres du BIOS à par défaut
Essayez de réinitialiser les paramètres du BIOS à l'état par défaut.
1. Vous pouvez ouvrir la page Paramètres très facilement.
2. Appuyez simplement sur le Key Windows + i Clés ensemble.
3. Ensuite, appuyez sur le "Système" menu.
4. Après cela, cliquez sur "Récupération"Pour ouvrir ce paramètre.
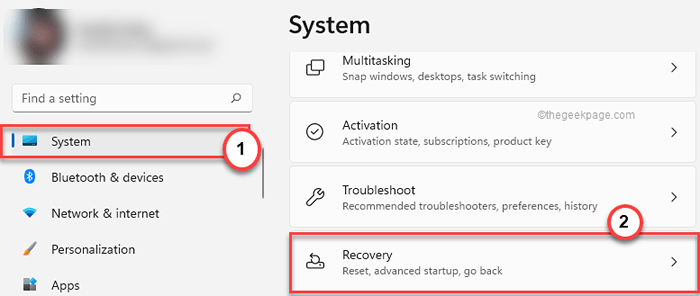
5. Dans cette page Paramètres de récupération, localisez le Démarrage avancé option.
6. Ensuite, appuyez sur "Redémarrer maintenant»Et le système démarrera dans le mode de démarrage avancé.
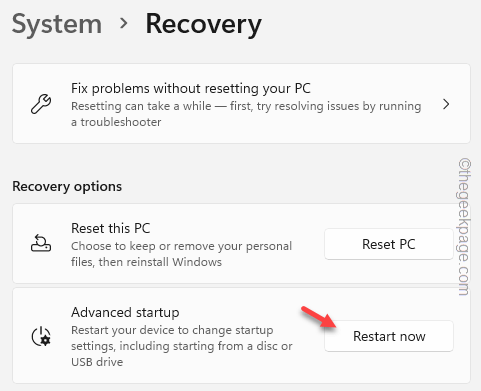
7. Juste, tapez "Dépanner"Sur l'écran pour aller de l'avant.
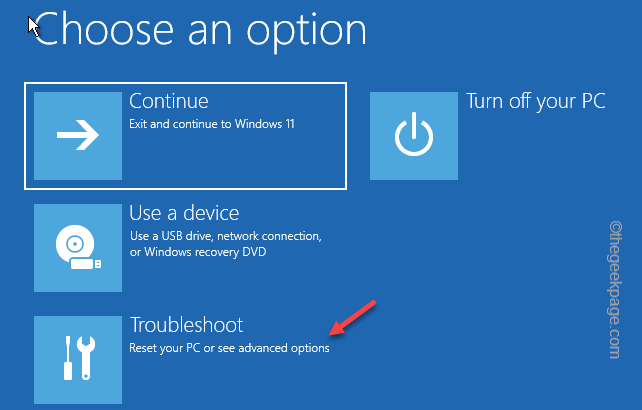
8. Ensuite, cliquez simplement sur "Options avancées«Pour accéder à la page suivante des paramètres.
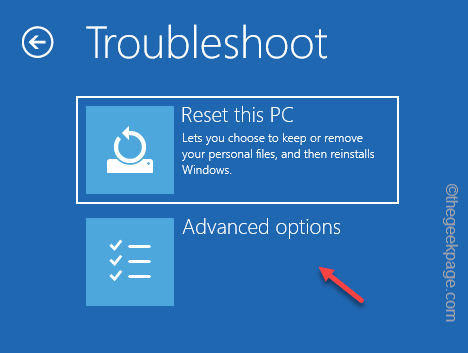
9. Page d'options avancées répertorie tous les outils système avancés.
dix. Ici, appuyez sur "Paramètres du micrologiciel UEFI"Pour ouvrir ça.
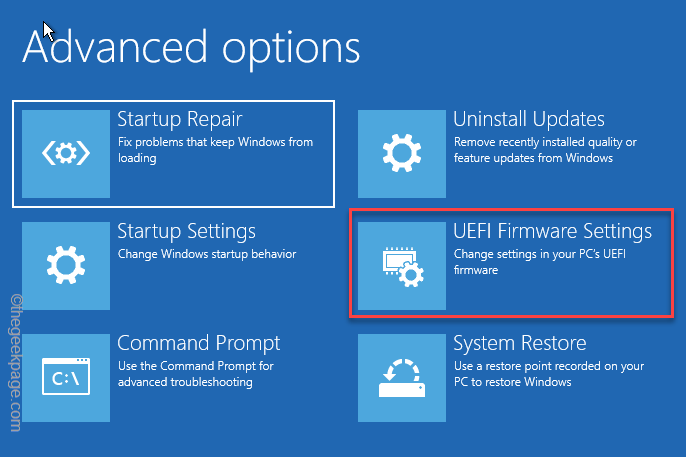
11. Maintenant, cliquez sur "Redémarrage”Pour redémarrer le système et ouvrir la page BIOS.
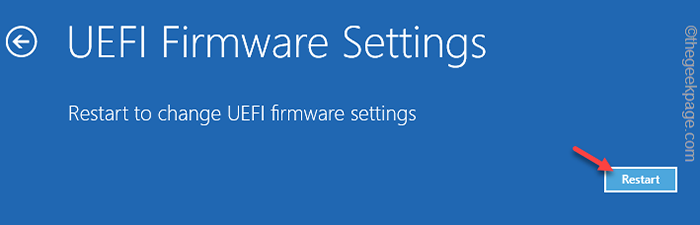
Une fois que vous avez atteint la page du bios, suivez ces étapes -
1. Dans la page du bios, recherchez une touche qui, en appuyant, réinitialise tout à la normale. Il lira quelque chose comme ça - Restaurer les paramètres par défaut ou Réinitialiser les paramètres du BIOS.
Généralement, cette clé particulière est une clé de fonction (F9), mais il peut varier d'un système à l'autre.
2. Si vous voyez qu'un message d'avertissement est apparu, sélectionnez "Oui"Et frappez Entrer Pour restaurer les paramètres du BIOS par défaut sur votre ordinateur.
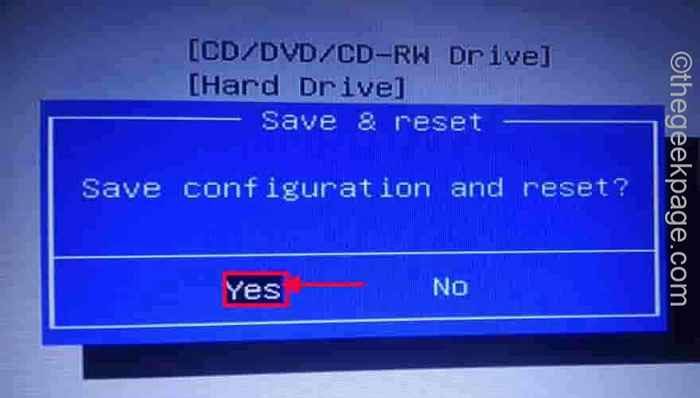
Après avoir restauré les paramètres du BIOS par défaut, laissez l'ordinateur redémarrer normalement.
Correction 4 - Désactiver les appareils inutilisés
Parfois, le simple fait de retirer les anciens appareils audio obsolètes ne suffit pas. Donc, désactivez également ces pilotes de périphériques audio inutilisés.
1. Vous pouvez trouver tous les pilotes d'appareil dans le gestionnaire de périphériques.
2. Cliquez avec le bouton droit sur le Icône Windows Et taper "Gestionnaire de périphériques«Pour accéder à cela depuis le menu contextuel.
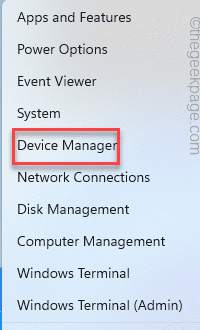
3. Lorsque sur la page Gestionnaire de périphériques, développez le «Entrées et sorties audio ».
4. Ici, vous pouvez voir plusieurs appareils audio. Donc, Tap à droite celui que vous n'utilisez pas régulièrement.
5. Juste, appuyez à droite le pilote et appuyez sur "Désactiver l'appareil".
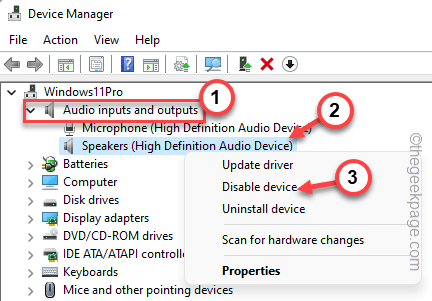
6. Si vous voyez qu'une invite d'avertissement est apparue, appuyez sur "Oui".
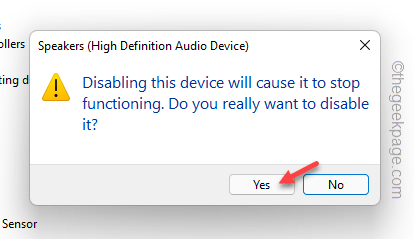
De cette façon, désactivez tous ces pilotes de périphériques audio inutilisés.
Vérifiez si vous êtes toujours confronté au problème ou non.
Correction 5 - Mettez à jour le BIOS
Mettez à jour le BIOS vers la dernière version. Vous devriez télécharger la dernière version du BIOS à partir du site Web du fabricant officiel.
1. Ouvrez le site Web du fabricant pour ordinateur portable / PC.
2. Là, entrez simplement votre modèle / numéro de série dans la case appropriée (vous pouvez trouver le numéro de série à l'arrière de l'appareil ou vous pouvez simplement le rechercher sur Google).
3. Ensuite, cliquez sur "Soumettre"Pour le soumettre.
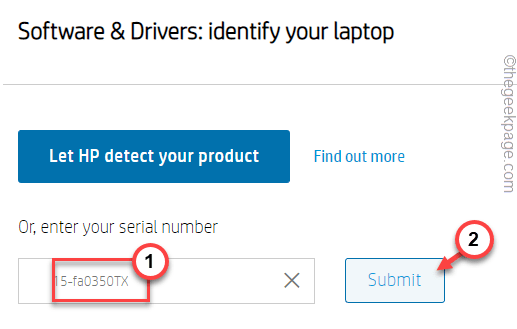
4. Cela chargera toutes les dernières versions des pilotes.
5. Ensuite, élargissez simplement le «Bios»Section pour afficher les pilotes.
6. Ensuite, appuyez sur "Télécharger"Pour télécharger le pilote.
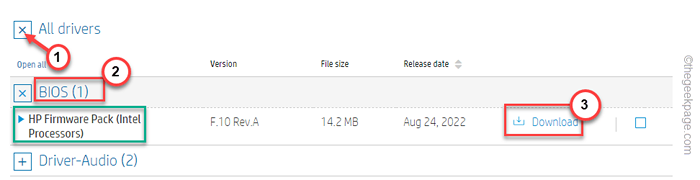
7. Après cela, Open File Explorer.
8. Suivant, tapez deux fois le fichier d'installation du bios pour l'ouvrir.
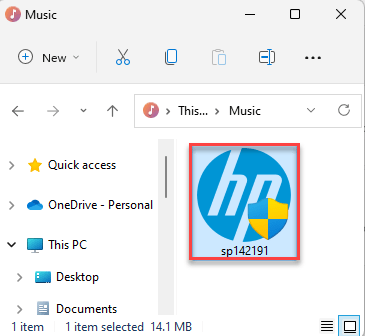
Suivez simplement ces étapes de la page d'installation et complétez le processus d'installation du BIOS. Redémarrage Votre ordinateur lorsque vous êtes invité à le faire par l'installateur.
Lorsque le système redémarre, l'erreur de contexte de l'application ID de l'événement 56 n'apparaîtra plus.
- « Comment faire pivoter la vidéo de 90 degrés ou plus avec VLC Media Player et l'enregistrer
- Comment réparer wificx.SYS a échoué l'erreur BSOD sur Windows 10/11 »

