Comment enregistrer tous les e-mails Gmail dans un dossier de votre PC
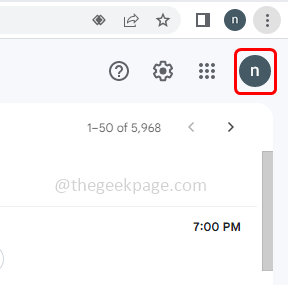
- 1845
- 422
- Clara Nguyen
Gmail est devenu une partie de la vie de nos jours où il contient de nombreuses informations importantes. Il peut également avoir des informations sensibles que vous pouvez ressentir pour prendre une sauvegarde de. Avant de supprimer les messages de Gmail si vous souhaitez en avoir une copie, Gmail a une fonctionnalité pour exporter les données. Il existe également différentes méthodes pour copier vos données, si vous avez besoin d'un seul ou quelques e-mails pour être copiés sur votre disque dur, cela peut être fait facilement, ou au cas où vous avez besoin d'e-mails en vrac à exporter, cela peut également être fait. Dans cet article, voyons les différentes façons d'exporter vos e-mails Gmail sur votre disque dur.
Table des matières
- Méthode 1: Enregistrer les e-mails Gmail à l'aide de paramètres Gmail
- Méthode 2: Enregistrez un e-mail particulier dans un format PDF
- Méthode 3: En utilisant l'Outlook, vous pouvez enregistrer les données Gmail sur votre ordinateur
Méthode 1: Enregistrer les e-mails Gmail à l'aide de paramètres Gmail
Étape 1: Connectez-vous au Gmail compte
Étape 2: Dans le coin supérieur droit, cliquez sur votre profil
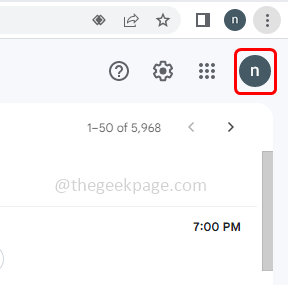
Étape 3: cliquez sur Gérez votre compte Google option
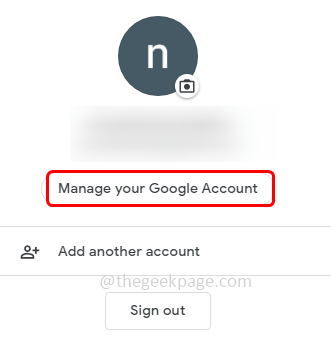
Étape 4: Sur le côté gauche, cliquez sur le confidentialité des données
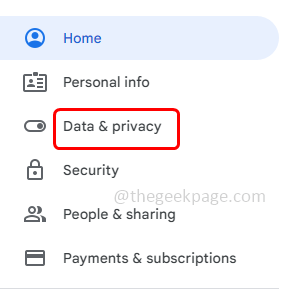
Étape 5: ensuite faites défiler vers le bas à droite et choisissez de Téléchargez vos données
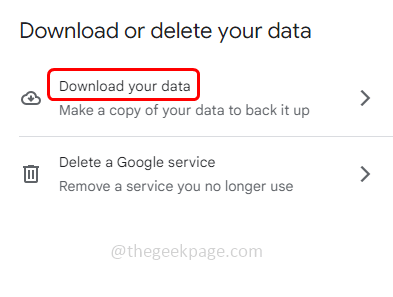
Étape 6: désélectionnez toutes les autres options et seulement sélectionner le poster Option en cochant la case à côté
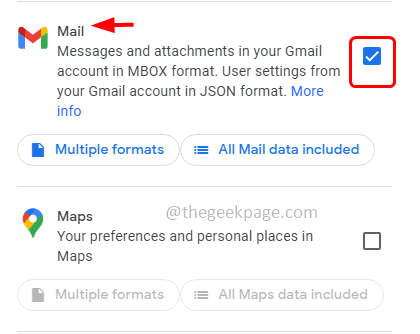
Étape 7: cliquez sur Toutes les données de courrier incluses Dans la section Mail
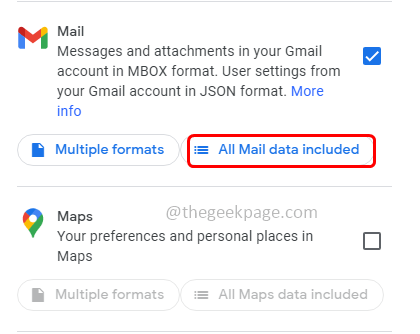
Étape 8: Dans la fenêtre pop-up apparue, cochez la case à côté Inclure tous les messages dans le courrier
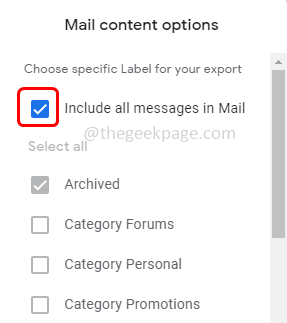
Étape 9: cliquez sur d'accord
Étape 10: Dans la fenêtre principale, faites défiler jusqu'à la fin et cliquez sur le L'étape suivante bouton
Étape 11: Dans la section de destination, sélectionnez Envoyer un lien de téléchargement par e-mail De la liste déroulante du transfert. Vous pouvez également sélectionner d'autres options conformément à votre préférence dans la liste déroulante
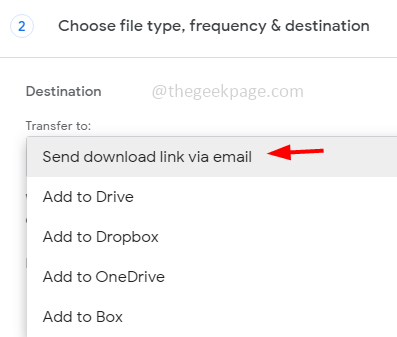
Étape 8: Vous pouvez sélectionner la fréquence d'exportation, la taille du fichier et le type de fichier, etc
Étape 9: puis cliquez sur Créer des exportations bouton. Cela exportera les données et elle sera enregistrée.
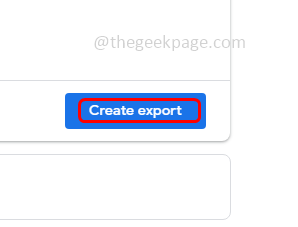
Méthode 2: Enregistrez un e-mail particulier dans un format PDF
Étape 1: Enregistrer dans au Gmail compte et ouvrez l'e-mail que vous souhaitez enregistrer
Étape 2: cliquez sur le Imprimez tout icône dans le coin supérieur droit de l'e-mail
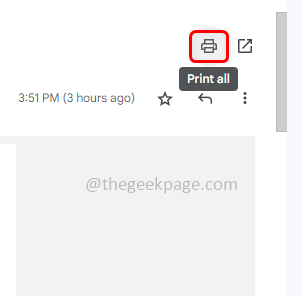
Étape 3: Une fenêtre pop-up apparaîtra, vous pouvez définir la destination comme Enregistrer en tant que PDF format et choisissez d'autres paramètres
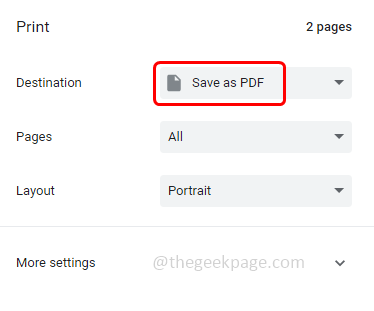
Étape 4: cliquez sur sauvegarder. L'e-mail sera enregistré sous forme de format PDF
Note: Pour ouvrir le document PDF, vous aurez besoin d'Adobe Acrobat Reader ou PDF lecteur.
Méthode 3: En utilisant l'Outlook, vous pouvez enregistrer les données Gmail sur votre ordinateur
Étape 1: Connexion à votre Microsoft Perspectives compte
Étape 2: en haut à gauche, cliquez sur déposer
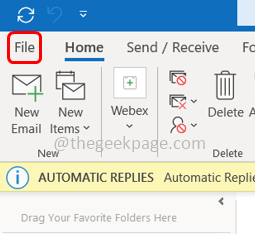
Étape 3: cliquez sur Ajouter un compte
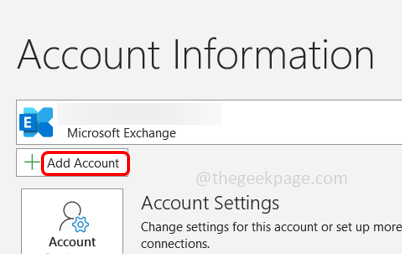
Étape 4: sur le Configuration du compte automatique Page Choisissez le compte de messagerie, puis entrez votre nom, votre adresse Gmail et votre mot de passe Gmail (ou le mot de passe de l'application), puis cliquez sur suivant
Étape 5: cliquez sur finir Et votre gmail reflétera sous votre compte Outlook
Étape 6: En haut à gauche, cliquez sur déposer, Alors choisi ouvrir et exporter à partir de la gauche
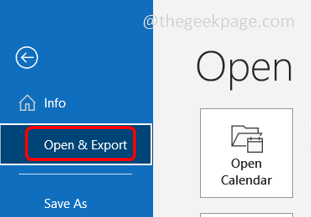
Étape 7: cliquez sur Importer / Exporter
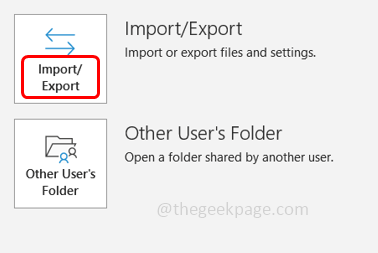
Étape 8: Dans le choix d'une action pour effectuer une liste déroulante, sélectionnez Exporter vers un fichier puis cliquez sur suivant
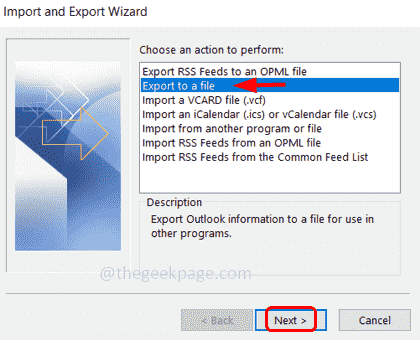
Étape 9: Dans la création d'un type de fichier, sélectionnez Fichier de données Outlook (.TVP) puis cliquez sur suivant
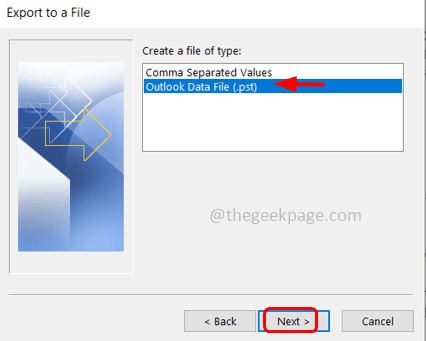
Étape 10: Sélectionnez le compte que vous souhaitez exporter en choisissant le nom ou l'adresse e-mail de votre compte Gmail et assurez-vous de sélectionner le Inclure la case à cocher des sous-dossiers
Étape 11: cliquez sur suivant
Étape 12: Choisir le chemin où enregistrer les fichiers exportés
Étape 13: Il existe des options à sélectionner par rapport aux éléments en double, alors choisissez celui dont vous avez besoin en cliquant sur le bouton radio à côté d'eux
Étape 14: cliquez sur finir
Étape 15: Il y aura une boîte contextuelle demandant un mot de passe facultatif. Vous pouvez soit spécifier le mot de passe, soit cliquez simplement sur OK
Étape 16: Et les données commenceront à exporter et vous accédez au chemin spécifié [étape 8] pour vérifier si les fichiers sont exportés. Ce sera dans le .format de fichier PST
C'est ça! J'espère que cet article est utile. Merci!!
- « La date et l'heure de l'iPhone définissent automatiquement [Fix]
- Téléchargement de la mise à jour US / Royaume-Uni anglais en attente de connexion réseau [fixe] »

