Comment enregistrer n'importe quel e-mail MS Outlook en tant que PDF
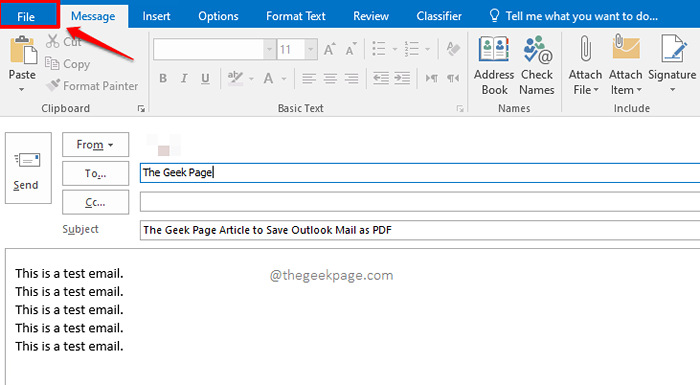
- 4756
- 1303
- Thomas Richard
Certains e-mails sont importants et ils doivent être sauvés. Enregistrer un e-mail est facile en ce qui concerne Outlook. Mais enregistrer un courrier au format PDF peut être un peu délicat pour la plupart des utilisateurs. De nombreux utilisateurs se demandent s'il existe un moyen que nous puissions enregistrer directement un e-mail au format PDF directement à partir d'Outlook. Eh bien, ce qui n'est pas possible lorsque nous sommes ici pour aider?
Lisez la suite, pour savoir comment vous pouvez rapidement enregistrer les e-mails au format PDF directement à partir de MS Outlook. Nous avons couvert à la fois l'application Outlook et la version Web. J'espère que vous trouverez l'article utile.
Section 1: Comment enregistrer un e-mail en tant que fichier PDF dans l'application Outlook
Étape 1: Premièrement, double-cliquez sur l'e-mail que vous souhaitez enregistrer en tant que fichier PDF. Une fois le courrier ouvert dans une fenêtre séparée, cliquez sur le DÉPOSER Onglet du ruban supérieur.
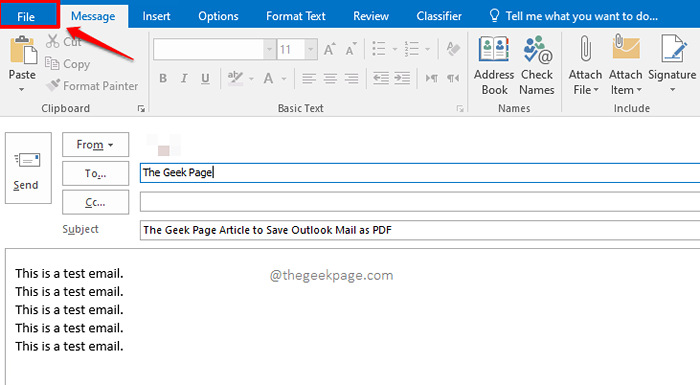
Étape 2: Sur le gauche Pane de la fenêtre, cliquez sur le Imprimer languette.
Maintenant sur le droite côté, cliquez sur le bouton déroulant associé à l'option Imprimante.
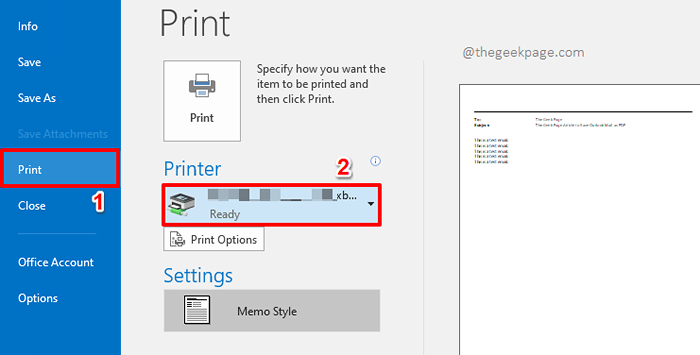
Étape 3: D'après la liste des options qui se développent, cliquez sur celui qui dit Print Microsoft en PDF.
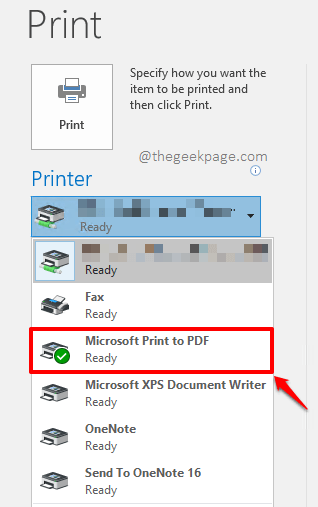
Étape 4: Une fois l'imprimante réglée sur Print Microsoft en PDF, procéder à cliquer sur le bouton Imprimer comme indiqué ci-dessous.
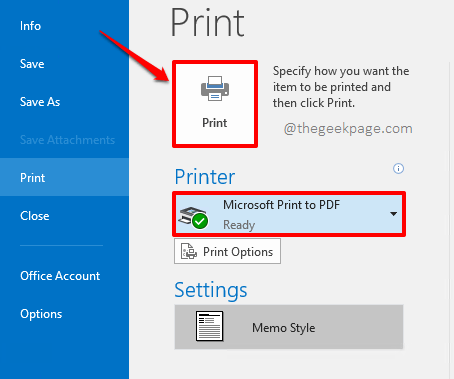
Étape 5: Une petite fenêtre apparaîtrait maintenant qui dit Impression.
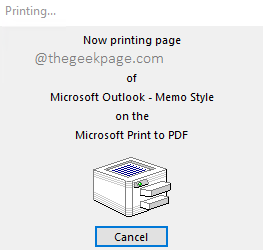
Étape 6: Vous pourrez voir le Enregistrer la sortie d'impression comme fenêtre comme indiqué ci-dessous.
Accédez à l'emplacement où vous souhaitez enregistrer le fichier PDF à.
Comme ensuite, donnez un nom à votre fichier PDF sous le Nom de fichier champ.
Le Sauvegarder comme type Le champ serait automatiquement peuplé comme Document PDF (*.pdf).
Une fois que vous avez tous terminé, frappez le Sauvegarder bouton.
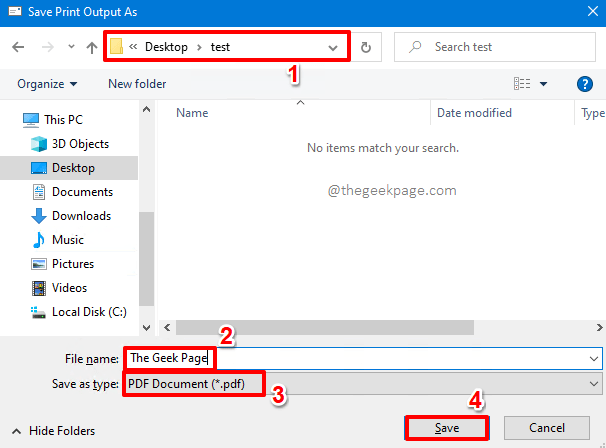
Étape 7: C'est ça. Vous pouvez maintenant naviguer vers l'emplacement où vous avez enregistré votre fichier PDF, puis double-cliquez dessus pour le voir.
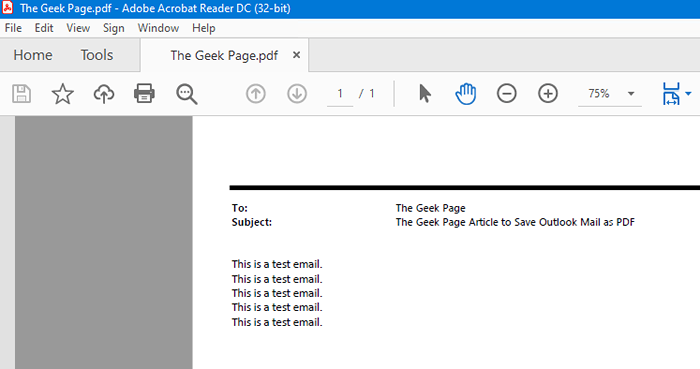
Section 2: Comment enregistrer un e-mail en tant que fichier PDF dans la version Web Outlook
Étape 1: Lancez la version Web Outlook et Cliquez par courrier que tu veux économiser. Maintenant, au-dessus du courrier, vous trouveriez un 3 points Icône pour plus d'options. Clique dessus.
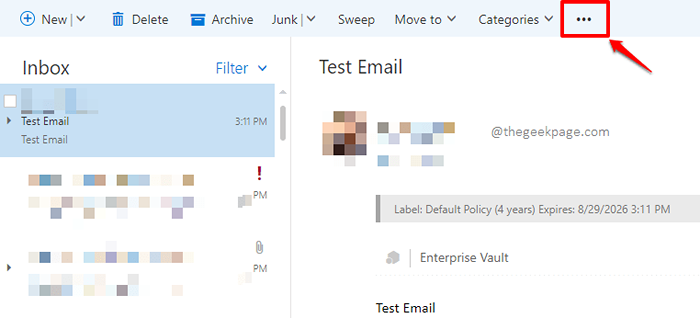
Étape 2: D'après la liste des options qui se développent, cliquez sur celui qui dit Imprimer.
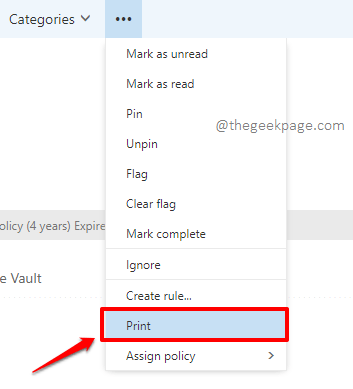
Étape 3: Sur la fenêtre qui suit, cliquez sur le Imprimer bouton en haut.
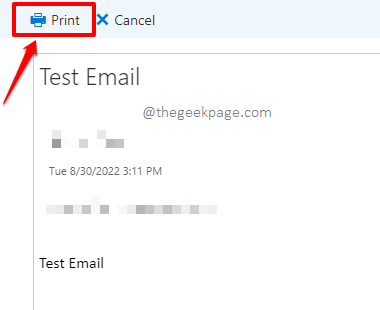
Étape 4: Les paramètres d'impression seraient désormais ouverts avant vous.
Sous le Destination Bouton déroulant, choisissez l'option Enregistrer en tant que PDF.
Une fois terminé, frappez le Sauvegarder bouton en bas.
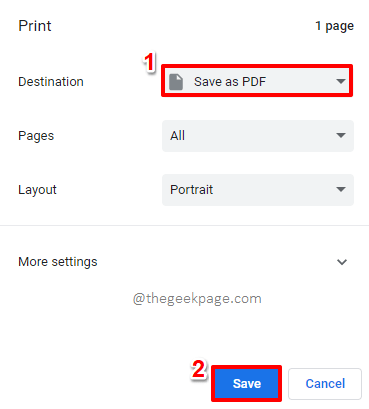
Étape 5: Sur le Enregistrer sous fenêtre, Accédez à l'emplacement où vous souhaitez enregistrer votre fichier à.
Donnez un nom à votre fichier sous le Nom de fichier champ.
Une fois que vous avez tous terminé, frappez le Sauvegarder bouton en bas.
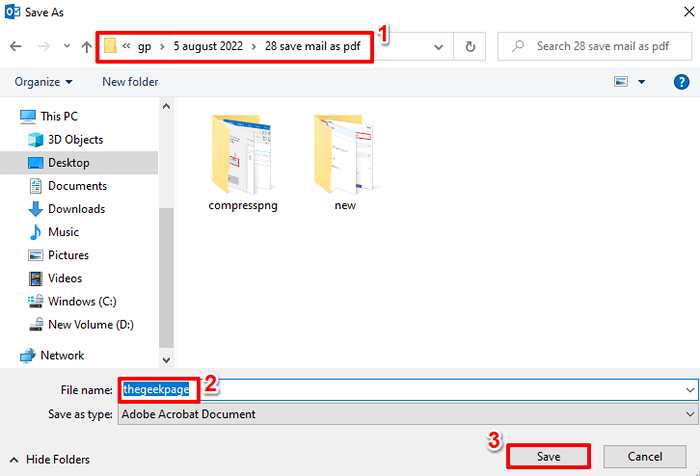
Veuillez nous dire dans la section des commentaires si vous pouvez enregistrer avec succès votre e-mail Outlook au format PDF en suivant les étapes de notre article.
Restez à l'écoute pour plus d'astuces, de conseils, de how-tos et de hacks!
- « Comment réparer les transactions en attente en vapeur
- Comment se souvenir ou remplacer un e-mail envoyé sur MS Outlook »

