Comment se souvenir ou remplacer un e-mail envoyé sur MS Outlook
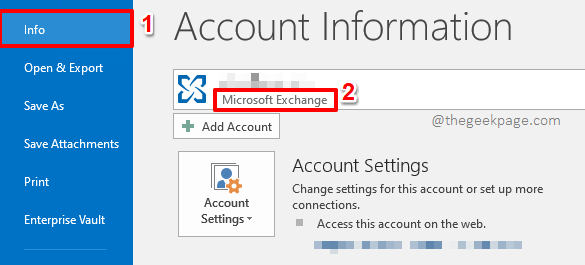
- 3924
- 863
- Maxence Arnaud
Donc, pressé, vous avez composé votre e-mail et frappez le Envoyer bouton juste après avoir fini avec ça, sans le lire correctement. Eh bien, le courrier a disparu et vous avez aussi des corrections majeures. Bien sûr, dans des circonstances normales, vous avez des ennuis. Mais nous sommes ici pour améliorer votre situation et nous avons une solution parfaite ici pour vous.
Dans cet article, nous expliquons en détail comment vous pouvez supprimer un e-mail de la boîte de réception du destinataire sans leur informer. Nous avons également couvert le cas où vous voudrez peut-être supprimer l'e-mail de la boîte de réception du destinataire et le remplacer par un autre. Tout est facile tant que les critères pour les mêmes sont remplis. Ainsi, dans la première section, nous expliquons quelles conditions doivent être remplies pour vous rappeler ou remplacer un e-mail envoyé sur votre MS Outlook. Ensuite, dans les sections qui suivent, nous avons couvert le Rappel, remplacer et revivre fonctionnalités de MS Outlook en détail. J'espère que vous trouverez l'article utile.
Table des matières
- Section 1: Exigences pour rappeler ou remplacer un e-mail envoyé
- Section 2: Comment se souvenir d'un e-mail envoyé
- Section 3: Comment remplacer un e-mail envoyé
- Section 4: Comment renvoyer un e-mail envoyé
Section 1: Exigences pour rappeler ou remplacer un e-mail envoyé
Tous les e-mails envoyés sur Outlook ne peuvent pas être rappelés. Il y a des exigences qui doivent être remplies pour que les e-mails soient rappelés ou pour être remplacés. Voici les conditions.
L'expéditeur et le destinataire devraient utiliser un Microsoft 365 compte ou un Microsoft Exchange compte. Pour savoir quel type de compte vous utilisez, lancez Outlook, puis cliquez sur le Déposer Onglet en haut. Assurez-vous que vous êtes au Info onglet et sous le Information sur le compte Section, vous pourrez voir le taper de votre compte.
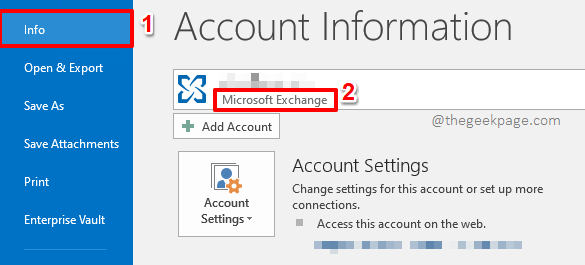
Donc, si vous envoyez un e-mail de votre Outlook à un compte Gmail, et si vous souhaitez le rappeler, ce n'est pas possible.
De plus, même si les comptes de l'expéditeur et du récepteur sont de type Microsoft Exchange ou Microsoft 365, Il n'est pas garanti que votre demande de rappel sera traitée avec succès. Si le récepteur a ouvert le courrier, le rappel sera un échec.
Avec ces conditions bien énoncées, allons-y maintenant et voyons comment vous pouvez réussir Rappel, renvoyer ou remplacer e-mails envoyés sur Outlook.
Section 2: Comment se souvenir d'un e-mail envoyé
Cette section explique en détail comment vous pouvez rappeler un courrier sur MS Outlook. Rappeler un courrier signifie supprimer un courrier que vous avez envoyé dans la boîte de réception du destinataire avant de lire le courrier. Cette méthode ne fonctionne pas tout le temps et les cas où cette méthode ne fonctionnerait pas est détaillée dans la section 1.
Étape 1: Tout d'abord, lancez l'application Outlook, puis cliquez sur le Maison Onglet du ruban supérieur.
Comme ensuite, cliquez sur le Éléments envoyés option du gauche volet de la fenêtre.
Sur le côté droit, double cliquer sur le Mail envoyé que vous voulez vous rappeler.
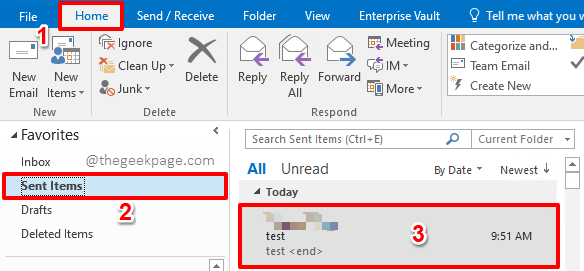
Étape 2: Lorsque le courrier s'ouvre dans une nouvelle fenêtre, cliquez sur le Déposer Onglet du ruban supérieur.
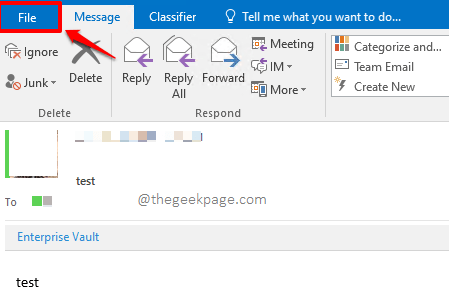
Étape 3: Sur le gauche Pane de la fenêtre, cliquez sur le Info languette.
Maintenant sur le droite côté, vous pourrez voir un bouton déroulant par le nom Revoir ou rappeler. Clique dessus.
À partir des options déroulantes disponibles, cliquez sur celui qui dit Rappelez-vous ce message.
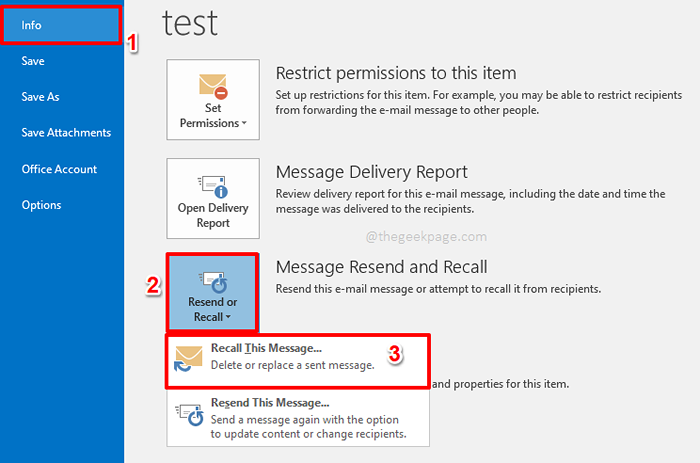
Étape 4: Sur le Rappelez-vous ce message fenêtre, cliquez sur le radio bouton correspondant à l'option Supprimer non lu Copies de ce message.
Comme suivant, cocher le cocher correspondant à l'option Dites-moi si le rappel réussit ou échoue pour chaque destinataire. Vous pouvez également laisser cette case à cocher. Mais si vous cochez cette case à cocher, vous obtiendrez un rapport sur la question de savoir si votre tentative de rappel par courrier était un succès ou un échec. Il est donc recommandé de laisser cette case à cocher cochée.
Une fois que vous avez tous terminé, frappez le D'ACCORD bouton.
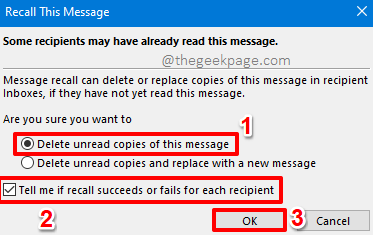
Étape 5: C'est ça. Si tous les critères requis pour rappeler le message sont remplis, l'e-mail serait rappelé avec succès. C'est-à-dire que l'e-mail serait supprimé de la boîte de réception du destinataire s'il ne l'a pas encore lu.
En outre, vous obtiendrez une notification vous informant que votre tentative de rappel a réussi. Vous pouvez voir le nouveau message dans votre boîte de réception en cliquant sur le Maison Onglet du ruban supérieur, puis en cliquant sur le Boîte de réception dossier sur le gauche vitre.
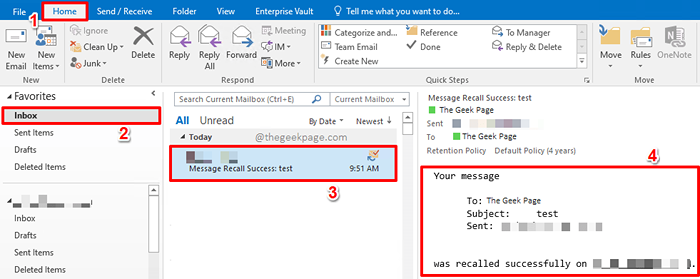
Étape 6: De plus, si pour une raison quelconque, votre tentative de rappel d'e-mail n'a pas été un succès, vous obtiendrez un échec Rapport, au lieu d'un rapport de réussite, directement dans votre boîte de réception.
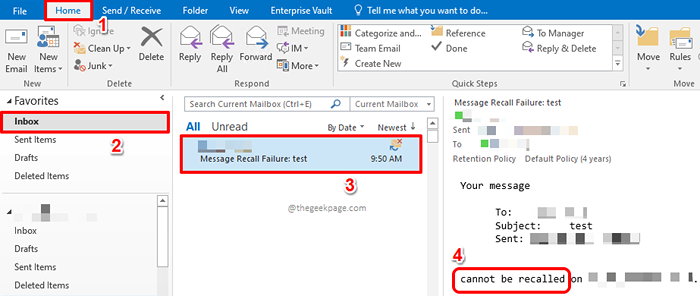
Section 3: Comment remplacer un e-mail envoyé
Disons maintenant que vous souhaitez vous rappeler un message et le remplacer par un message différent, disons par un corps différent. Dans ce cas, vous pouvez utiliser le Remplacer option au lieu du Rappel option. Voyons comment cela peut être fait.
Note: Encore une fois, tous les critères qui doivent être remplis pour rappeler un message doivent également être remplis pour remplacer un message.
Étape 1: Encore une fois, frappez le Maison Onglet du ruban supérieur, puis choisissez le Article envoyé dossier du gauche volet de la fenêtre.
Sur le droite côté, cliquez sur le e-mail envoyé que vous voulez être remplacé par un nouveau message.
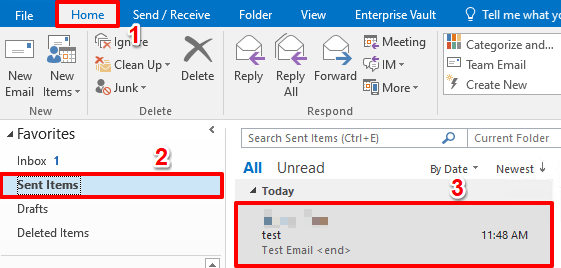
Étape 2: Lorsque le courrier s'ouvre dans une nouvelle fenêtre, cliquez sur le Déposer Onglet du ruban supérieur.
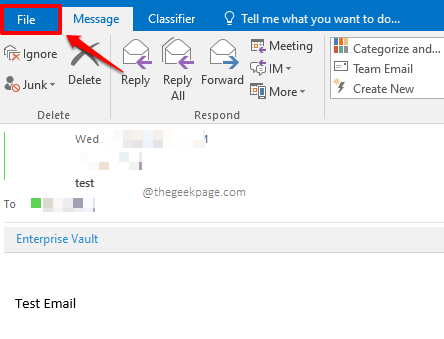
Étape 3: Comme suivant, assurez-vous que vous êtes au Info Onglet sur le gauche volet de la fenêtre.
Sur le droite Visage de fenêtre, cliquez sur le Revoir ou rappeler bouton déroulant, puis choisissez l'option Rappelez-vous ce message encore une fois.
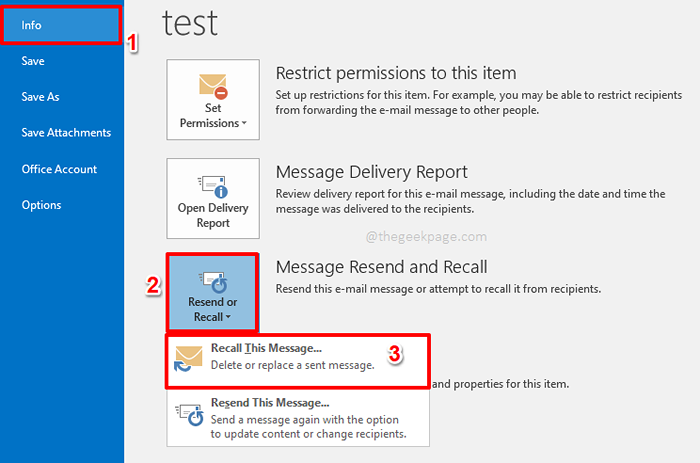
Étape 4: Sur le Rappelez-vous ce message fenêtre, choisissez le radio bouton correspondant à l'option Supprimer les copies non lues et remplacer par un nouveau message.
Aussi, vérifier la case à cocher Dites-moi si le rappel réussit ou échoue pour chaque destinataire.
Une fois que vous êtes prêt à partir, frappez le D'ACCORD bouton.
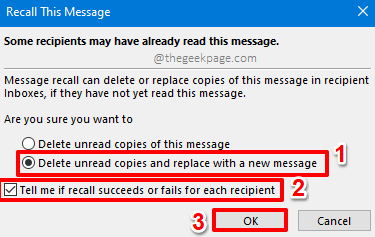
Étape 5: Maintenant, votre e-mail envoyé serait à nouveau ouvert dans une nouvelle fenêtre. Ici, vous pouvez effectuer autant de modifications que vous le souhaitez.
Une fois toutes les modifications effectuées, appuyez simplement sur le bouton Envoyer.
Si la remplacer La tentative est réussie, l'ancien e-mail serait supprimé de la boîte de réception du destinataire et le nouvel e-mail serait mis en place. Apprécier!
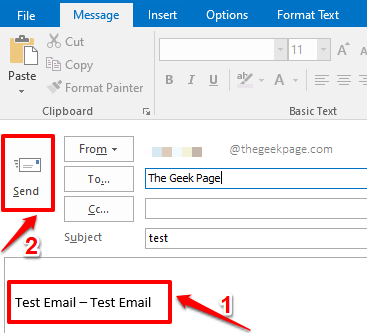
Section 4: Comment renvoyer un e-mail envoyé
Disons que vous souhaitez renvoyer un e-mail envoyé en modifiant une partie de son contenu, mais vous ne voulez pas vous rappeler ou remplacer l'ancien e-mail. Dans ce cas, vous pouvez opter pour le revivre option. Cette option fonctionne parfaitement si votre rappel ou remplacer la tentative échoue.
Étape 1: Clique sur le Maison Onglet du ruban supérieur et cliquez sur le Éléments envoyés dossier du gauche le menu de navigation.
Double cliquer sur l'e-mail que vous souhaitez renvoyer.
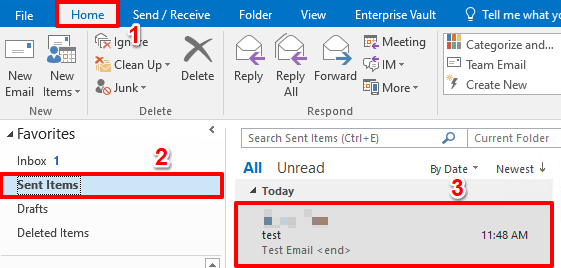
Étape 2: Une fois qu'il s'ouvre, cliquez sur le Déposer Onglet du ruban supérieur.
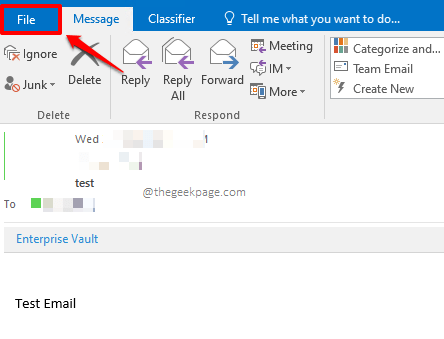
Étape 3: Comme suivant, cliquez sur le Info onglet de la gauche vitre.
Sur le droite Pane, cliquez sur le bouton déroulant Revoir ou rappeler.
D'après les options qui se développent, cliquez sur celui qui dit Renvoyer ce message.
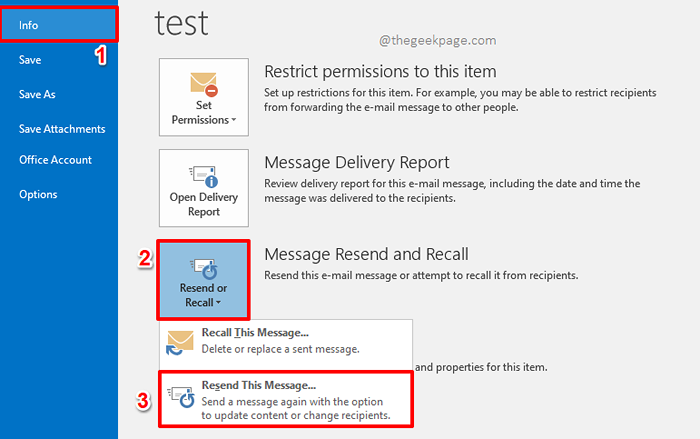
Étape 4: Vous pouvez maintenant effectuer toutes les modifications puis frapper le Envoyer bouton pour renvoyer votre e-mail. C'est ça.
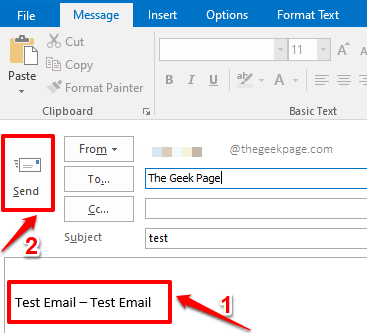
Note: Bien que le rappel / remplacer un message soit une excellente fonctionnalité, il est risqué de se fier uniquement à cette fonction. Nous vous suggérons donc de retarder l'envoi de vos e-mails chaque fois qu'un courrier quitte votre ouvrage. Vous pouvez vous référer à notre article Comment retarder ou planifier l'envoi d'e-mails dans MS Outlook pour plus de détails.
Veuillez nous dire dans la section des commentaires si vous avez des préoccupations concernant l'une des étapes. Nous serions plus qu'heureux d'aider.
Restez à l'écoute pour plus de conseils, des astuces, des how-tos et des hacks! Happy Geeking!
- « Comment enregistrer n'importe quel e-mail MS Outlook en tant que PDF
- Comment réduire la taille des images attachées dans MS Outlook »

