Comment scanner sur Google Drive avec votre téléphone

- 4915
- 1479
- Jade Muller
Les scanners à plat sont le pilier de la numérisation d'image depuis des décennies maintenant. Le problème est que vous n'en avez probablement pas et que vous n'en avez certainement pas tout le temps tout le temps.
Les caméras de smartphone aujourd'hui sont si bonnes que vous pouvez non seulement prendre une image très détaillée d'un document, mais probablement zoomer vers les points d'encre. Alors pourquoi utilisons-nous des scanners du tout?
Table des matières
Lorsque vous prenez une photo avec votre téléphone, la page peut être déformée, montrez un tas d'objets indésirables autour et être mal éclairés. La correction manuelle de tous ces problèmes prendrait beaucoup de temps et d'efforts. Pas génial si vous voulez des résultats qui semblent près de ce qu'un scanner à plat réalise.
Google a utilisé ses talents de développement de logiciels pour compenser rapidement et presque automatiquement les lacunes de la numérisation de la caméra pour smartphone.
Ce dont vous aurez besoin

Pour scanner sur Google Drive à l'aide de l'application Google Drive, il y a une très courte liste de choses dont vous aurez besoin:
- Un smartphone ou une tablette (avec une caméra) exécutant Android ou iOS
- Un compte Google
- Une surface plate avec un éclairage décent
- Une page, un livre ou un autre document que vous souhaitez scanner
- Une connexion Internet
Si vous avez tout sur cette liste, nous sommes prêts à vous guider à travers le processus de numérisation vers Google Drive depuis votre téléphone.
Comment scanner sur Google Drive avec votre téléphone
En supposant que vous avez déjà installé l'application Google Drive et vous êtes connecté à votre compte Google, voici comment numériser un document:
- Ouvrez d'abord l'application, puis sélectionnez le plus icône utilisé pour créer un nouveau document.
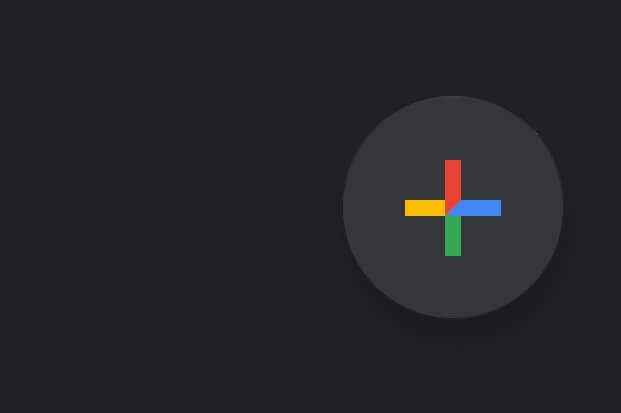
- Parmi les options, vous verrez la numérisation. Sélectionner Analyse procéder.
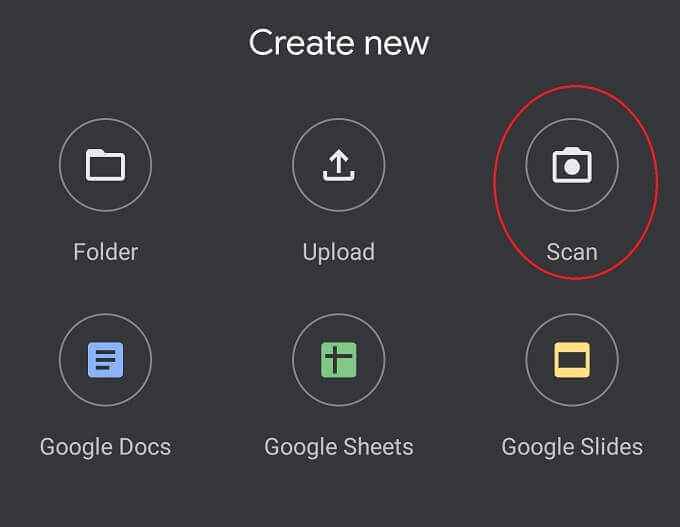
- Vous verrez maintenant cette interface de numérisation, qui vous montre une vue en direct de ce que la caméra voit.
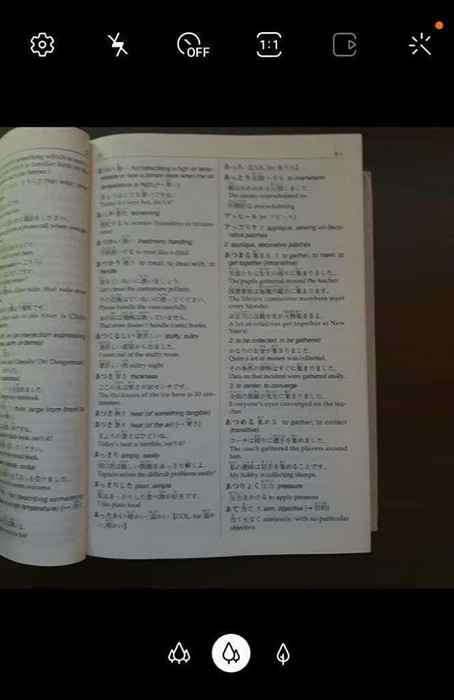
- Positionnez votre document, puis alignez-le dans le viseur. Vous n'avez pas à remplir la fenêtre et vous n'avez pas à être super précis. Vous pouvez avoir la possibilité de choisir entre différentes caméras si votre téléphone dispose de plusieurs unités. La caméra principale est généralement le meilleur choix.
Appuyez sur le grand bouton d'obturateur blanc Pour scanner la page.
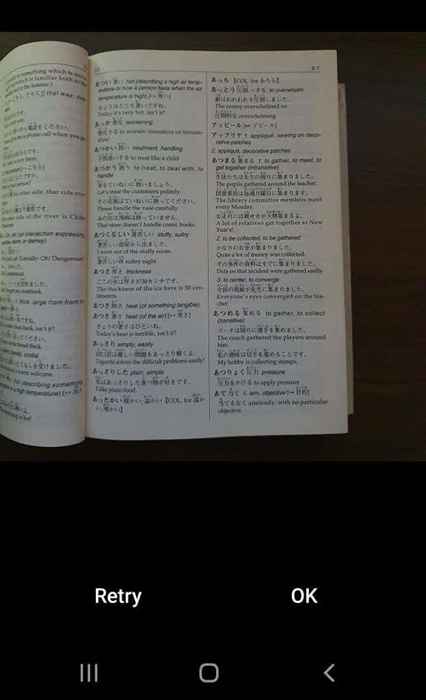
- Vous verrez maintenant cet aperçu de la photo. Si cela vous semble bon, choisissez D'ACCORD. Sinon, choisissez Recommencez et essayez à nouveau.
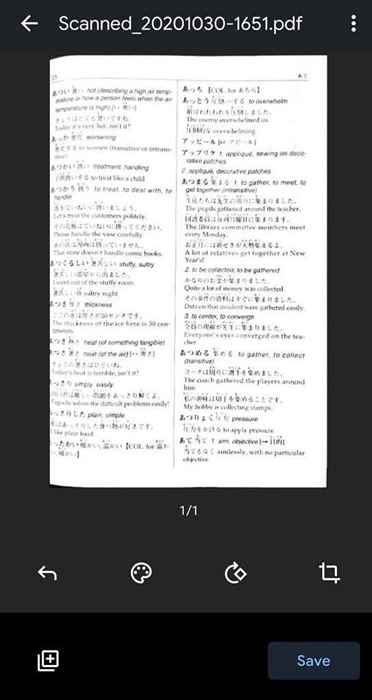
- Maintenant, vous avez l'occasion de modifier la page numérisée. Sélectionnez le bouton de retour Pour reprendre la photo. Sélectionnez le palette de couleurs pour changer l'image du noir et blanc en couleur.
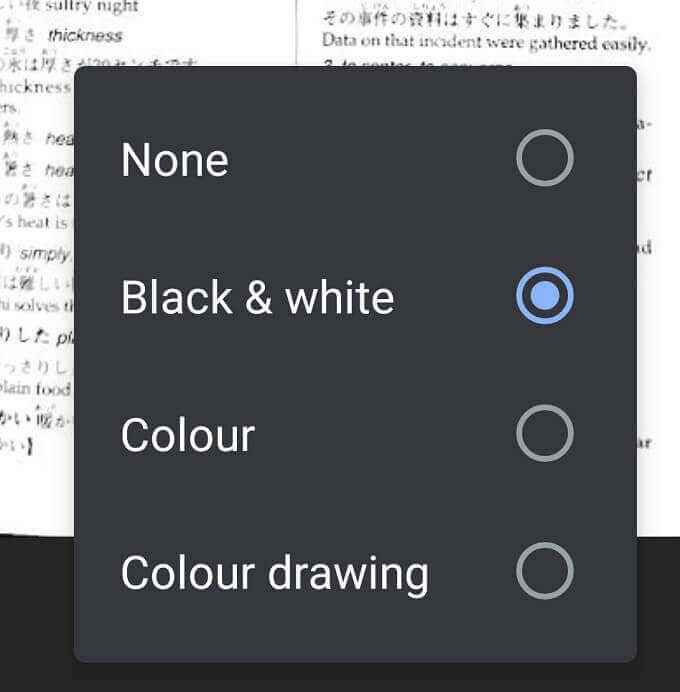
- Le bouton suivant à droite tournera l'image et le dernier bouton est la fonction de recadrage. Cependant, cette fonction «recadrage» vous permet en fait de revérifier la sélection que le lecteur a automatiquement fait autour de la page. Faire glisser le nœuds Pour tracer correctement la page s'il y a une erreur.
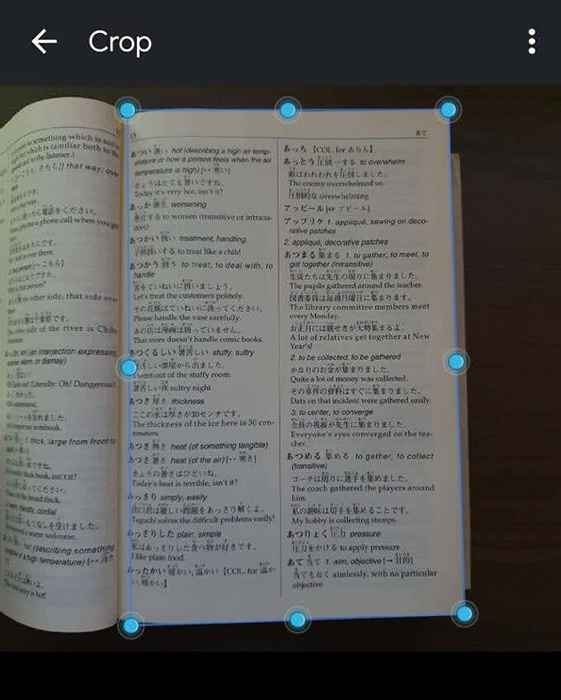
- Si vous n'avez qu'une seule page à numériser, vous pouvez maintenant choisir le Bouton Enregistrer, Mais si vous souhaitez ajouter plus de pages, choisissez le plus signe et répétez les étapes ci-dessus jusqu'à ce que vous ayez toutes les pages du document numérisé.
Vous serez maintenant invité à enregistrer le document en tant que PDF sur votre compte Google Drive. Donnez-lui un nom, choisissez le compte Google dans lequel il doit être enregistré, puis choisissez un emplacement pour cela.
Où sont mes documents?
Lorsque vous analysez un document pour la première fois avec l'application Google Drive, vous créez une analyse locale au stockage de votre téléphone. Si vous êtes sur une connexion WiFi, cette analyse sera automatiquement téléchargée dans le dossier Google Drive que vous spécifiez. Selon les paramètres de votre application, les téléchargements peuvent également se produire via des données mobiles, mais par défaut, le lecteur attend le wifi avant de télécharger des fichiers de votre téléphone vers le cloud.
Cela signifie également que vous ne pourrez pas partager vos analyses avec qui que ce soit jusqu'à ce que vous ne vous connectez au WiFi.
Si vous devez absolument obtenir ces analyses en toute sécurité dans le cloud aussi rapidement que possible, vous devez modifier le paramètre dans Google Drive pour permettre les téléchargements de données mobiles. Soyez averti que cela peut manger une grande partie de votre capuchon de données. Vous voudrez probablement modifier le paramètre après avoir terminé votre téléchargement.
Pour activer les téléchargements de fichiers mobiles:
- Sélectionnez le Icône «Hamburger»
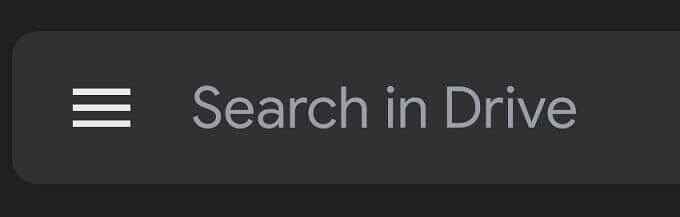
- Sélectionner Paramètres
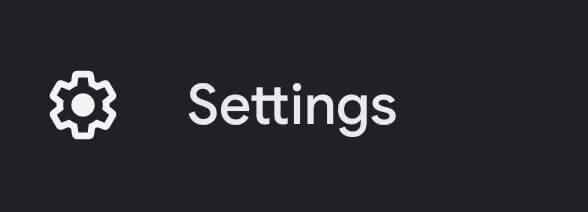
- Faites défiler jusqu'à L'utilisation de données
- Basculer Transférer les fichiers uniquement sur le wifi en dehors de
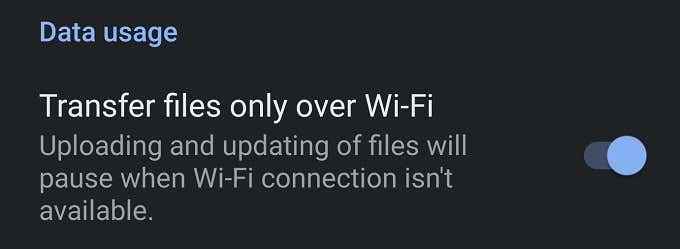
Lorsque vos téléchargements critiques sont terminés, assurez-vous de réactiver ce réglage ou d'exécuter le risque d'énormes factures de données mobiles à la fin du mois.
Conseils pour obtenir les meilleurs résultats
Bien que la technologie derrière la fonction de numérisation de Google Drive soit assez impressionnante, il y a quelques choses que vous pouvez faire pour aider à rendre les résultats encore meilleurs.
- Tout d'abord, assurez-vous qu'il y a assez de lumière! Votre appareil photo a besoin de lumière pour fonctionner. Même les caméras smartphones phares coûteuses ne feront pas un excellent travail dans des conditions de faible luminosité.
- L'application Google Drive fait vous permettez d'allumer le flash dans une pincée. Le problème est que le flash intégré dur est susceptible de provoquer un éclat sur le papier. Vous feriez donc mieux d'utiliser une lumière diffuse douce comme les fluorescents aériens. Ne positionnez pas votre téléphone directement sous la lumière, ou vous allez jeter une ombre dessus.
- Redresser le document autant que possible. Un document plat scannera bien, mais celui qui est plié ou froissé rend difficile pour le logiciel d'obtenir un bon scan. Il peut même aider à le placer dans un dossier transparent, tant qu'il n'est pas trop brillant.

- Ensuite, assurez-vous que le document est mis au point. C'est assez simple sur la plupart des téléphones. Appuyez simplement sur le document et la mise au point automatique du téléphone doit faire le travail. Encore une fois, une meilleure lumière signifie de meilleures performances de mise au point automatique.
- Bien que ce ne soit pas aussi pratique, si vous avez un support de trépied téléphonique ou un moyen de tenir le téléphone stable sur la zone de numérisation des documents, cela donnera également de meilleurs résultats. Ceci est particulièrement utile si vous avez beaucoup de pages à scanner.
Enfin, si vous essayez de scanner les pages d'un livre, il y a deux façons d'obtenir un bon scan. L'une consiste à alterner le livre allongé sur le dos ou la couverture avant. Pour que la page gauche ou droite soit belle et directe pour la numérisation. Alternativement, pourquoi ne pas scanner le livre deux pages à la fois? Assurez-vous simplement de faire pivoter correctement chaque image pour le rendre facile à lire.
Une machine à balayage maigre, moyenne
C'est tout ce que vous devez savoir pour scanner des documents sur Google Drive avec votre téléphone. Au moins, jusqu'à ce que vous manquiez d'espace. Si vous souhaitez augmenter la quantité d'espace d'entraînement que vous avez pour vos services Google, consultez notre article sur Google One et trouvez lequel des packages pourrait être le bon pour vous.
- « Quelle est la différence entre le sommeil et l'hibernate dans Windows 10?
- Quel est l'indexeur de recherche Microsoft Windows? »

