Quelle est la différence entre le sommeil et l'hibernate dans Windows 10?

- 1174
- 152
- Romain Martinez
À quelle fréquence pensez-vous à la consommation d'énergie de votre ordinateur lorsque vous vous en éloignez? Alors que les ordinateurs sont devenus assez économes en puissance, ils peuvent toujours être des porcs d'alimentation importants. Donc, lorsque vous n'utilisez pas votre ordinateur, vous voudrez peut-être l'éteindre.
Cependant, les choses ne sont pas aussi simples. Il existe plusieurs variantes différentes de «off» qu'un ordinateur moderne peut utiliser. Le sommeil et l'hibernation sont deux des options que vous verrez en disant à votre ordinateur de faire une sieste. Mais quelle est la différence entre le sommeil et l'hibernate? Ils ressemblent certainement au même genre de chose!
Table des matières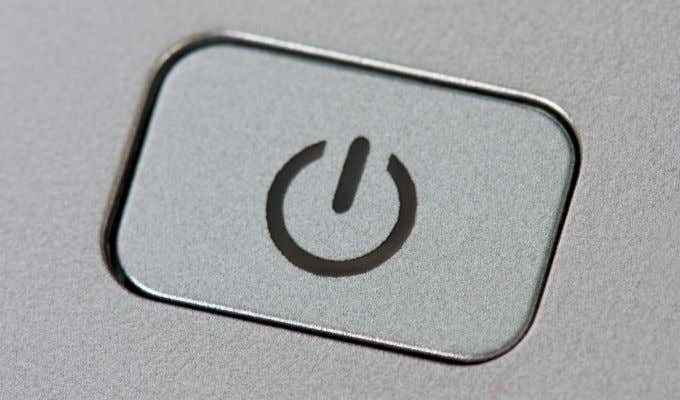
L'inconvénient principal est que vous devez démarrer l'ordinateur dans une botte «froide». Vous devrez démarrer votre système d'exploitation, vous connecter et ouvrir vos applications. Si vous voulez juste prendre là où vous vous êtes arrêté, c'est l'option la moins pratique.
Aller dormir: sirotant la puissance
Le mode de sommeil est probablement le moyen le plus populaire pour les gens de désactiver leurs ordinateurs «désactivés». Ce que fait le mode de sommeil, c'est désactiver ou transformer les composants de l'ordinateur en un état de faible puissance. Le morceau de matériel le plus important qui a besoin de puissance est le RAM. C'est parce que cette mémoire informatique rapide a besoin d'un approvisionnement constant en puissance pour préserver son contenu. Coupez l'énergie et les données de RAM devient poof!
C'est là que la première faiblesse majeure du mode de sommeil entre dans l'image. Si votre ordinateur perd l'énergie pour une raison quelconque, vous ne pouvez pas reprendre du sommeil! Dans certains cas, cela peut même entraîner des problèmes de démarrage, car l'ordinateur n'a pas été correctement arrêté avant la perte de puissance.

Les ordinateurs portables n'ont évidemment pas de problème. Étant donné que les batteries embarquées continueront à fournir de l'énergie à l'ordinateur de couchage en cas de perte de puissance. Cependant, vous voudrez peut-être envisager d'utiliser un UPS (alimentation sans interruption) pour assurer la sécurité de votre ordinateur de sommeil au cas où.
La deuxième grande mise en garde avec le mode de sommeil est qu'elle utilise toujours la puissance. Pour être sûr, il utilise moins d'énergie qu'un ordinateur actif. Généralement juste quelques watts à un chiffre. Cela s'additionne au cours des jours, des semaines et des mois cependant.
La grande commodité avec le mode de sommeil est que votre ordinateur est prêt à travailler presque instantanément. Déplacez la souris ou ouvrez le couvercle de l'ordinateur portable et vous êtes prêt à partir.
Hibernation: faire froid pour le long terme
L'hibernation vous permet également d'alimenter sur votre ordinateur et de ramasser de l'endroit où vous vous êtes arrêté. La grande différence ici est que le contenu de votre mémoire est stocké sur votre disque dur. C'est une mémoire non volatile et conserve donc vos données même lorsque l'alimentation est désactivée.
Avec le contenu de RAM complètement enregistré sur le disque dur, votre ordinateur peut s'éteindre complètement. Il peut être débranché et transporté sans souci du tout. Une coupe de puissance n'a pas non plus vraiment d'importance dans ce cas.

Alors, quelle est la prise? La reprise de l'hibernation est plus lente que le mode de sommeil. L'ordinateur doit démarrer à partir d'un état froid, puis copier le contenu de RAM à partir de votre disque dur.
Le fait est que les ordinateurs modernes démarrent très rapidement du froid. De plus, si votre ordinateur a un SSD comme entraînement principal, en particulier un modèle NVME, l'image RAM peut être copiée en un flash. Ainsi, bien que la reprise de l'hibernation ne soit donc pas aussi rapide que de reprendre le sommeil, l'écart entre les deux s'est considérablement réduit. Cela signifie également que passer à l'hibernation prend plus de temps que d'aller dormir, mais du point de vue de l'utilisateur qui ne fait pas beaucoup de différence.
L'option de sommeil hybride
Une troisième option qui peut être à votre disposition est connue sous le nom de sommeil hybride. Ce qui se passe ici, c'est que l'ordinateur passe en mode de sommeil normal, mais il enregistre également une copie de votre RAM sur le disque dur. Lorsque vous reprenez, c'est comme reprendre le mode de sommeil. Cependant, s'il y avait une coupe d'énergie pendant que l'ordinateur dormait, il démarrerait comme s'il reprendrait de l'hibernation.
Donc, avec un sommeil hybride, vous obtenez le meilleur des deux mondes, mais il n'y a pas de trajet gratuit ici! C'est parce qu'il faut plus de temps pour entrer un sommeil hybride que le sommeil normal. Bien que la différence ne vous importe pas nécessairement pour vous. Le deuxième inconvénient est que cela utilise exactement la même quantité de puissance que le mode de sommeil normal. Vous n'obtenez donc pas l'avantage d'économie d'énergie que vous obtenez de l'hibernation.
Activer différentes options de sommeil dans Windows 10
Maintenant que vous connaissez la différence entre le sommeil et l'hibernate dans Windows 10, il est temps d'apprendre à basculer entre eux. Vous devez dire à Windows quel type de mode il doit utiliser lorsque vous mettez le système en veille. Voici comment le faire:
- Sélectionnez le Bouton Start
- Sélectionnez le icône de rouage
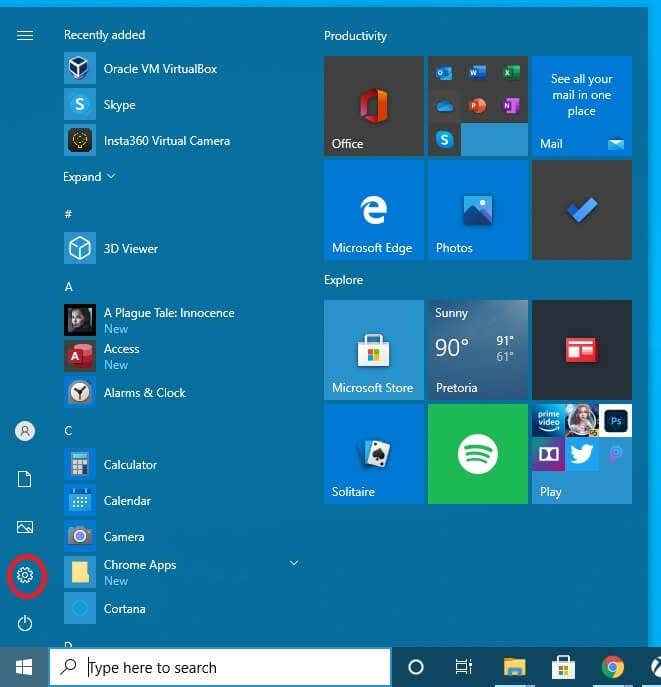
- Sélectionner Système
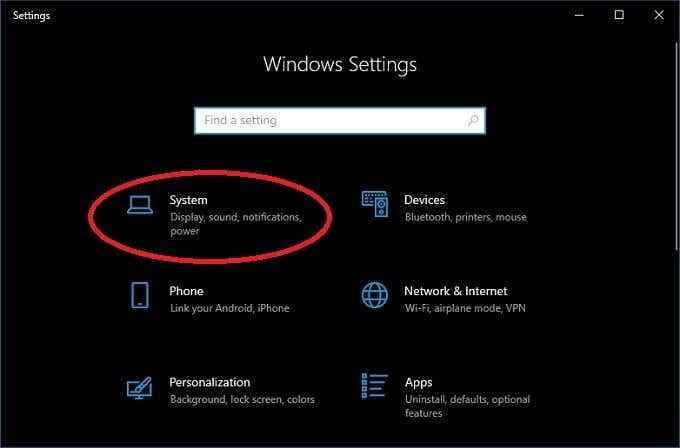
- Sélectionner Pouvoir et sommeil
- Sélectionner Paramètres d'alimentation supplémentaires
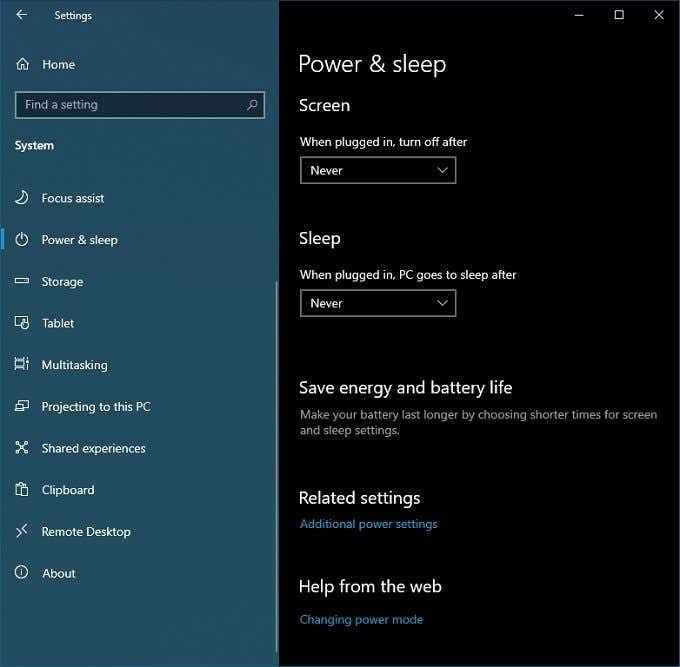
- Sélectionner Choisissez ce que font les boutons d'alimentation
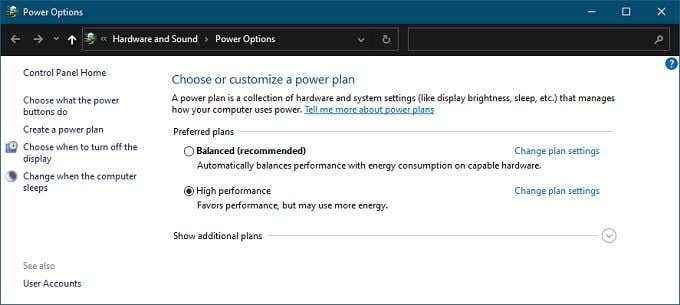
Maintenant, vous pouvez faire quelques choses:
- Faites dormir le bouton d'alimentation, hiberner ou éteindre l'écran au lieu de fermer
- Faire le bouton de sommeil hiberner ou éteindre l'écran à la place
- Ajouter Hibernate comme option au menu Power
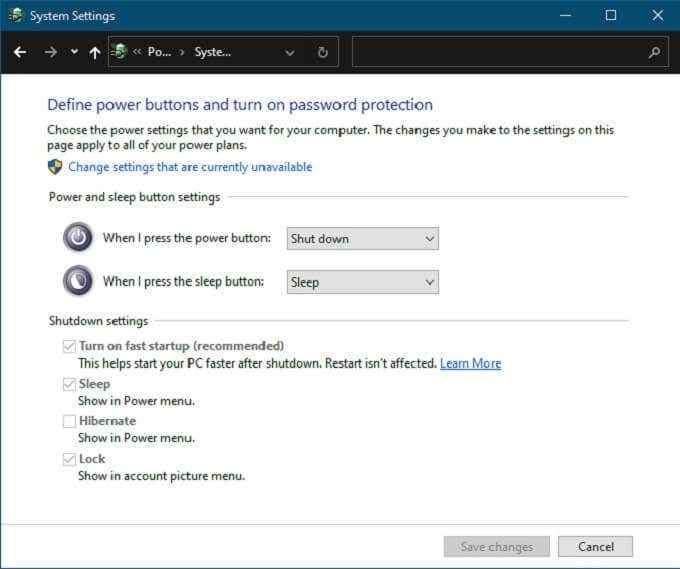
Et le sommeil hybride? Voyons comment l'allumer ou désactiver. Suivez les mêmes étapes 1 à 5 d'en haut.
- Sélectionnez le Bouton Start
- Sélectionnez le icône de rouage
- Sélectionner Système
- Sélectionner Pouvoir et sommeil
- Sélectionner Paramètres d'alimentation supplémentaires
6. Sélectionner Modifier les paramètres du plan sur votre plan électrique actuellement sélectionné
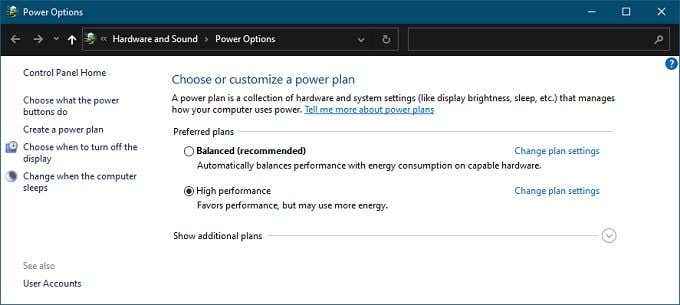
7. Sélectionner Modifier les paramètres d'alimentation avancés
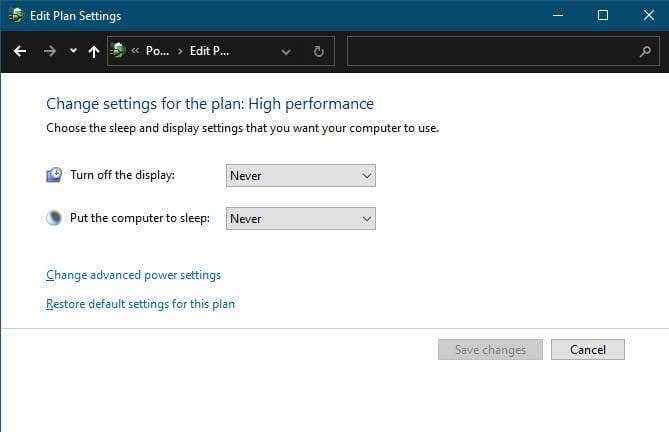
Sous le Avancé Paramètres, vous verrez une liste de fonctionnalités avec une petite icône plus à côté de chaque. Développer Dormir puis développer Permettre un sommeil hybride. Modifiez les paramètres de ce que vous préférez.
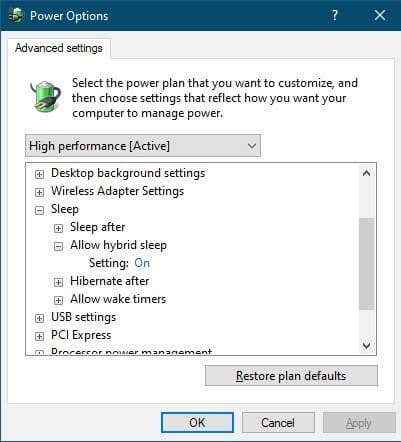
Quel mode d'alimentation vous convient?
Bien que tout cela puisse sembler un peu compliqué, il est en fait assez facile de recommander des paramètres de puissance spécifiques pour divers contextes utilisateur. Si vous utilisez régulièrement un ordinateur portable, utilisez simplement le mode de sommeil ordinaire. La batterie intégrée rend les craintes concernant les coupes électriques redondantes. Si vous allez ranger l'ordinateur portable pendant longtemps et que vous ne voulez pas vider la batterie, l'hibernation est bien sûr une option. Cependant, vous n'avez probablement pas besoin de reprendre une session âgée de semaines ou de mois.
Si vous utilisez un ordinateur de bureau, nous recommandons un sommeil hybride si cela ne vous dérange pas de brûler quelques watts lorsque l'ordinateur n'est pas utilisé.
Si vous recherchez des économies de puissance maximale, utilisez l'hibernation sur votre ordinateur de bureau. Tant que vous ne vous souciez pas trop du temps de démarrage un peu plus long lorsque vous vous asseyez pour retourner au travail.
- « Qu'est-ce que l'ampli pour WordPress et comment l'installer
- Comment scanner sur Google Drive avec votre téléphone »

