Comment planifier un fichier batch sous Windows

- 4243
- 175
- Romain Martinez
Si vous n'automatez pas de choses, vous manquez le point d'ordinateurs. Le véritable but des ordinateurs est de faire des choses fastidieuses et répétitives.
Les fichiers par lots sont l'un des meilleurs moyens d'automatiser les tâches. Ajoutez à cela la possibilité de planifier ces fichiers de lots et vous avez un puissant outil de productivité.
Table des matières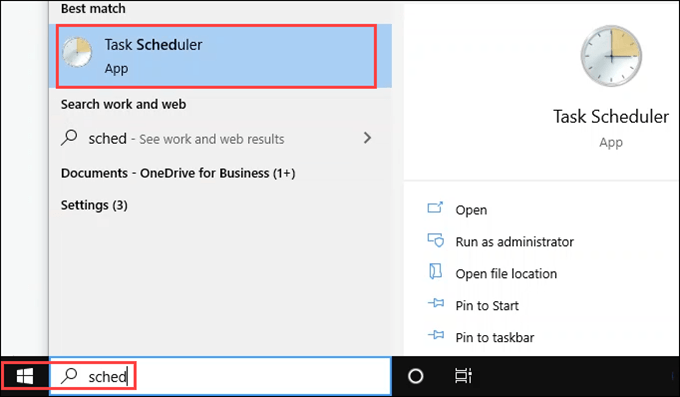
Task Scheduler aura déjà de nombreuses tâches planifiées. Les fenêtres et les programmes utilisent également des tâches planifiées.
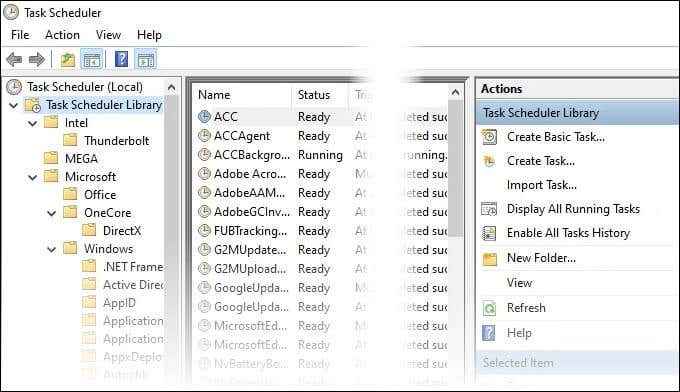
- Faites un nouveau dossier pour vos tâches pour ne pas la perdre parmi les autres tâches déjà ici. Cliquez avec le bouton droit sur Bibliothèque de planificateur de tâches et sélectionner Nouveau dossier… ou sélectionner Nouveau dossier dans le Actions Pane sur le côté droit de la fenêtre.
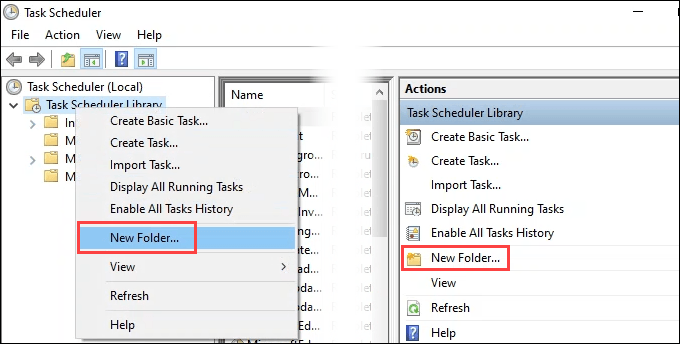
- Entrez un nom pour le nouveau dossier. Faites quelque chose de significatif.
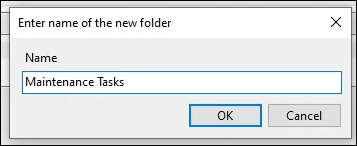
- Cliquez avec le bouton droit sur le nouveau dossier et sélectionnez Créer une tâche… ou sélectionner Créer une tâche… dans le Actions vitre.
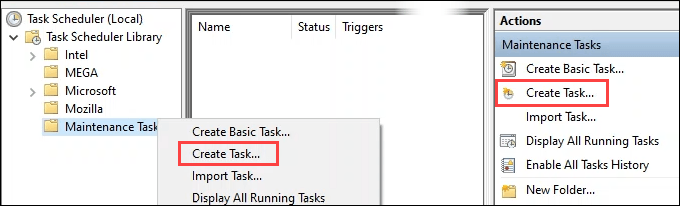
- Le Créer une tâche La fenêtre s'ouvrira sur le Général languette. Entrez un nom significatif pour la tâche dans le Nom: champ. Dans le Description: champ, écrivez ce que fait la tâche. C'est une bonne idée de mettre l'emplacement du script qu'il appelle. Cela facilite la modification de la tâche et du script à l'avenir.
Noter la Modifier l'utilisateur ou le groupe bouton. Cela vous permet d'exécuter le script sous un autre utilisateur. Si votre fichier batch nécessite des autorisations administratrices, vous devez modifier l'utilisateur en administrateur. Il vous demandera le mot de passe de l'administrateur, donc ce n'est pas un raccourci pour reprendre l'ordinateur.
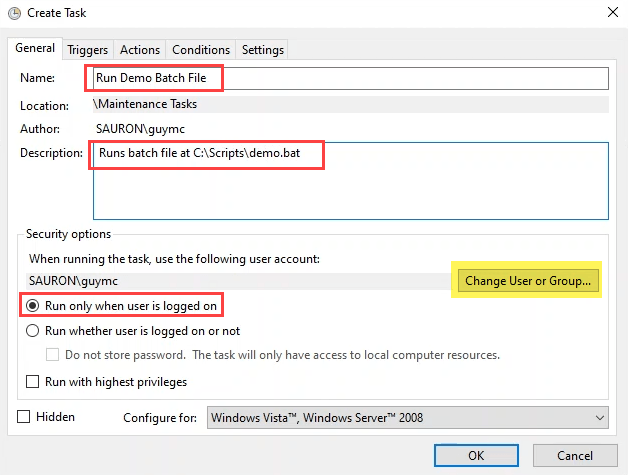
Notez également que le script Exécuter uniquement lorsque l'utilisateur est connecté. Vous pouvez changer ceci en Exécuter si l'utilisateur est connecté ou non Si vous voulez qu'il fonctionne à tout moment.
Notez les autres options. Pour la plupart des tâches, les valeurs par défaut sont suffisantes. Sachez que vous pouvez apporter ces modifications si nécessaire.
- Sélectionnez le Déclencheurs languette. Les déclencheurs sont ce qui décidera quand une tâche s'exécute. Sélectionner Nouveau Pour créer un déclencheur.
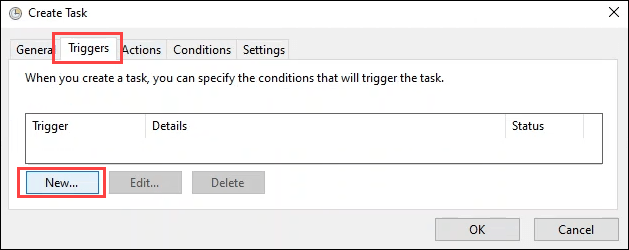
- Il existe de nombreuses options dans la nouvelle fenêtre de déclenchement. Regardez autour de vous pour voir quelles sont vos options.
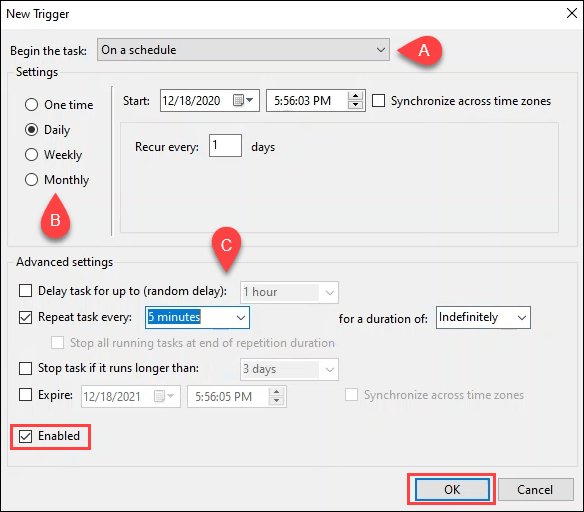
- Sélectionnez la tâche de déclenchement de base à l'aide du Commencer les tâches menu déroulant. Les options incluent:
- Selon un calendrier
- À la connexion
- Au démarrage
- Au ralenti
- Lors d'un événement
- À la création / modification des tâches
- En connexion à la session utilisateur
- En déconnect de la session utilisateur
- Sur le verrouillage de la poste de travail
- Sur le poste de travail de travail
Selon un calendrier est le plus populaire et celui que nous utiliserons pour cet exercice.
- Il existe des options pour la planification Paramètre aussi. Les choix incluent:
- Une fois
- Quotidien
- Hebdomadaire
- Mensuel.
Nous avons sélectionné Quotidien pour cet exemple. Vous pouvez également décider du début du calendrier et récurs.
- Sous Réglages avancés, Vous pouvez définir plus de paramètres sur la façon dont la tâche se déclenche. Cette tâche est définie sur répéter toutes les 5 minutes, indéfiniment. Notez que le Activé La boîte est cochée par défaut. C'est le premier endroit à vérifier lors du dépannage de la raison pour laquelle une tâche planifiée ne s'exécutera pas. Sélectionner D'ACCORD Une fois que vous avez configuré le déclencheur.
- Sélectionnez le Actions Onglet et puis Nouveau pour dire à la tâche planifiée ce qu'elle va faire.
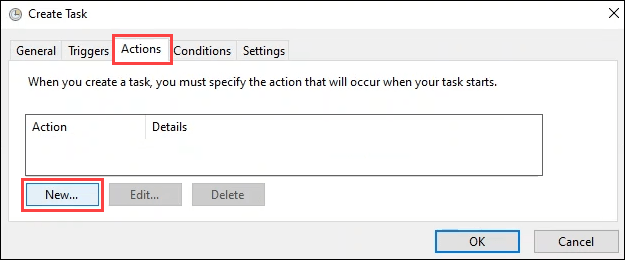
- Dans le menu déroulant Action: Vous avez le choix de:
- Démarrer un programme
- Envoyer un e-mail
- Afficher un message.
Les deux derniers sont dépréciés et non pris en charge. Il est préférable de ne pas les utiliser lorsque vous planifiez des fichiers de lots. Laissez-le sur la valeur par défaut Démarrer un programme.
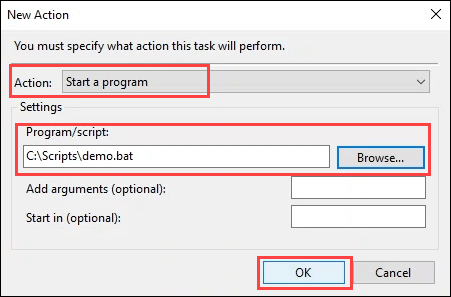
Entrez le chemin complet du script. Utilisez le Parcourir bouton pour accéder au script et le sélectionner.
Le Ajouter des arguments et Commencer dans les champs sont vides. Vous pouvez les utiliser lorsque vous progressez vers des scripts et des tâches plus compliqués. Vous en aurez certainement besoin pour planifier des scripts PowerShell. Sélectionner D'ACCORD continuer.
- La tâche est planifiée. Sélectionner D'ACCORD Pour fermer la fenêtre et revenir au planificateur de tâches. Sélectionnez la tâche que vous venez de faire et testez-la. Cliquez avec le bouton droit sur la tâche et sélectionnez Courir ou sélectionner Courir dans le Actions vitre.
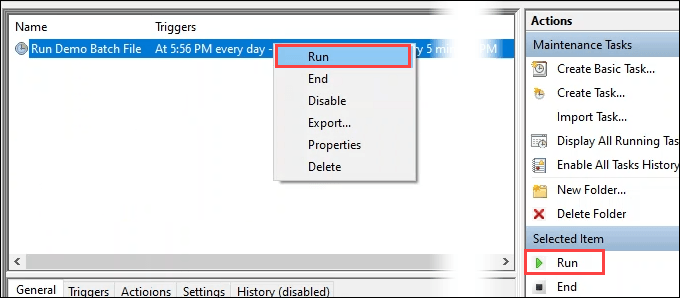
Lorsque la tâche se termine, regardez le Dernier tour Résultat colonne. Tu devrais voir L'opération s'est bien déroulée.
S'il dit autre chose, essayez d'utiliser le F5 bouton pour actualiser l'écran. Si cela dit encore autre chose, il y a quelque chose qui ne va pas avec votre script ou la façon dont vous avez planifié la tâche. Vous avez un dépannage à faire.

Qu'en est-il des onglets des conditions et des paramètres?
Oui, il y a deux onglets dont nous n'avons pas discuté dans les instructions ci-dessus. Pour la plupart des tâches, vous n'avez pas besoin d'entrer dans ces onglets. Il y a des valeurs par défaut définies qui sont généralement laissées seule seule. Pourtant, jetons un coup d'œil aux onglets.
Créer une tâche - Conditions
Ces paramètres se rapportent à l'état de l'ordinateur. Si la tâche prend beaucoup de ressources ou peut interrompre la personne qui l'utilise, modifiez le Inactif section.
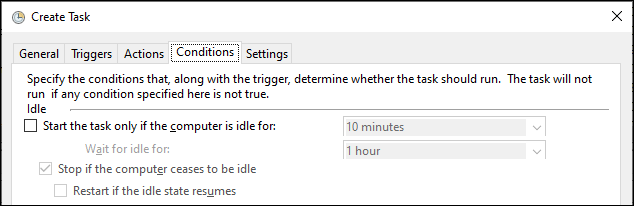
Le Pouvoir La section par défaut a Démarrez la tâche uniquement si l'ordinateur est en alimentation AC et Arrêtez-vous si l'ordinateur passe à l'alimentation de la batterie déjà vérifié.
Dans la plupart des cas, lorsque vous planifiez des fichiers de lots, il est bon de laisser ces. Nous définissons certains ordinateurs pour aller dormir pour économiser de l'énergie lorsqu'ils ne sont pas utilisés. Si l'ordinateur est endormi, la tâche ne fonctionnera pas. Si c'est le cas, vous voudrez vérifier le Réveillez l'ordinateur pour exécuter cette tâche boîte.

De nos jours, un ordinateur est presque toujours connecté à un réseau. Pourtant, si votre tâche dépend d'une connexion réseau solide, modifiez le Réseau section.

Créer des tâches - Paramètres
Le Paramètres L'onglet concerne le comportement de la tâche. Cela signifie comment la tâche fonctionne. Le Permettre l'exécution de la tâche à la demande est vérifié par défaut. Les autres choix se rapportent aux situations où une tâche est sautée ou échoue.
Certaines tâches peuvent rester coincées dans une boucle ou ne pas s'exécuter parce que leurs conditions de déclenchement ne sont pas remplies. Ce sont les paramètres que vous adaptez pour tenir compte de cela. Pour la plupart des tâches, les paramètres par défaut sont bons.
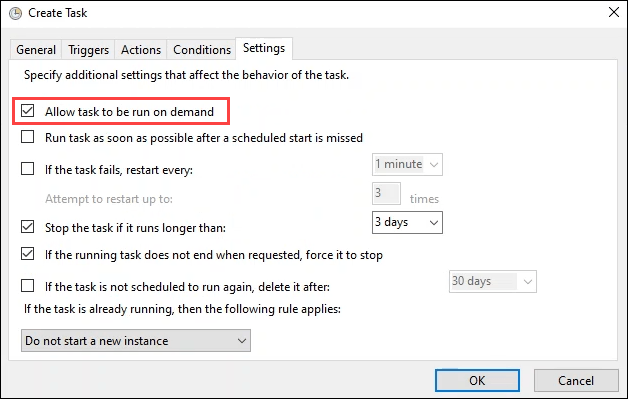
Que puis-je faire avec les fichiers de lots planifiés?
Une fois que vous savez comment planifier des tâches, l'esprit peut courir avec des idées de choses à automatiser. Vous pouvez automatiquement supprimer des fichiers, définir des programmes préférés pour ouvrir sur la connexion ou effacer automatiquement la file d'attente d'impression des travaux défaillants. Quelle que soit la tâche que vous faites à plusieurs reprises, vous pouvez probablement le scripter et le planifier.
- « Un guide de conférence vidéo des équipes Microsoft
- Qu'est-ce que Microsoft Sway et comment l'utiliser »

