Comment voir des pages et des fichiers mis en cache de votre navigateur
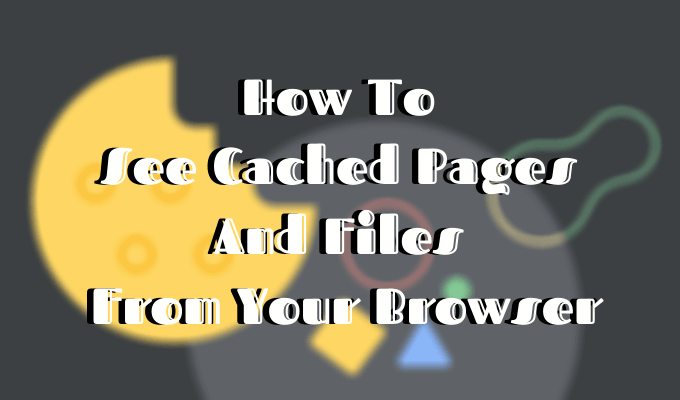
- 4092
- 838
- Mohamed Brunet
Lorsque vous surfez sur le Web et que vous rencontrez un problème avec le chargement des sites Web, le conseil que vous entendrez le plus est d'essayer d'effacer votre cache de navigateur et de supprimer les cookies. La plupart des utilisateurs d'ordinateurs connaissent ces termes. Cependant, tout le monde ne sait pas ce que sont exactement les données et les cookies en cache et pourquoi vous devriez les effacer de temps en temps.
Si vous vous êtes déjà demandé quel type de données que votre navigateur recueille lorsque vous recherchez le Web, il y a quelques endroits où vous pouvez le rechercher. Découvrez comment voir des pages et des fichiers mis en cache de votre navigateur et décider si vous souhaitez conserver ces données ou l'effacer pour de bon.
Table des matières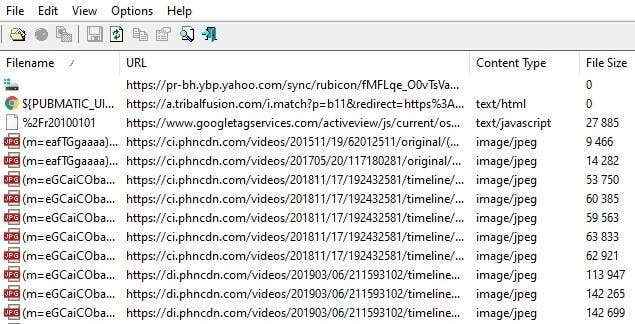
Votre navigateur Web stocke des copies complètes ou partielles des pages que vous avez récemment consultées avec les médias (images, audio et vidéo) dans un fichier de votre ordinateur appelé le cache. Les fichiers mis en cache sont des fichiers temporaires qui aident les pages Internet à se charger plus rapidement. C'est pourquoi lorsque vous effacez votre cache de navigateur, vous verrez souvent que les sites se chargent plus lentement que d'habitude.
Les cookies sont des fichiers contenant de petites données associées aux pages Web que vous visitez. Ils sont stockés sur votre ordinateur pendant que vous utilisez votre navigateur Web. Leur objectif principal est de suivre votre activité en ligne.
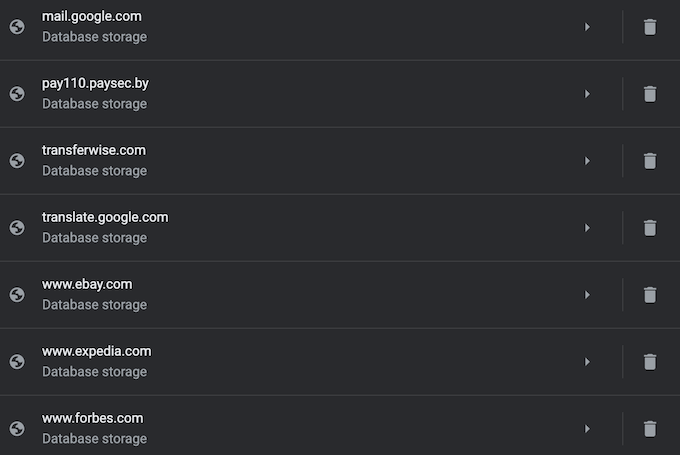
Les cookies enregistrent des informations comme votre dernière visite sur le site Web ou vos détails de connexion. C'est la raison pour laquelle vous devez souvent vous connecter à chaque site à nouveau après avoir supprimé vos cookies.
Comment fonctionne la mise en cache du navigateur?
Lorsque vous visitez un site Web pour la première fois, le navigateur récupère toutes les données et les médias du serveur.
Lorsque vous visitez le même site plus tard, le navigateur ne récupère que les informations de page HTML du serveur Web.
Toutes les parties statiques de la page comme les images ou les fichiers JavaScript sont tirées du cache du navigateur existant. Puisque la deuxième fois que la taille des données transférées du serveur Web distant vers votre navigateur est beaucoup plus petite, votre page se charge plus rapidement.
Comment afficher les pages et les fichiers mis en cache
Afin de voir des pages et des fichiers mis en cache, vous devez d'abord les localiser. Vous ne pouvez pas toujours les voir puisque le dossier où ils sont stockés peuvent être cachés.
Instructions pour Mac
Sur Mac, les fichiers sont stockés dans le Caches dossier dans votre ordinateur Bibliothèque.
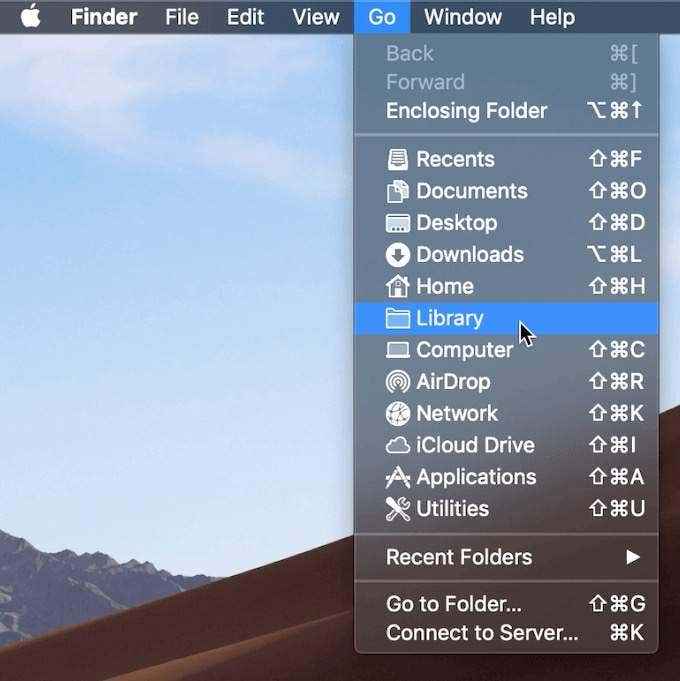
Une façon de localiser le dossier Caches est de:
- Ouvrir Chercheur et sélectionner Aller à partir du menu du ruban.
- Maintenez le bas du Alt (option) clé. Vous verrez le dossier de la bibliothèque apparaître dans le menu déroulant.
- Trouvez le Caches dossier, puis le dossier de votre navigateur pour voir tous les fichiers mis en cache stockés sur votre ordinateur.
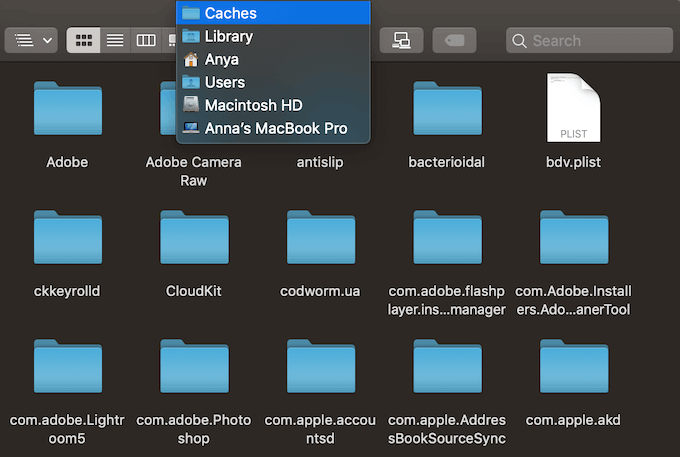
Une façon plus rapide de le faire est de:
- Ouvrir Chercheur
- Prise CMD + Changement + g
- Tapez / Utilisateurs / nom d'utilisateur / bibliothèque / caches / comme / Utilisateurs / anya / bibliothèque / caches /
- appuie sur le Entrer clé.
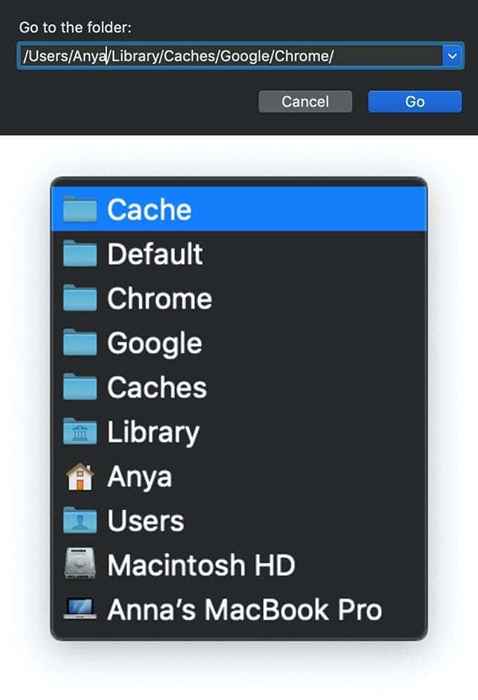
- Trouvez le dossier de votre navigateur pour voir les fichiers mis en cache.
Les fichiers mis en cache de Google Chrome seront dans le Google > Chrome > Défaut > Cache dossier. Pour Firefox et Opera, recherchez le Incendier et Cache d'opéra dossiers respectivement.
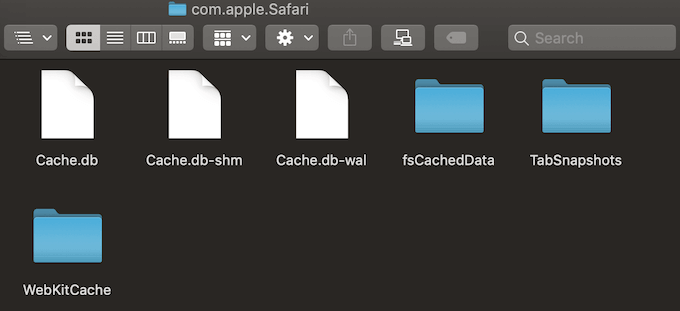
Pour le cache de Safari, utilisez un raccourci différent:
/ Utilisateurs / nom d'utilisateur / bibliothèque / conteneurs / com.pomme.Safari / data / bibliothèque / caches /.
Instructions pour Windows
Sur Windows, le chemin pour localiser le cache du navigateur est un peu différent. Par exemple, pour Google Chrome, cela ressemble à ceci:
C: \ Users \ Username \ AppData \ Local \ Google \ Chrome \ User Data \ Default \ Cache.
Vous pouvez également trouver le dossier de cache de Chrome en utilisant le Exécuter la commande.
Accéder à la commande run via le Commencer menu ou en utilisant le raccourci Clé Windows + R. Puis copiez et collez ce qui suit dans la ligne de commande:
\ Appdata \ local \ google \ chrome \ user data \ default \ cache.
Parce que tous les navigateurs Internet sont installés sur le lecteur System C par défaut, vous pouvez facilement voir des pages et des fichiers mis en cache de n'importe quel navigateur en suivant un chemin similaire. Recherchez simplement le nom de votre navigateur après avoir suivi le \ Appdata \ local chemin, comme \ Appdata \ local \ mozilla \ firefox \, ou \ Appdata \ local \ Microsoft \ edge \.
Comment lire les fichiers mis en cache
À l'intérieur de Cache dossier Vous trouverez des fichiers avec différentes extensions et noms de fichiers aléatoires. La difficulté ici est que vous ne saurez pas exactement ce que vous regardez. La plupart des noms sont aléatoires et il n'y a aucun moyen de dire le format du fichier ou d'où il vient de.
Vous pouvez cliquer sur chaque fichier pour l'ouvrir ou décoder les fichiers mis en cache à l'aide d'un logiciel spécial ou d'une extension de navigateur. L'une des meilleures options est d'utiliser l'un des outils de navigateur Web par NIRSOFT. Pour Google Chrome, c'est le ChromecacheView.
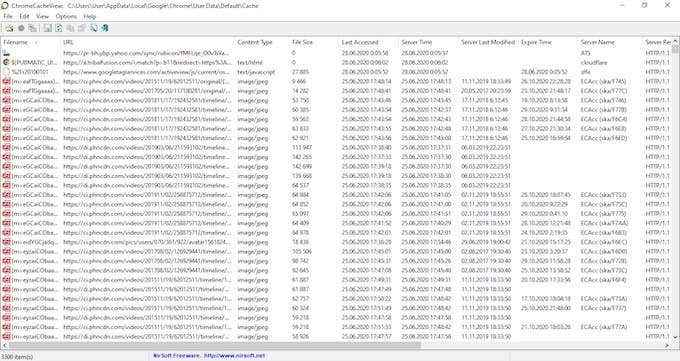
Après avoir téléchargé la visionneuse de cache, double-cliquez pour ouvrir la fenêtre principale. Vous trouverez la liste complète des fichiers stockés dans le cache de votre navigateur.
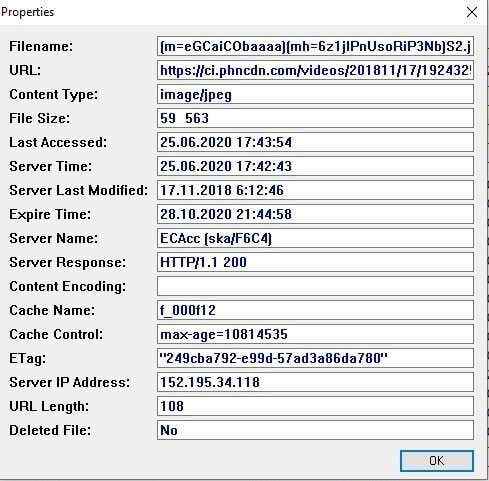
Mis à part le nom de fichier, vous verrez l'URL, le type de fichier et la taille et d'autres propriétés. Vous pouvez exporter un seul fichier ou une liste complète, copier les URL de vos fichiers mis en cache et extraire les fichiers du cache si vous souhaitez les enregistrer dans un autre dossier.
Malheureusement, les utilitaires Nirsoft s'exécutent exclusivement sur Windows. Donc, si vous souhaitez l'utiliser pour décoder vos fichiers en cache sur Mac, vous devrez transférer l'intégralité de votre dossier de caches sur une machine Windows, puis utiliser le logiciel pour lire vos fichiers.
Comment afficher les cookies dans votre navigateur
Étant donné que les cookies sont chargés d'exposer vos détails privés au Web, dans la plupart des navigateurs, vous pouvez les trouver dans le Confidentialité Section de la Paramètres.
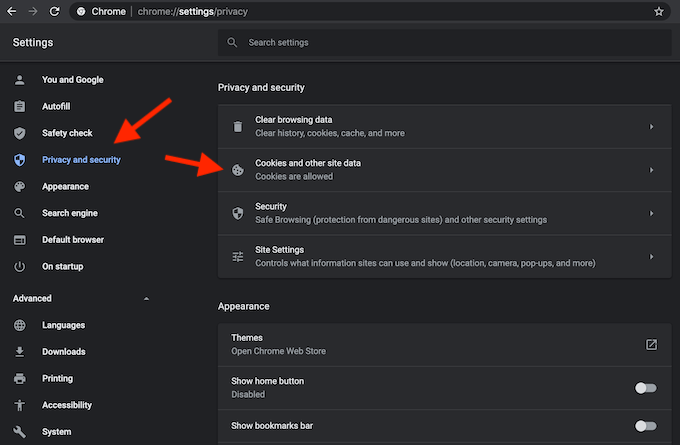
Par exemple, si vous souhaitez afficher les cookies dans Google Chrome, accédez au menu du ruban Chrome et sélectionnez Préférences. De là, suivez le chemin Confidentialité et sécurité > Cookies et autres données sur le site.
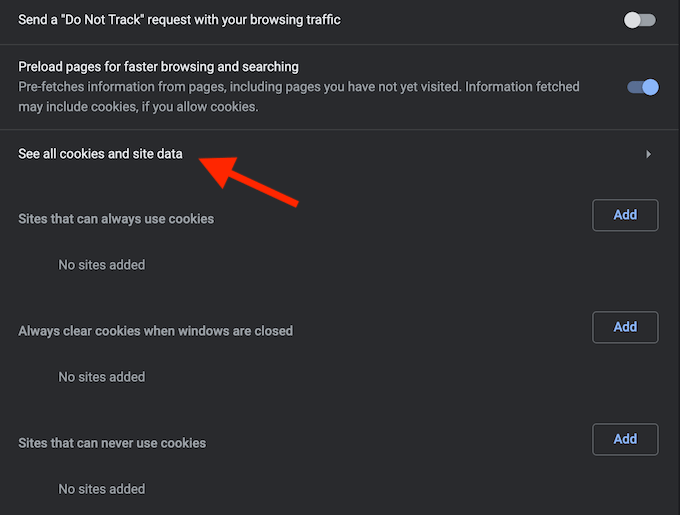
Faites défiler vers le bas et cliquez Voir tous les cookies et données sur le site. Vous obtiendrez une liste de tous les cookies stockés dans votre navigateur Chrome.
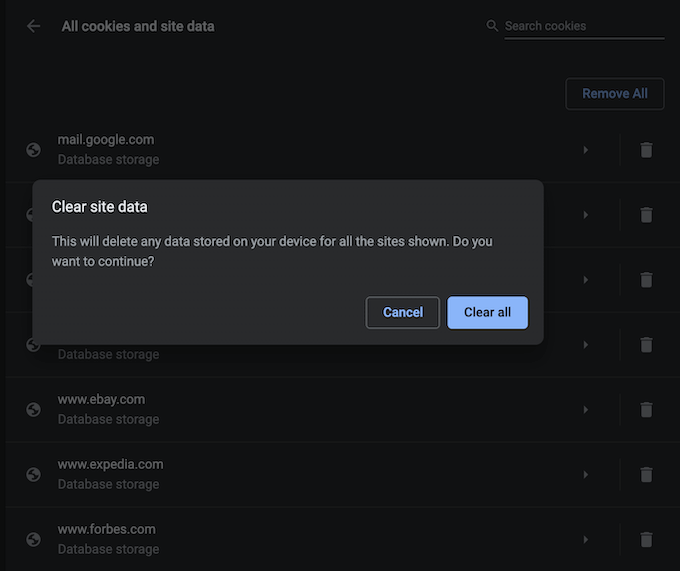
Ensuite, c'est à vous de décider de conserver ou de supprimer ces cookies de suivi.
La gestion des cookies n'est pas une tâche difficile, mais il est important de savoir comment le faire car le processus est un peu différent dans chaque navigateur.
Il est temps d'effacer votre cache de navigateur
Bien que le maintien de votre cache de navigateur ait certains avantages, si vous ne l'effacez pas régulièrement, vous risquez que ces données prennent trop d'espace sur votre disque dur. Qui peut contribuer à la lenteur de votre ordinateur et vous obligera à agir tôt ou tard.
Avez-vous déjà essayé de voir des pages et des fichiers mis en cache de votre navigateur Web? Quelle méthode ou un raccourci avez-vous utilisé? Partagez votre expérience avec le cache du navigateur dans les commentaires ci-dessous.

