Comment envoyer des pages Web d'un appareil à un autre en utilisant Google Chrome
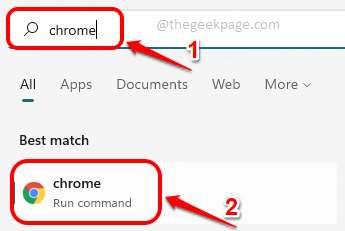
- 1768
- 99
- Rayan Lefebvre
Dans l'ère actuelle, tout le monde a de nombreuses machines. Ordinateur portable de travail, ordinateur portable personnel, smartphone, tablette, la liste s'allonge encore et encore. Disons que vous parcourez une page Web sur Google Chrome sur un appareil, et que vous souhaitez également que cette même page soit ouverte sur un autre appareil. Eh bien, évidemment, si vous vous êtes également connecté à Google Chrome sur l'autre appareil avec le même identifiant de messagerie, vous pouvez aller aux onglets récents et l'ouvrir. Mais pourquoi devez-vous passer par toutes ces étapes supplémentaires alors que tout ce dont vous avez besoin est juste un bouton cliquer?
Dans cet article, nous expliquons à travers quelques étapes simples comment vous pouvez facilement envoyer des pages Web sur des appareils à l'aide de Google Chrome. La meilleure partie est que cette astuce est indépendante de l'appareil. C'est-à-dire que si Google Chrome est installé dans le périphérique d'expéditeur et le périphérique destinataire et si les deux ont le même ID de messagerie connecté, quel que soit le système d'exploitation de l'appareil, vous pouvez envoyer des pages Web à l'appareil destinataire, que ce soit un Appareil Windows ou un appareil Android ou un appareil iOS.
Lisez la suite, pour savoir comment maîtriser cette astuce simple.
Envoyer des pages Web d'un appareil à un autre en utilisant Chrome
Étape 1: Clique sur le Recherche icône sur la barre des tâches.
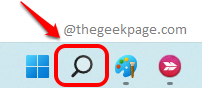
Étape 2: Dans le Recherche bar, tapez chrome et choisir chrome application de la Meilleur correspondre section.
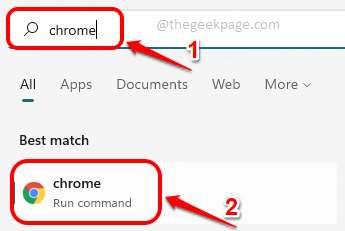
Étape 3: Lorsque Google Chrome lance l'ouverture, aller à la page Web que vous souhaitez envoyer à un autre appareil.
Comme ensuite, cliquez sur le Transfert icône entre l'icône zoom et l'icône de signet sur le Barre d'URL.
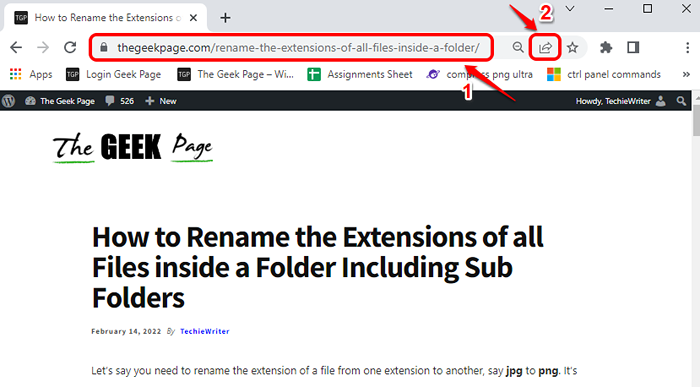
Étape 4: Comme suivant, cliquez sur le Envoyer à vos appareils option.
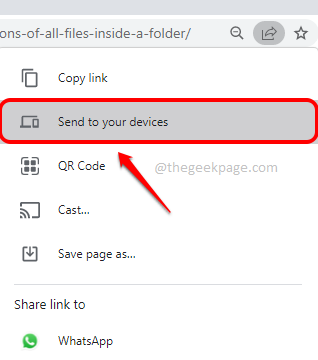
Étape 5: Dans le menu qui suit, Vous pourrez voir tous les appareils qui ont votre identifiant de messagerie enregistré dans.
Cliquez sur l'appareil que vous souhaitez envoyer la page Web à.
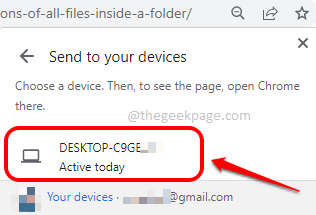
Étape 6: Alto! Si vous regardez maintenant l'appareil destinataire, vous pouvez voir qu'une fenêtre contextuelle est apparue, vous demandant si vous souhaitez ouvrir la page partagée à partir de votre appareil d'expéditeur. Clique sur le Ouvrir dans un nouvel onglet bouton.
Note: Cet appareil peut être un appareil Windows, un appareil Android ou un appareil iOS. Ce qui compte, c'est de savoir si votre appareil expéditeur et votre appareil destinataire sont connectés au même identifiant de messagerie sur Google Chrome ou non. Dans l'exemple ci-dessous, j'ai utilisé 2 ordinateurs portables Windows.
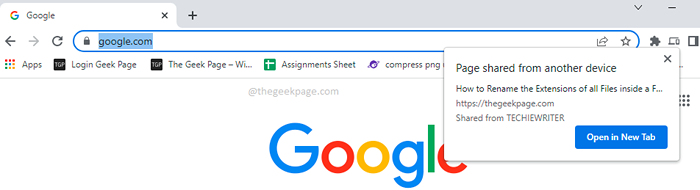
Étape 7: C'est ça. En appuyant sur le Ouvrir dans un nouvel onglet Bouton, la page Web partagée s'ouvrirait désormais dans un nouvel onglet de votre appareil destinataire. Apprécier!
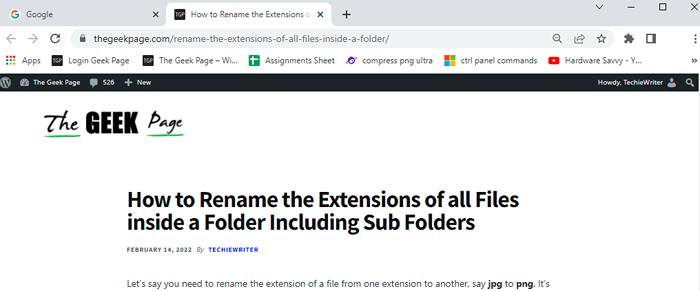
Oui, c'est aussi simple que vous avez tout fait mal tout ce temps. Eh bien, il est temps de gagner du temps en suivant cette simple astuce à partir de maintenant.
J'espère que vous avez aimé lire l'article.
- « Comment effectuer une réparation de démarrage sur Windows 11, 10
- Comment remplir automatiquement les données séquentielles à l'aide d'une série de remplissage dans Microsoft Excel »

