Comment définir n'importe quelle chanson comme sonnerie sur iPhone
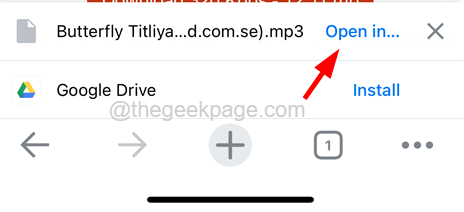
- 2000
- 271
- Anaïs Charles
Le plus grand avantage de l'iPhone sur Android est que vous devez définir une sonnerie prédéfinie qui accompagne l'iPhone. Les sonneries qui sont téléchargées à partir de l'iTunes Store peuvent être définies sous forme de sonneries mais elles ne viennent pas gratuitement.
Ce n'est pas si cool et les utilisateurs d'iPhone ont exprimé leur déception à ce sujet. C'est vraiment aussi ennuyeux que vous devez utiliser l'ensemble des sonneries par défaut disponibles sur iPhone et cela ne semble pas si cool.
Ne serait pas si gentil si vous pouvez définir une sonnerie ou une musique de votre choix comme sonnerie sur votre iPhone? Ouais! C'est vraiment possible et dans cet article, nous allons vous montrer comment vous pouvez définir une chanson en tant que sonnerie sur iPhone.
Comment définir une chanson comme sonnerie sur iPhone
NOTE - Assurez-vous que votre chanson MP3 téléchargée existe dans le gestionnaire de fichiers. Si vous ne trouvez pas le fichier musical téléchargé depuis Internet sous l'option Fichiers, vous devez probablement appuyer Ouvrir dans… et sélectionnez le Enregistrer dans les fichiers Option du menu contextuel du fichier musical téléchargé.
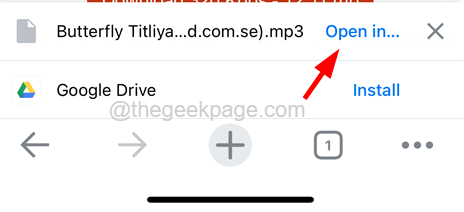
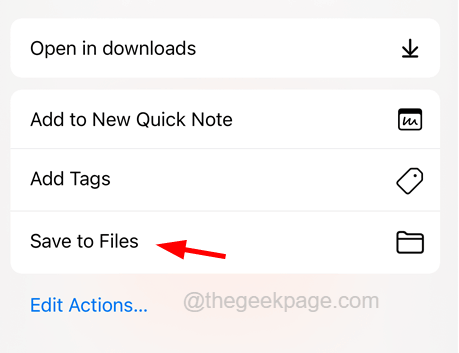
Maintenant, procédez avec les étapes ci-dessous.
Étape 1: Ouvrez le Groupe de garage Application sur votre iPhone.
NOTE - Il s'agit d'une application par défaut sur l'iPhone, mais si vous ne le trouvez pas sur votre iPhone, vous pouvez le télécharger sur l'App Store.
Étape 2: Maintenant, une fois qu'il s'ouvre, appuyez sur Continuer sur l'écran initial si vous l'utilisez pour la première fois pour aller sur l'écran principal.
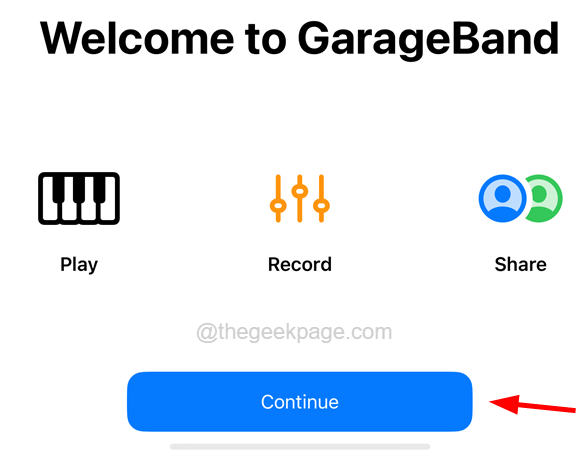
Étape 3: balayez l'écran principal vers le côté gauche et sélectionnez le Enregistreur audio option.
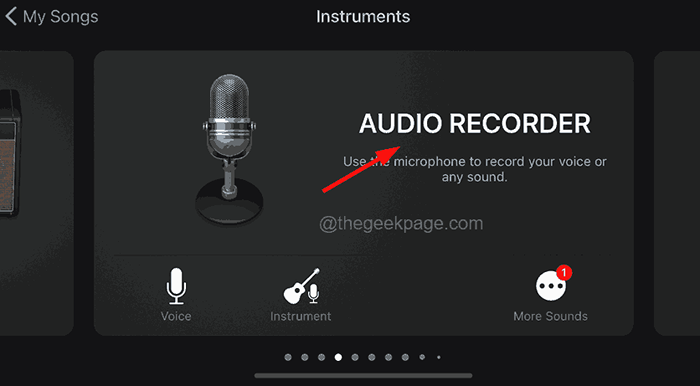
Étape 4: Ensuite, appuyez sur le lignes grises Icône en haut à gauche de la fenêtre de l'application GarageBand comme indiqué dans la capture d'écran ci-dessous.
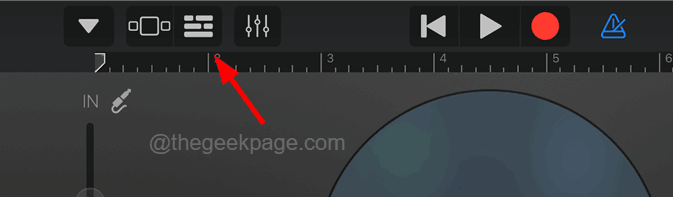
Étape 5: Après avoir cliqué sur l'icône des lignes grises, un Couleur gris en forme de boucle L'icône apparaît en haut à droite de la fenêtre de l'application comme indiqué ci-dessous.
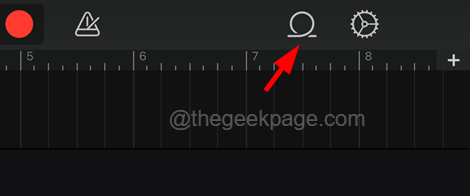
Étape 6: puis parcourez le fichier musical sur la fenêtre enracinée.
Étape 7: Après avoir sélectionné la chanson, robinet et prise Sur le fichier musical et faites-le glisser vers la fenêtre de l'application GarageBand au début du cadre temporel.
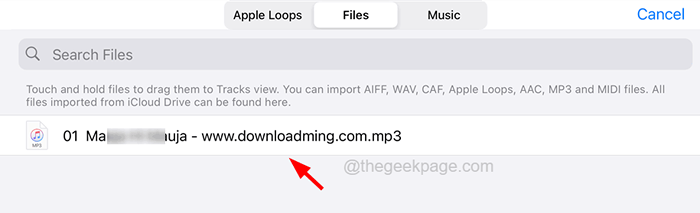
Étape 8: Une fois que vous avez ajouté la chanson à la fenêtre du calendrier, appuyez sur le plus signe Dans le coin droit de l'application GarageBand comme indiqué dans la capture d'écran ci-dessous.
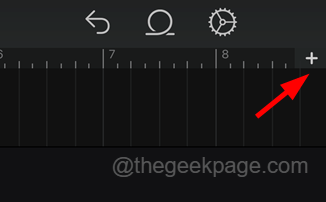
Étape 9: Cela apparaît une fenêtre appelée Longueur de section où vous devez définir Manuel pour 30 comme indiqué dans la capture d'écran ci-dessous.
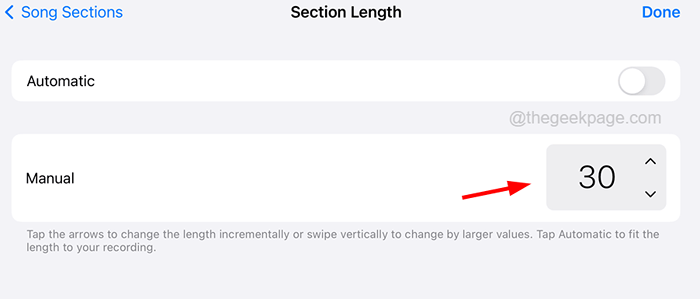
Étape 10: Personnalisez votre chanson en faisant défiler le fichier musical sur le côté et en coupez la partie de la musique en sélectionnant le Diviser option en tapant dessus une fois.
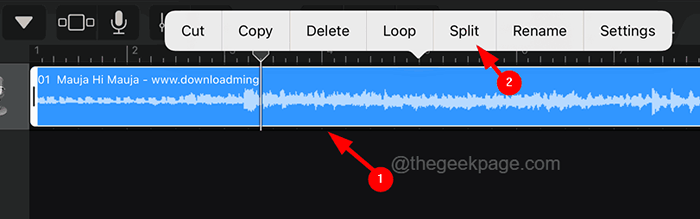
Étape 11: Après avoir personnalisé votre chanson comme une sonnerie, appuyez sur le Icône de la flèche vers le bas présent dans le coin supérieur gauche comme indiqué ci-dessous.
Étape 12: puis sélectionnez le Mes chansons en appuyant dessus une fois.
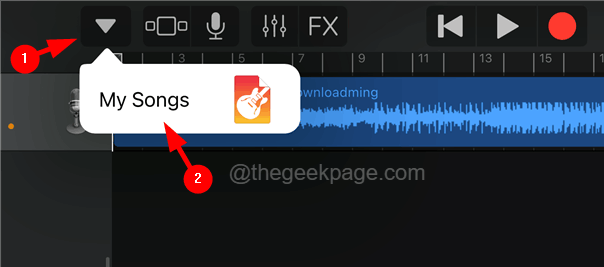
Étape 13: Après cela, appuyez longtemps sur celui de la Ma chanson Fichiers comme indiqué ci-dessous.
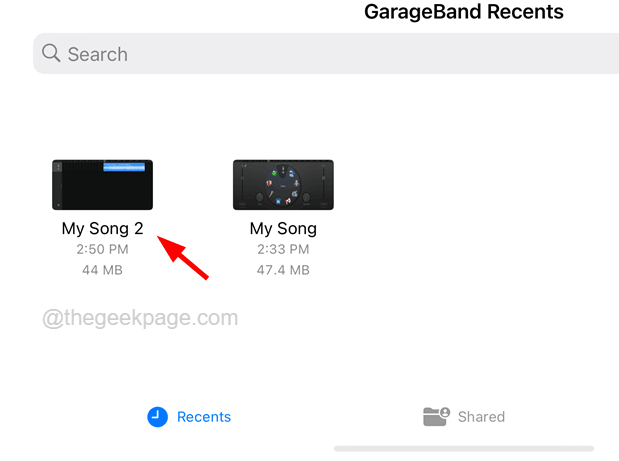
Étape 14: Il apparaît un menu de contenu à l'écran et vous devez sélectionner le Partager option à partir de celui-ci comme indiqué dans la capture d'écran ci-dessous.
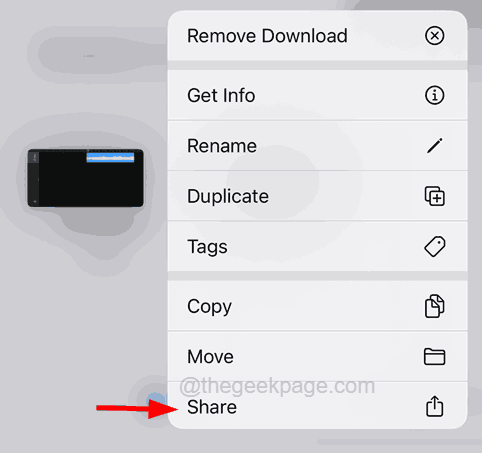
Étape 15: Dans la page de la chanson de partage, sélectionnez le Sonnerie Option comme indiqué ci-dessous.
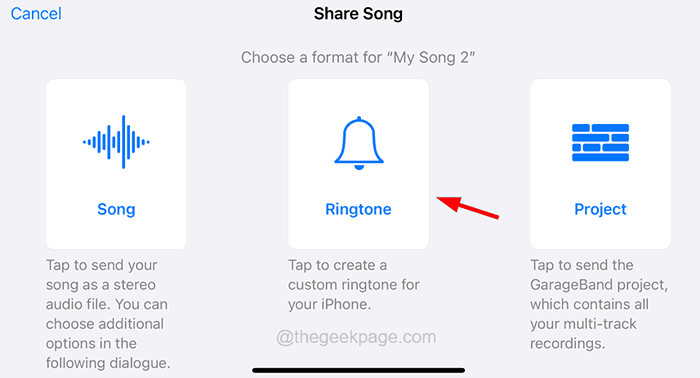
Étape 16: Appuyez sur le Continuer Option qui ajuste la longueur de la sonnerie à 30 secondes.
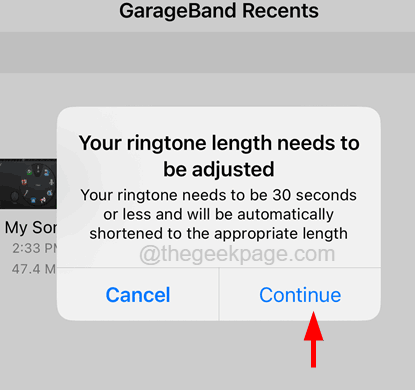
Étape 17: Dans la fenêtre suivante, vous pouvez Renommer la sonnerie et appuyez sur Exporter dans le coin supérieur droit de l'écran comme indiqué ci-dessous.
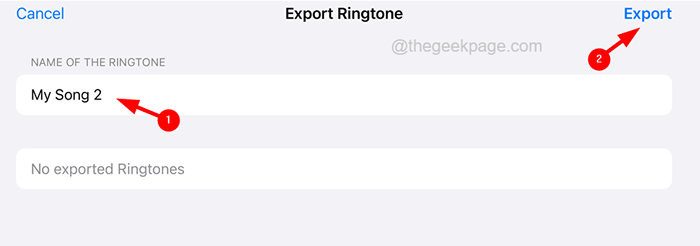
Étape 18: Après avoir exporté la sonnerie, elle sera chargée dans la page de sonnerie sur votre iPhone.
Étape 19: Pour définir la sonnerie créée à l'heure, allez au Paramètres page sur votre iPhone.
Étape 20: Appuyez sur le Sons et haptiques Option une fois.
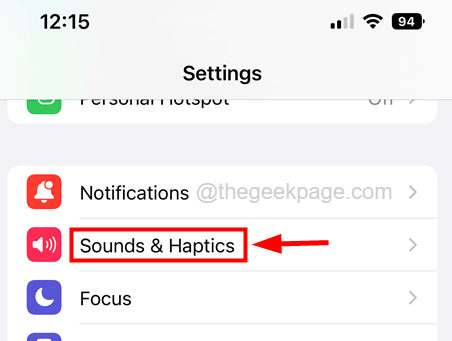
Étape 21: Sélectionnez le Sonnerie option.
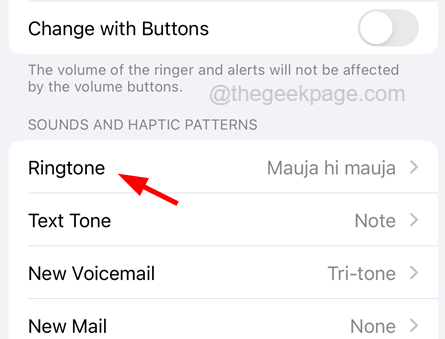
Étape 22: Ensuite, vous verrez la sonnerie répertoriée sous le Sonneries Section et vous pouvez le sélectionner en le tapant une fois comme indiqué ci-dessous.
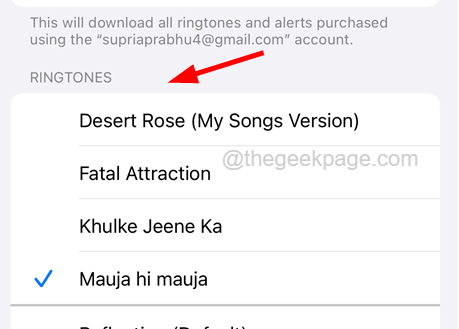
- « Microsoft Publisher n'enregistrer pas les fichiers sous le nom de PDF dans Windows 10/11 Correction
- Comment trouver rapidement l'adresse IP de votre appareil Android »

