Comment définir la vue du dossier par défaut pour tous les dossiers de Windows 10
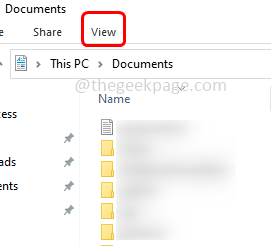
- 4591
- 654
- Maxence Arnaud
Dans File Explorer, il existe de nombreuses options pour modifier la disposition du dossier comme des icônes supplémentaires, de petites icônes, des listes, des carreaux, etc. et chacune des options a une vue différente. Windows définira la vue du dossier par défaut en fonction du contenu du dossier. Par exemple, le dossier contenant des vidéos a une vue différente, de même, les images, les documents, etc. Si un dossier contient différents types de fichiers, ce qui signifie un mélange d'images, de documents, de vidéos, de musique, etc., il a un modèle général. Disant que vous pouvez également définir une vue de dossier par défaut pour tous vos dossiers. Dans cet article, voyons comment définir la vue du dossier par défaut pour tous les dossiers de votre ordinateur.
Définissez une vue de dossier par défaut pour tous les dossiers
Étape 1: Ouvrez Windows Explorer (File Explorer) en utilisant Windows + E Clés ensemble
Étape 2: En haut de l'explorateur, cliquez sur Voir
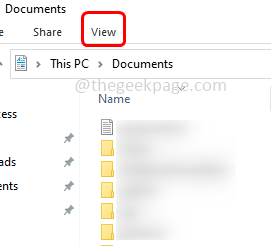
Étape 3: Ici, vous pouvez définir la vue nécessaire comme les petites icônes, les icônes extra-grandes, la liste, le volet de détails, etc. Ceux-ci peuvent être définis en cliquant sur l'option dont vous avez besoin
Étape 4: vous pouvez aussi ajouter ou Retirer les colonnes à l'explorateur de fichiers. Pour faire ça clic-droit sur l'un des têtes de colonne
Étape 5: Dans la liste apparue, vous pouvez sélectionner le nécessaire colonne En cliquant dessus comme le nom, le type, la taille, la date modifiée, etc. Une marque de tick apparaîtra à côté du nom de la colonne, puis cette colonne particulière apparaîtra dans la fenêtre
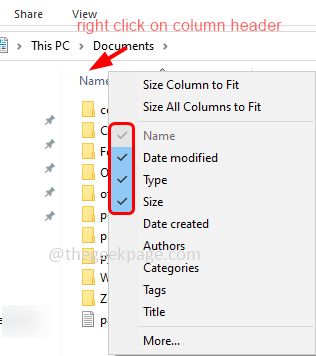
Étape 6: Pour supprimer à nouveau cette colonne, cliquez avec le bouton droit sur l'un des en-têtes de colonne, cliquez sur le nom de la colonne qui doit être supprimé. La marque de tic doit être disparue
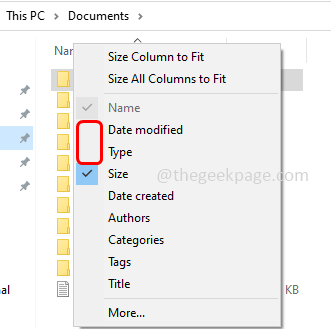
Étape 7: Aussi ajuster le largeur de colonne en faisant glisser les lignes verticales à côté de l'en-tête de la colonne
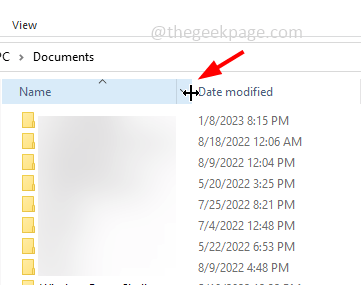
Étape 8: Maintenant, une fois tous les paramètres terminés, définissez maintenant le Affichage du dossier par défaut Pour tous les dossiers. Pour ce faire, cliquez sur le voir
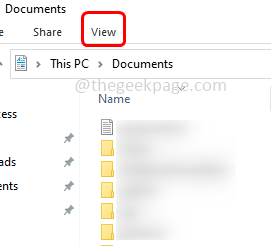
Étape 9: Sur le côté droit, cliquez sur Options
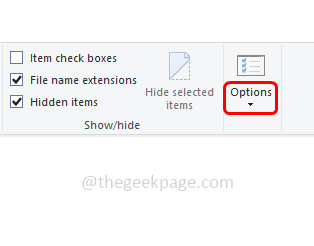
Étape 10: cliquez sur le Modifier les options de dossier et de recherche
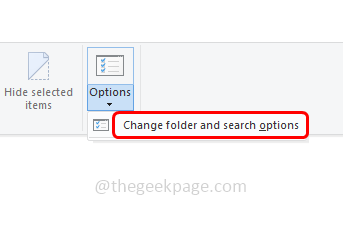
Étape 11: Dans la fenêtre des options de dossier, accédez au voir languette
Étape 12: puis cliquez sur Appliquer aux dossiers bouton
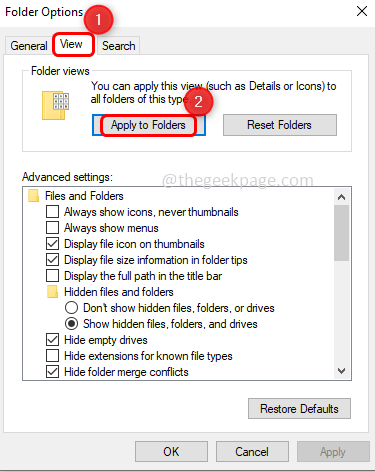
Étape 13: Dans la fenêtre contextuelle, cliquez sur Oui
Étape 14: puis choisissez d'accord à partir de la fenêtre Options du dossier pour enregistrer les modifications. Maintenant, vous avez la vue commune pour les dossiers.
C'est ça! J'espère que les informations ci-dessus sont utiles. Merci!
- « Comment changer la vitesse de lecture vidéo sur Windows Media Player
- Correction de l'application Xbox ne lance pas de jeux sur Windows 11/10 »

