Correction de l'application Xbox ne lance pas de jeux sur Windows 11/10
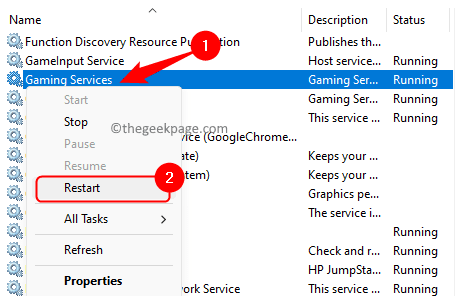
- 1505
- 176
- Victor Charpentier
L'application Xbox permet aux utilisateurs de Windows de jouer un grand nombre de jeux sur leur PC. De nombreux utilisateurs sont tombés sur une situation où ils ne sont en mesure de lancer un jeu dans l'application Xbox sur leur PC Windows 11. Il y a beaucoup de choses qui doivent fonctionner afin que les jeux Xbox puissent être joués comme les différents services, l'application Xbox et le système d'exploitation. S'il y a un problème avec ceux-ci, cela empêche vos jeux de lancer dans l'application Xbox.
Sans vous soucier beaucoup de la cause du problème, si vous rencontrez ce problème où l'application Xbox ne lance pas des jeux sur Windows 11, alors lisez cet article. Essayez les correctifs mentionnés dans cet article les uns après les autres pour vérifier si cela vous aide à résoudre le problème et à exécuter le jeu sur l'application Xbox.
Table des matières
- Correction 1 - Désactiver le mode de jeu
- Correction 2 - Redémarrer les services Xbox et les services de jeu
- Correction 3 - Réinitialiser les services de jeu
- Correction 4 - Modifier le registre
- Correction 5 - Vérifiez la mise à jour de Windows
- Correction 6 - Mettre à jour l'application Xbox
Correction 1 - Désactiver le mode de jeu
Étape 1. Ouvrir le Paramètres application en appuyant sur le Windows + I combinaison de clés sur votre clavier.
Étape 2. Sélectionnez le Jeu Onglet dans le volet gauche.
Étape 3. En vous déplaçant vers la droite, cliquez sur Mode de jeu.
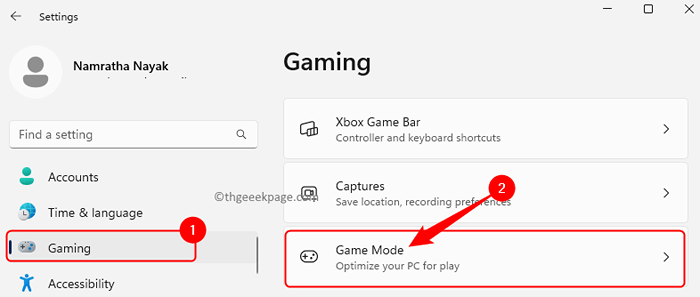
Étape 4. Maintenant, éteignez la bascule associée à Mode de jeu.
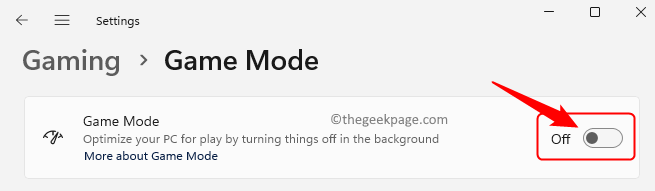
Étape 5. Fermer les paramètres et redémarrage ton ordinateur.
Vérifiez si le problème avec l'ouverture d'un jeu dans l'application Xbox est résolu.
Correction 2 - Redémarrer les services Xbox et les services de jeu
Étape 1. Ouvrir le Courir boîte en appuyant sur le Windows et R Clés simultanément.
Étape 2. Taper prestations de service.MSC et frapper Entrer Pour ouvrir le Prestations de service appliquer.
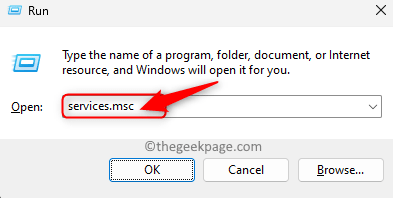
Étape 3. Localiser le Services de jeu Dans la liste des services affichés.
Étape 4. Cliquez avec le bouton droit sur Services de jeu et choisir Redémarrage.
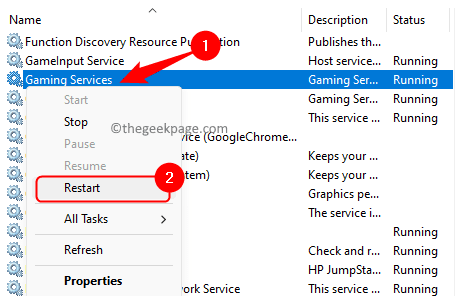
Étape 5. De même, recherchez des services liés à Xbox.
Cliquez avec le bouton droit sur eux et cliquez sur Redémarrage.
Voici les services qui doivent être redémarrés.
Service de gestion des accessoires Xbox
Manager Xbox Live Auth
Xbox Live Game Save
Service de réseautage en direct Xbox
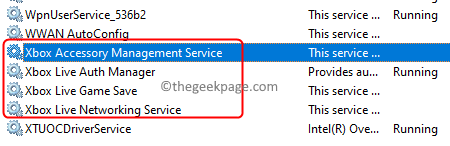
Si un service n'est pas en cours d'exécution, cliquez avec le bouton droit dessus et choisissez Commencer.
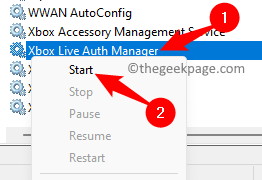
Étape 6. Redémarrer Votre système et vérifiez si le problème se produit toujours ou non.
Correction 3 - Réinitialiser les services de jeu
Étape 1. Presse Windows + R et taper MS-Settings: AppsFeatures et frapper Entrer.
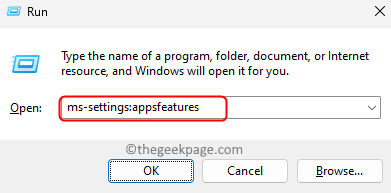
Étape 2. Sur le Applications installées PAGE, Cherchez Services de jeu Utilisation de la fonction de recherche.
Étape 3. Clique sur le menu à trois points associé à Services de jeu et choisir Options avancées.
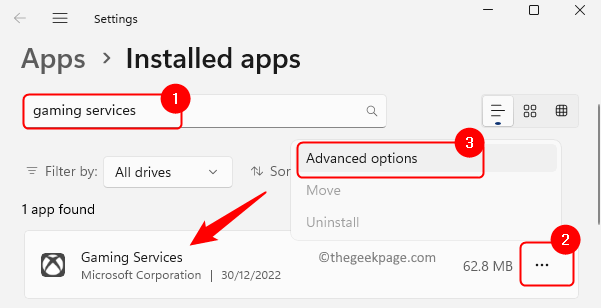
Étape 4. Faites défiler vers le bas vers le Réinitialiser section.
Étape 5. Tout d'abord, cliquez sur le Réparation bouton. La réparation de l'application n'apportera aucune modification aux données de l'application.
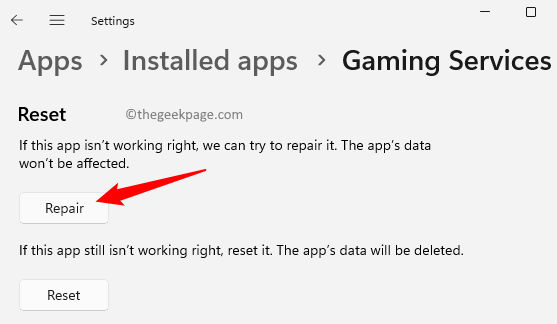
Étape 6. Redémarrez votre système et vérifiez si le problème est résolu.
Étape 7. Si cela ne résout pas le problème, revenez au Options avancées pourprendre Services de jeu comme mentionné ci-dessus.
Étape 8. Ensuite, faites défiler vers le Réinitialiser section et cliquez sur le Réinitialiser bouton.
Sur l'invite de confirmation, cliquez sur Réinitialiser encore.
Après réinitialisation, l'application sera dans son état par défaut.
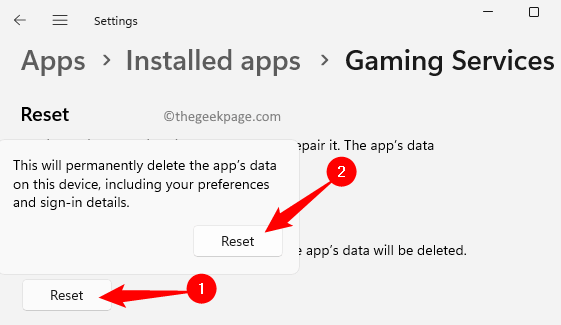
Étape 9. Redémarrage votre ordinateur et vérifiez si le problème est résolu.
Correction 4 - Modifier le registre
Avant d'apporter des modifications au registre, assurez-vous de créer une sauvegarde de celle-ci afin qu'elle puisse être restaurée plus tard si vous trouvez des problèmes. Suivez la méthode de cet article pour créer une sauvegarde de registre.
Étape 1. Clique sur le les fenêtres bouton de votre barre des tâches et tapez enregistrement Dans la boîte de recherche,
Étape 2. Sélectionner Éditeur de registre du résultat de la recherche.
Cliquer sur Oui Lorsqu'il est invité par UAC pour les autorisations.
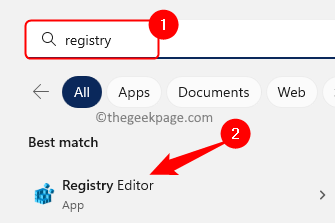
Étape 3. Accédez au chemin ci-dessous à l'aide des dossiers du panneau de gauche.
HKEY_LOCAL_MACHINE \ System \ CurrentControlset \ Services \ GamingServices
Étape 4. Cliquez avec le bouton droit sur le GamingServices clé du panneau de gauche et cliquez sur Supprimer.
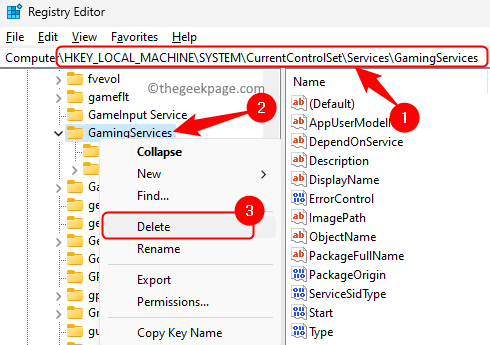
Étape 5. Dans le Confirmer la suppression de la clé boîte de dialogue, cliquez sur Oui Pour supprimer la clé avec ses sous-clés.
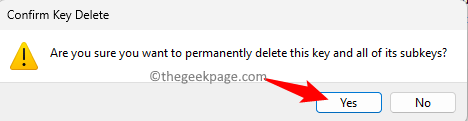
Étape 6. Maintenant, accédez à l'emplacement ci-dessous.
HKEY_LOCAL_MACHINE \ System \ CurrentControlset \ Services \ GamingServicesNet
Étape 7. Cliquez avec le bouton droit sur le GamingServicesNet clé et choisir Supprimer.
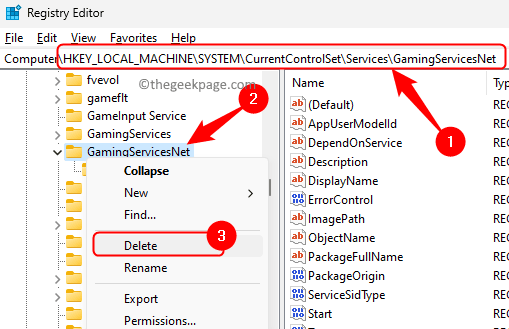
Étape 8. Cliquer sur Oui pour confirmer la suppression de cette clé dans le registre.
Étape 7. Fermez le registre et redémarrage Votre PC.
Vérifiez si le problème est résolu et si vous pouvez lancer le jeu à l'aide de votre application Xbox.
Correction 5 - Vérifiez la mise à jour de Windows
Étape 1. Presse Windows + R Pour ouvrir le Courir boîte.
Étape 2. Taper MS-Settings: Windowsupdate et frapper Entrer.
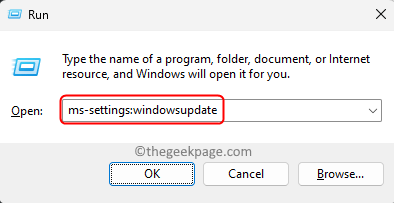
Étape 3. Sur le Windows Update page, cliquez sur Vérifier les mises à jour.
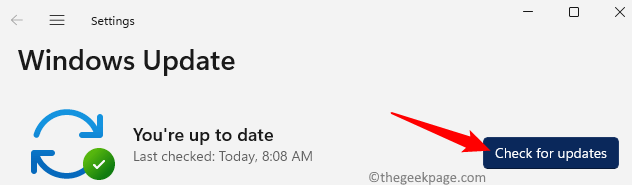
Étape 4. Windows commencera à vérifier les mises à jour de Windows 11.
Si des mises à jour sont disponibles, vous devrez les télécharger et les installer.
Étape 5. Une fois les mises à jour installées, redémarrage Votre PC et cochez si vous pouvez exécuter les jeux sur Xbox.
Correction 6 - Mettre à jour l'application Xbox
Étape 1. Frapper le les fenêtres Clé de votre clavier et tapez magasin Dans la boîte de recherche.
Étape 2. Cliquer sur Microsoft Store Dans le résultat de la recherche.
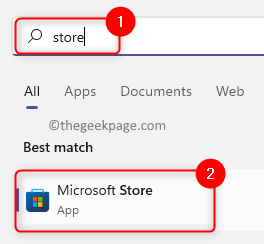
Étape 3. Cliquer sur Bibliothèque dans le coin inférieur gauche du Magasin fenêtre.
Étape 4. Ensuite, cliquez sur le Obtenir les mises à jour bouton pour vérifier les mises à jour des applications de magasin installées sur votre ordinateur.
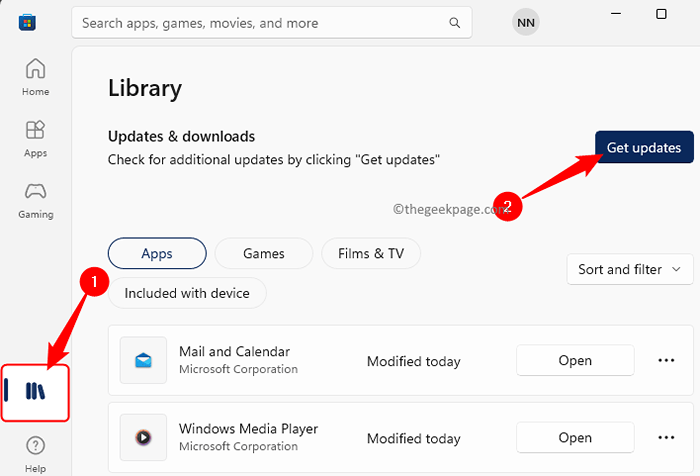
Étape 5. Le MS Store commencera à vérifier toutes les versions plus récentes de l'application Xbox.
Étape 6. Après avoir installé la dernière version de Xbox, redémarrer Votre PC et vérifiez si le problème est résolu.
C'est ça!
Vous devez maintenant pouvoir lancer et jouer à votre jeu préféré dans l'application Xbox sur votre PC Windows 11. Avez-vous trouvé cet article suffisamment utile pour résoudre ce problème avec l'application Xbox? Commentez et faites-nous savoir vos pensées et le correctif qui a fonctionné pour vous.
- « Comment définir la vue du dossier par défaut pour tous les dossiers de Windows 10
- Le partenaire d'erreur TeamViewer ne s'est pas connecté au routeur sur Windows PC Correction »

