Comment définir l'imprimante par défaut dans Windows 11
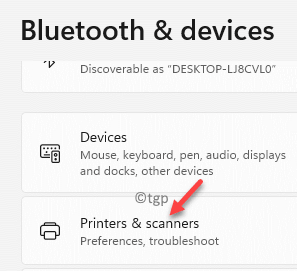
- 2054
- 194
- Romain Martinez
Parmi les nombreuses fonctionnalités et modifications des paramètres de Windows 11, les paramètres de l'imprimante par défaut ont également une légère modification. La fonction définit automatiquement l'imprimante par défaut comme celle que vous avez utilisée récemment sur votre PC Windows 11. Ceci est utile lorsque vous utilisez une seule imprimante, mais lorsqu'il y a plusieurs imprimantes, il peut définir une imprimante incorrecte comme par défaut qui peut s'ajouter à votre travail.
Il peut être difficile de gérer cette fonctionnalité si vous êtes nouveau sur Windows 11. C'est particulièrement un problème puisque vous utilisez Windows 10 tous ces jours et tout d'un coup, les changements peuvent être écrasants. Cependant, il existe quelques façons de pouvoir vous aider à définir l'imprimante par défaut dans Windows 11 et à l'empêcher de récupérer automatiquement l'imprimante. Donc, si vous ne voulez pas que Windows 11 définisse automatiquement votre imprimante par défaut, voici comment définir l'imprimante par défaut.
Comment sélectionner votre imprimante par défaut dans Windows 11
Comme mentionné ci-dessus, Windows 11 ramasse automatiquement la dernière imprimante que vous avez utilisée et la définit comme l'imprimante par défaut. Mais, si vous avez plus d'une imprimante, cette fonctionnalité peut être frustrante car vous pouvez finir par envoyer la demande d'impression à l'imprimante incorrecte. Cependant, vous pouvez définir votre propre imprimante par défaut pour éviter ce problème, voyons comment:
Méthode 1: via l'application Paramètres (recommandée)
Étape 1: appuie sur le Gagner + je touches simultanément sur votre clavier pour ouvrir le Paramètres appliquer.
Étape 2: Dans le Paramètres fenêtre, cliquez sur Bluetooth et appareils Option sur le côté gauche du volet.
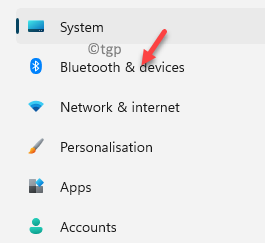
Étape 3: Sur le côté droit, faites défiler vers le bas et cliquez sur Imprimantes et scanners.
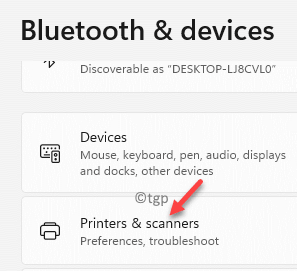
Étape 4: Maintenant, naviguez vers le côté droit de la fenêtre, faites défiler vers le bas et sous le Préférences de l'imprimante Section, éteignez le Autoriser Windows à gérer mon imprimante par défaut option.
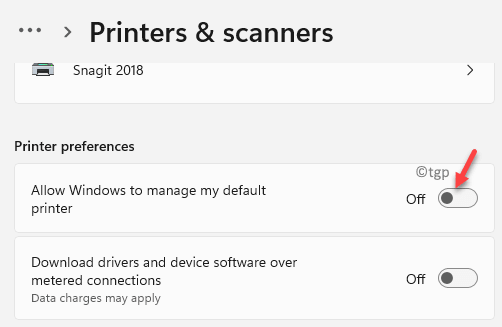
Étape 5: Ensuite, faites défiler vers le haut et sélectionnez votre imprimante souhaitée que vous souhaitez définir par défaut.
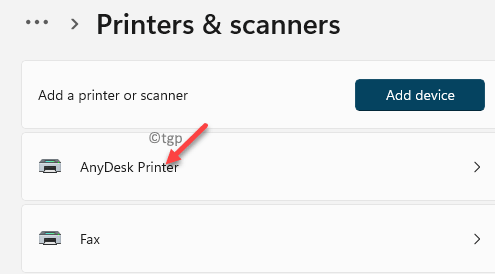
Étape 6: Maintenant, cliquez sur le Définir par défaut bouton.
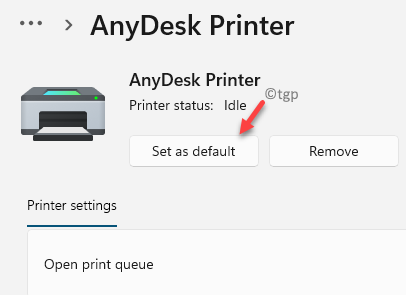
Fermer la Paramètres fenêtre.
Vous avez réussi à définir l'imprimante par défaut dans Windows 11.
Méthode 2: via le panneau de commande
Étape 1: appuie sur le Win + R touches de raccourci sur votre clavier pour ouvrir le Exécuter la commande fenêtre.
Étape 2: Dans la barre de recherche, tapez contrôle.exe et frapper Entrer Pour ouvrir le Panneau de commande fenêtre.
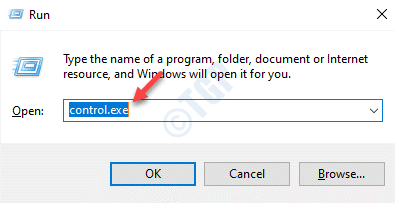
Étape 3: Dans le Panneau de commande fenêtre, allez en haut à droite et à côté du Vu par Section, sélectionnez Catégorie de la liste déroulante.
Cliquer sur Matériel et son dans la liste.
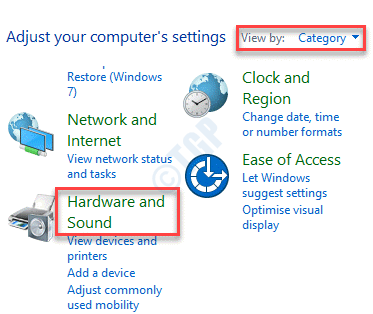
Étape 4: Dans la fenêtre suivante, allez sur le côté droit et cliquez sur Appareils et imprimantes.
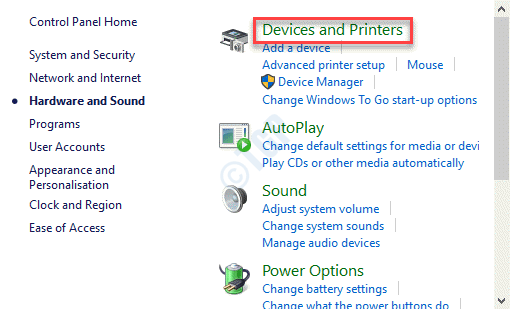
Étape 5: Vous allez maintenant atteindre le Appareils et imprimantes fenêtre.
Ici, sous le Imprimantes Section, cliquez avec le bouton droit sur l'imprimante que vous souhaitez définir par défaut et sélectionnez Définir comme imprimante par défaut à partir du menu avec le bouton droit.
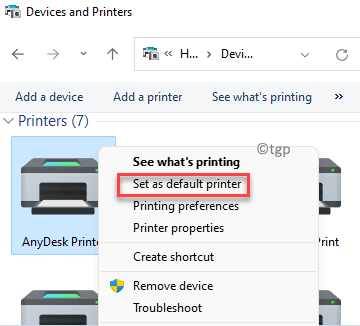
C'est tout. Vous avez défini l'imprimante par défaut de votre choix et il ne devrait plus y avoir de confusion.
Méthode 3: via l'invite de commande
Étape 1: Cliquez avec le bouton droit sur Commencer (Icône Windows) et sélectionnez Courir de la liste.
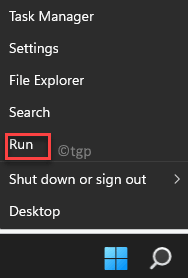
Étape 2: Cela ouvrira le Exécuter la commande boîte.
Maintenant, tapez CMD Dans la barre de recherche et appuyez sur D'ACCORD pour ouvrir l'élévation Invite de commande.
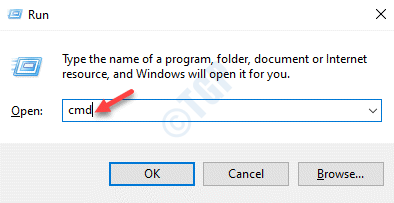
Étape 3: Dans le Invite de commande (administrer), exécutez la commande ci-dessous et appuyez sur Entrer:
rundll32 printui.DLL, PRINTUIENTRY / Y / Q / N «Nom de l'imprimante»
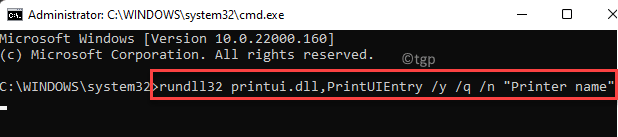
*Note - Remplacez le nom de l'imprimante par le nom de l'imprimante que vous souhaitez définir par défaut.
Votre imprimante souhaitée est maintenant définie comme l'imprimante par défaut.
Méthode 4: via le dossier d'imprimante réel
Étape 1: appuie sur le Win + R Hotkys pour ouvrir le Exécuter la commande fenêtre.
Étape 2: Dans le Exécuter la commande Boîte de recherche, tapez la commande ci-dessous pour ouvrir l'emplacement réel de l'imprimante dans le Tous les articles du panneau de configuration> imprimantes.
coquille: imprimantes
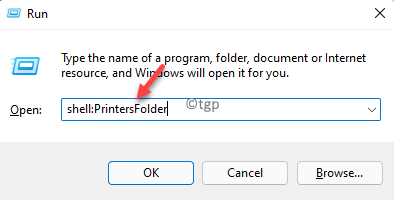
Étape 3: Accédez à l'imprimante souhaitée, cliquez avec le bouton droit dessus et sélectionnez Définir comme imprimante par défaut.
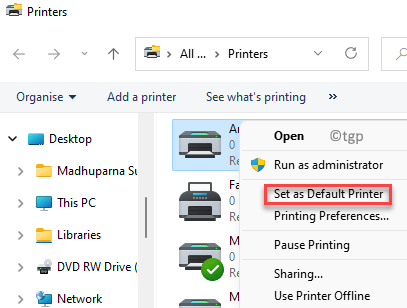
Sortez de la fenêtre d'imprimantes et vous avez maintenant défini votre imprimante souhaitée comme la par défaut.
Méthode 5: En créant un raccourci de bureau d'appareils et d'imprimantes
Il existe deux façons de créer un raccourci pour les paramètres des appareils et imprimantes du panneau de configuration sur votre bureau. Voyons comment;
Méthode 1: Dispositifs et imprimantes de glisser-déposer
Étape 1: appuie sur le Win + R touches ensemble sur votre clavier et le Exécuter la commande Fenêtre s'ouvre.
Étape 2: Taper contrôle.exe Dans le champ de recherche et appuyez sur D'ACCORD Pour lancer le Panneau de commande fenêtre.
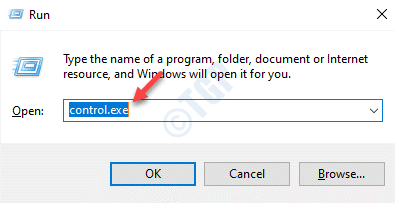
Étape 3: Maintenant, allez en haut à droite du panneau de commande et définissez le Vu par se déplacer vers Catégorie.
Sélectionner Matériel et son de la liste.
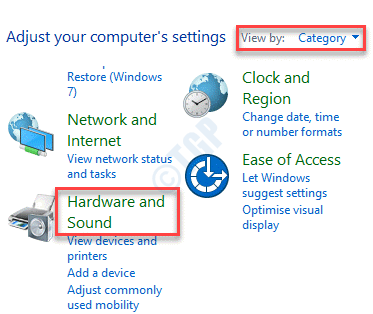
Étape 4: Dans le Matériel et son fenêtre, allez sur le côté droit et faites glisser et déposez le Appareils et imprimantes Paramètres de votre bureau.
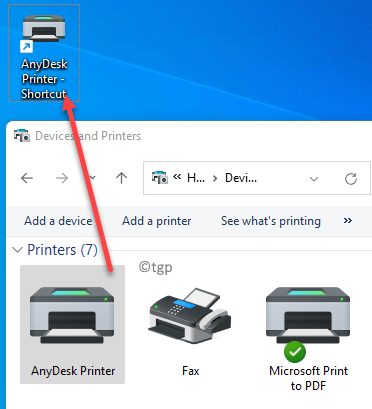
Vous pouvez maintenant double-cliquez pour ouvrir la fenêtre des appareils et des imprimantes depuis le bureau.
Méthode 2: En cliquant avec le bouton droit sur les appareils et les imprimantes
Alternativement, vous pouvez suivre le Étapes 1 à travers 3 comme indiqué ci-dessus pour atteindre le Matériel et son fenêtre. Maintenant, suivez les instructions ci-dessous pour créer un raccourci du Appareils et imprimantes Paramètres sur le bureau:
Étape 1: Cliquez avec le bouton droit sur Appareils et imprimantes et sélectionner Créer un raccourci.
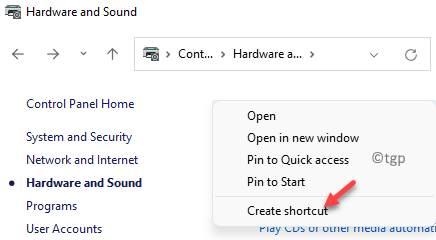
Étape 2: Vous verrez maintenant une invite - Raccourci, Demander - "Windows ne peut pas créer un raccourci ici. Voulez-vous plutôt que le raccourci soit placé sur le bureau?"
Sélectionner Oui Pour confirmer l'action.
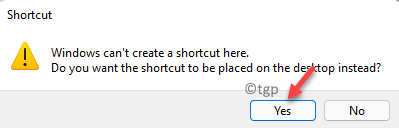
Maintenant, le raccourci est créé sur votre bureau.
Quitter le Panneau de commande fenêtre et vous pouvez maintenant double-cliquez sur le raccourci pour ouvrir le Appareils et imprimantes directement depuis le bureau.
- « Comment télécharger Windows 11 ISO sur le site officiel de Microsoft
- Comment activer ou désactiver le filtre safesearch dans la fenêtre 11 »

