Comment activer ou désactiver le filtre safesearch dans la fenêtre 11
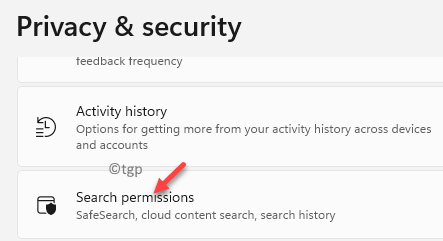
- 3551
- 134
- Mohamed Brunet
Le Recherche sécurisée La fonction de filtre dans Windows vous permet de bloquer le contenu adulte lors de la recherche sur le Web. Les nouveaux paramètres vous permettent de modifier le Recherche sécurisée Filer dans Windows 11 en fonction de votre exigence.
Une fonctionnalité intégrée de Windows 11 vous aide à rechercher du contenu, des fichiers, des applications, des dossiers, des réponses et plus sur le Web lié aux intempéries, aux stocks ou aux outils comme le convertisseur de devises, etc. Toutes ces informations peuvent être recherchées directement à partir du Commencer menu ou Barre des tâches.
Cependant, lors de la recherche sur le Web de vos requêtes, les liens peuvent souvent être dirigées vers des pages avec du contenu qui ne convient pas à la visualisation des enfants. En fait, lors de la recherche dans la recherche Windows, il peut prévisualiser un contenu qui n'est pas approprié pour l'âge. Cela peut arriver, en particulier, lorsque les mots clés que vous tapez correspondent aux mots clés des résultats contenant du contenu adulte.
Heureusement, Windows 11 est livré avec le Recherche sécurisée Fonctionnement de filtre qui vous permet de modifier le niveau de sécurité en fonction de la façon dont vous le souhaitez. Par exemple, vous pouvez modifier les paramètres vers Strict, Modéré ou Désactivé. La meilleure partie est que les modifications seront également appliquées au Bing safesearch Paramètres automatiquement lorsque vous recherchez une réponse. Par conséquent, la Recherche sécurisée Le filtre aide à contrôler ce que le moteur de recherche vous revient en conséquence.
Mais, peu d'utilisateurs connaissent les nouvelles modifications et peuvent y faire face comme un défi, surtout si vous utilisez Windows 11 pour la première fois. Par conséquent, dans ce post, nous expliquerons comment modifier le Recherche sécurisée Filtre dans Windows 11 pour restreindre le contenu qui n'est pas adapté à l'âge.
Comment restreindre le contenu des adultes dans Windows 11 via les paramètres
Ceux qui souhaitent que les résultats de recherche reviennent et apparaissent dans la fonction de recherche Windows, Recherche sécurisée peut vous aider avec ça. En utilisant le Recherche sécurisée Filtrage de la fonctionnalité dans Windows 11 Vous pouvez contrôler si vous souhaitez voir le contenu adulte dans les résultats de recherche ou non. Cela peut être fait en modifiant le Recherche sécurisée Filtres via l'application Paramètres. Voyons comment:
Étape 1: appuie sur le Gagner + je touches simultanément sur votre clavier et le Paramètres L'application s'ouvre.
Étape 2: Dans le Paramètres fenêtre, sur le côté gauche du volet, cliquez sur Confidentialité et sécurité.
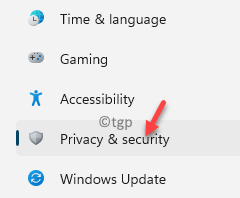
Étape 3: Maintenant, naviguez vers le côté droit du volet, faites défiler vers le bas et sous le Autorisations Windows Section, sélectionnez Permis de recherche.
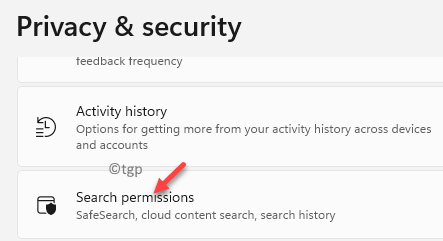
Étape 4: Dans la fenêtre suivante, sous le Recherche sécurisée Section, sélectionnez Strict, Modéré ou la Désactivé option basée sur ce que vous voulez.
Strict - Filtrera le texte, les images et les vidéos adultes de mes résultats Web.
Modéré - Filtrera les images et vidéos pour adultes mais pas le texte de mes résultats Web.
Désactivé - Arrêtera de filtrer le contenu adulte de mes résultats Web.
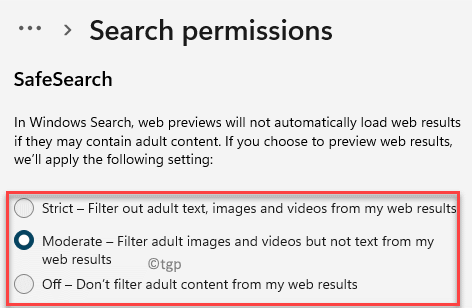
Une fois terminé, quittez le Paramètres fenêtre, les résultats Web ne doivent pas afficher du texte, des images et des vidéos pour adultes ou uniquement des images et vidéos pour adultes, mais du texte, en fonction de la question de savoir si vous sélectionnez Strict ou Modéré.
Cependant, si je ne veux pas que le filtre fonctionne, sélectionnez simplement Désactivé Et ça devrait être ça.
Allumez ou désactivez le filtre safeesearch dans Bing
1: aller à Bing.com
2: cliquez sur Trois lignes horizontales icône en haut à droite
3: cliquez sur Recherche sécurisée du menu apparu
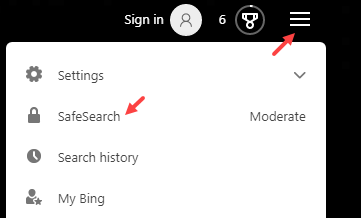
4: Sélectionner Désactivé désactiver safesesearch ou strict pour l'activer.
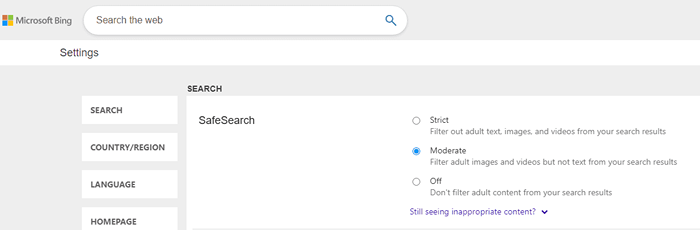
- « Comment définir l'imprimante par défaut dans Windows 11
- Comment configurer un bureau à distance dans Windows 11 et 10 »

