Comment définir l'image d'arrière-plan transparent dans PowerPoint
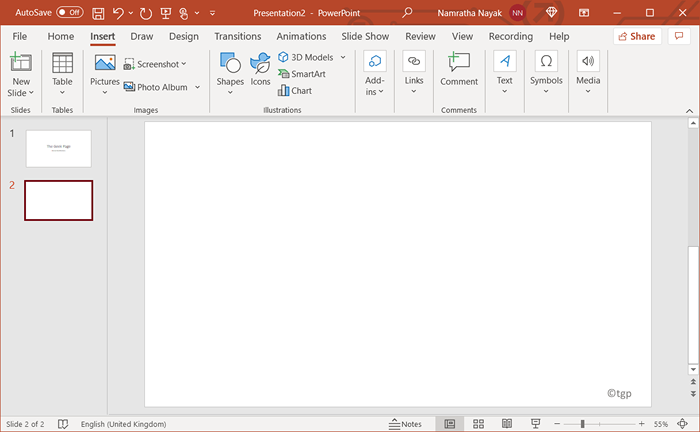
- 646
- 40
- Anaïs Charles
Généralement, lorsque vous faites une présentation PowerPoint, vous insérez des images comme arrière-plan pour les diapositives pour améliorer leur apparence esthétique. Avez-vous déjà essayé de rendre l'image de fond transparente dans PowerPoint? Chaque fois que vous faites une image transparente, il aide à se débarrasser des distractions inutiles dans la diapositive, permet aux lecteurs de se concentrer sur le domaine particulier d'une image, aide à mettre en évidence certains faits, figures, icônes, texte, etc. diapositives et aide à utiliser des images comme filigranes pour les diapositives.
Dans cet article, nous avons discuté des étapes pour vous aider à définir une image d'arrière-plan transparente dans PowerPoint.
Étapes pour les versions antérieures avant Office 2016
1. Ouvrir Une nouvelle présentation PowerPoint.
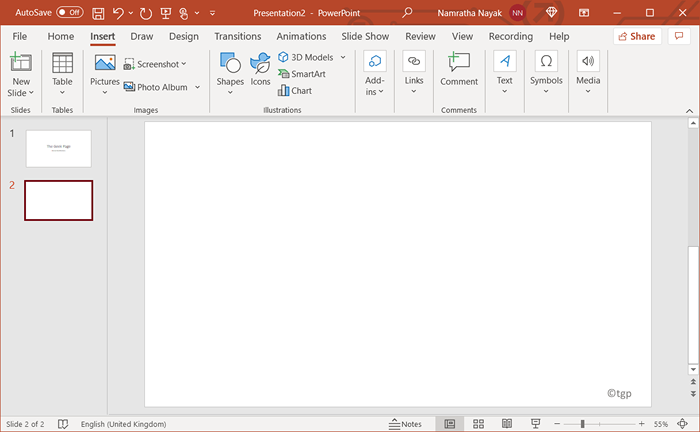
2. Aller au Insérer menu. Sélectionner Des photos et cliquez sur l'une des options Insérez l'image de cet appareil, ou des images de stock, ou des images en ligne.
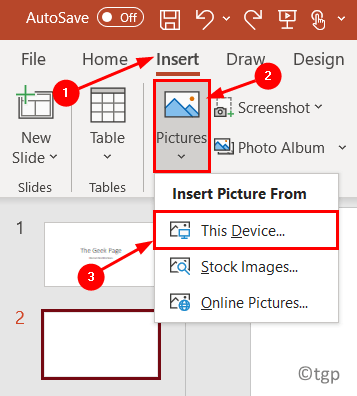
3. Sélectionnez votre image et cliquez sur Insérer.
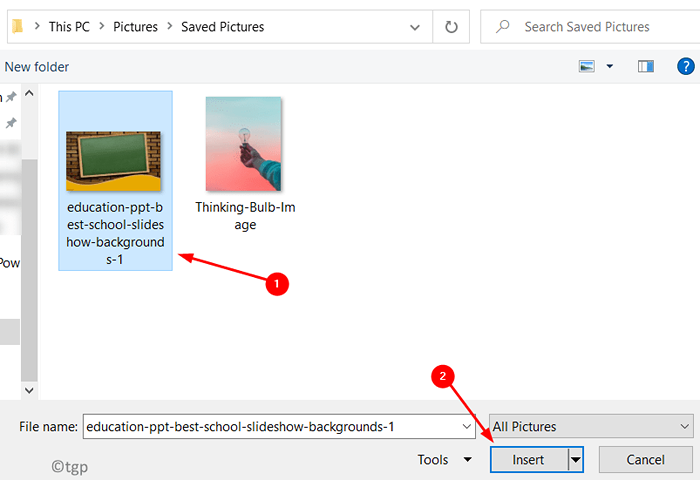
4. Une fois votre image insérée sur la diapositive, clic-droit dessus et sélectionnez l'option Envoyer au fond.
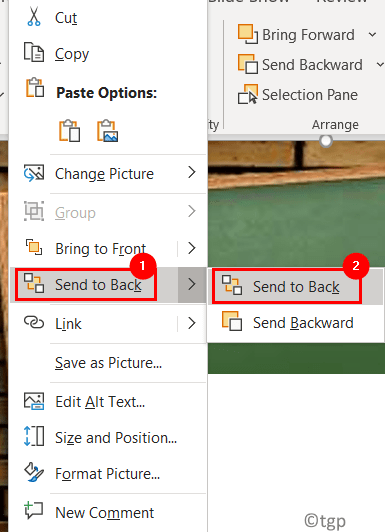
5. Maintenant, ajustez votre image pour s'adapter à la diapositive en fonction de vos besoins.
6. Sélectionner l'image et la presse Ctrl + x Pour le couper. Il est maintenant enregistré dans le presse-papiers.
7. Clic-droit sur n'importe quelle zone vide sur la diapositive et sélectionnez Contexte de format…
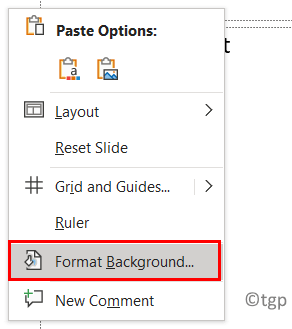
8. Sur le menu qui apparaît sur le côté droit de votre écran, sous Remplir Vérifiez l'option Image ou texture rempli.
9. Dans Source d'image, cliquer sur Presse-papiers. L'image est maintenant insérée comme arrière-plan de votre diapositive.
dix. Dans le même menu sur le côté droit sous Texture, Vous verrez un Curseur de transparence. Utilisez le curseur pour ajuster le niveau de transparence en fonction de votre exigence.
11. Si vous voulez cette image transparente comme arrière-plan pour toutes les diapositives de votre présentation, cliquez sur le S'applique à tous bouton sur le côté droit.
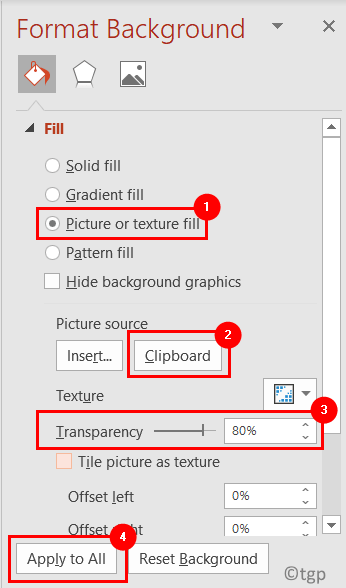
Étapes pour Microsoft Office 365 et Office 2016
Les étapes précédentes fonctionnent également dans les nouvelles versions PowerPoint. Mais avec Microsoft 365 et Office 2016, il existe un nouvel onglet de fonctionnalité qui peut être utilisé pour définir le niveau de transparence.
1. Effectuer Étapes 1 à 5 comme indiqué ci-dessus.
2. Maintenant, lorsque vous sélectionnez l'image, vous verrez un Format d'image languette.
3. Dans le Ajuster groupe sous le Format d'image Onglet, cliquez sur Transparence.
4. Ici, vous pouvez choisir parmi l'un des Options prédéfinies pour le niveau de transparence souhaité.
5. Ou, sélectionnez le Imaginez des options de transparence… sous Transparence Pour personnaliser le niveau de transparence.
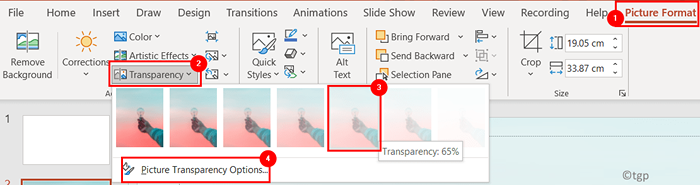
6. Image de format Le menu est maintenant ouvert sur le côté droit. Utilisez le Transparence curseur sous Transparence d'image Pour effectuer le changement requis.
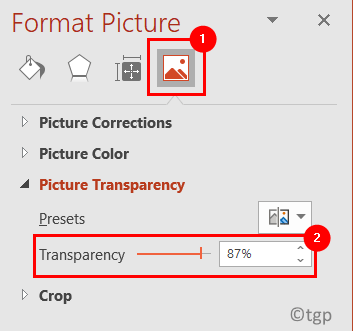
Merci d'avoir lu.
Vous devez maintenant être en mesure de créer des présentations PowerPoint avec une image d'arrière-plan transparente.
- « Comment sauvegarder l'image du système dans Windows 11
- Comment supprimer l'effet de l'ombre de dépôt dans Windows 11 et 10 »

