Comment supprimer l'effet de l'ombre de dépôt dans Windows 11 et 10
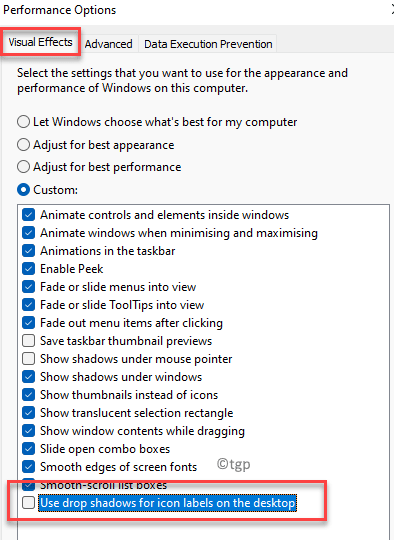
- 2863
- 306
- Anaïs Charles
Parfois, vous pouvez voir une ombre sous les textes de vos icônes de bureau qui peuvent rendre les textes difficiles à lire. C'est ce qu'on appelle l'effet de l'ombre et le chapeau de Drop lorsque vous voudrez peut-être supprimer cet effet d'ombre de dépôt sur votre PC Windows 10/11. C'est apparemment un bug qui affecte les utilisateurs depuis plusieurs années. L'effet de l'ombre de la goutte vous rend difficile de distinguer les lettres du texte sous les icônes, ce qui vous fait tendre les yeux.
Alors que les ombres sont l'une des options de personnalisation par Windows, mais parfois, même après avoir désactivé l'effet, il apparaît toujours. Ce qui signifie que c'est un problème qui peut être ennuyeux pour ceux qui veulent s'en débarrasser, mais qui ne peuvent pas le faire. La bonne chose est qu'il y a quelques façons de supprimer l'effet de l'ombre de la goutte dans PC Windows 10/11. Voyons comment…
Table des matières
- Méthode 1: Désactiver les ombres de dépôt via des options de performance
- Méthode 2: Désactivez les ombres via l'éditeur de registre
- Méthode 3: Désactiver le démarrage transparent, la barre des tâches et le centre d'action (Windows 10)
- Méthode 4: via le gestionnaire de tâches
- Méthode 5: via l'application Paramètres
Méthode 1: Désactiver les ombres de dépôt via des options de performance
Les ombres sont automatiquement activées dans le Windows 11, cependant, les effets visuels peuvent être désactivés à partir des options de performance du panneau de configuration. Voyons comment désactiver les ombres de dépôt via des options de performance:
Étape 1: appuie sur le Win + R touches ensemble sur votre clavier pour ouvrir le Exécuter la commande fenêtre.
Étape 2: Dans le Exécuter la commande champ de recherche, type sysdm.cpl et frapper Entrer Pour ouvrir le Propriétés du système fenêtre.
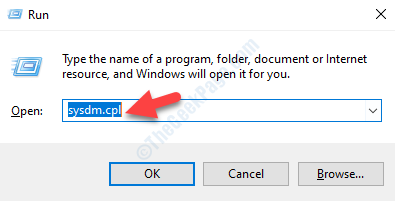
Étape 3: Dans le Propriétés du système boîte de dialogue, sélectionnez le Avancé languette.
Ici, sous le Performance Section, cliquez sur le Paramètres bouton.
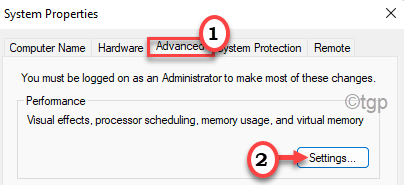
Étape 4: Cela ouvrira le Options de performance boîte de dialogue.
Maintenant, sous le Effets visuels onglet, recherchez Utilisez des ombres de dépôt pour les étiquettes d'icônes sur le bureau et décochez l'option.
Presse Appliquer et puis Sauvegarder Pour appliquer les modifications et quitter.
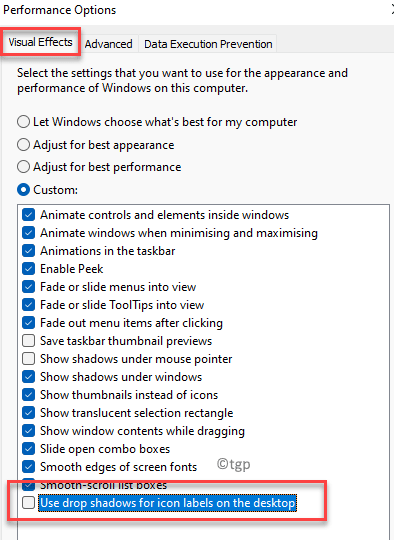
Maintenant, redémarrez votre PC et l'effet d'ombre de dépôt sur votre Windows 10/11 devrait être désactivé maintenant. De plus, les icônes de bureau devraient afficher des textes normaux maintenant.
*Note - Si les ombres apparaissent toujours, même après avoir désactivé le Utilisez des ombres de dépôt pour les étiquettes d'icônes sur le bureau option, puis suivez le Étapes 1 à travers 3, Ensuite, sous l'onglet Effets visuels, recherchez Animer les contrôles et les éléments à l'intérieur des fenêtres et décochez également cette option.
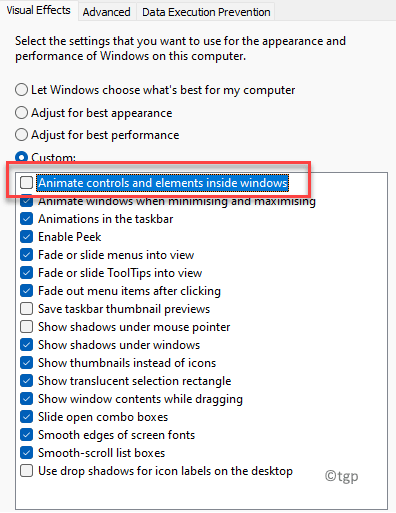
Méthode 2: Désactivez les ombres via l'éditeur de registre
La méthode ci-dessus nécessite les droits de l'administrateur pour apporter des modifications aux effets visuels et, par conséquent, ceux qui n'ont pas les droits d'administration peuvent modifier les valeurs du registre pour désactiver l'effet de l'ombre de dépôt sur votre PC Windows 10/11. L'éditeur de registre, en revanche, a besoin que vous ayez les droits d'administration uniquement pour écrire dans des emplacements partagés par plusieurs utilisateurs. Mais la modification des clés utilisateur actuelles ne vous oblige pas à avoir sans les droits de l'administrateur.
Étape 1: Cliquez avec le bouton droit sur le Commencer menu et sélectionner Courir à partir du menu contextuel.
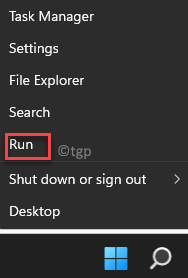
Étape 2: Cela ouvrira le Exécuter la commande fenêtre.
Dans le Exécuter la commande Boîte de recherche, tapez regedit et frapper Entrer Pour ouvrir le Éditeur de registre fenêtre.
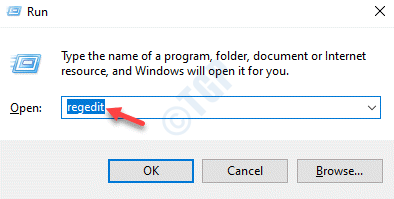
Étape 3: Maintenant, copiez et collez le chemin ci-dessous dans le Éditeur de registre barre d'adressage et coup Entrer:
Hkey_current_user \ logiciel \ Microsoft \ Windows \ CurrentVersion \ Explorer \ Advanced
Maintenant, allez sur le côté droit de la fenêtre, recherchez le Valeur dword (32 bits) - Listviewshadow et double-cliquez dessus.

Étape 4: Maintenant, dans le Modifier la valeur DWORD (32 bits) boîte de dialogue, définissez le Données de valeur se déplacer vers 0 Et l'effet d'ombre de dépôt sera désactivé.
Presse D'ACCORD Pour enregistrer les modifications et quitter.
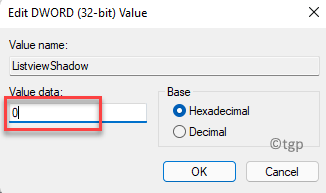
Pour activer à nouveau l'effet de l'ombre à la chute à tout moment plus tard, modifiez simplement le Données de valeur se déplacer vers 1.
*Note - Avant de procéder à des modifications aux données de l'éditeur de registre, assurez-vous de créer une sauvegarde des paramètres du registre. Cela garantira que vous pouvez récupérer facilement toutes les données, au cas où vous en perdez pendant le processus.
Méthode 3: Désactiver le démarrage transparent, la barre des tâches et le centre d'action (Windows 10)
Si désactiver le Utilisez des ombres Drop pour les étiquettes d'icônes sur le bureau ne fait aucune différence dans l'effet de l'ombre de dépôt sur le texte des icônes de bureau, l'inverse serait d'essayer cette solution. Voyons comment désactiver l'effet d'ombre en utilisant le Paramètres App:
Étape 1: appuie sur le Gagner + je touches simultanément sur votre clavier pour ouvrir le Paramètres appliquer.
Étape 2: Dans le Paramètres fenêtre, allez sur le côté gauche du volet et cliquez sur Personnalisation.
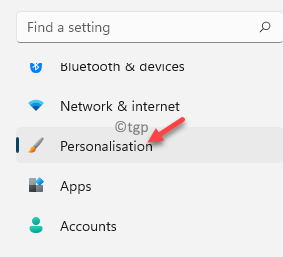
Étape 3: Maintenant, allez sur le côté droit et cliquez sur Couleurs.
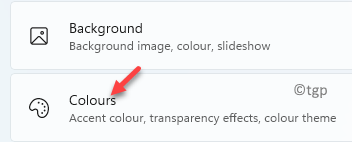
Étape 4: Ensuite, sur le côté droit, faites défiler vers le haut Effets de transparence Et éteignez-le.
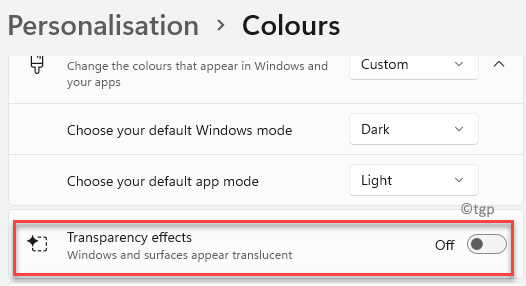
Maintenant, fermez l'application des paramètres et redémarrez votre PC pour que les modifications soient efficaces. Tu ne devrais plus voir l'effet de l'ombre.
Méthode 4: via le gestionnaire de tâches
Une autre méthode très importante serait de redémarrer l'Explorateur Windows dans Task Manager, car parfois, il peut être coincé et causer des problèmes, c'est-à-dire dans la suppression de l'effet de l'ombre. Voyons comment redémarrer l'explorateur de fenêtres via le gestionnaire de tâches:
Étape 1: Cliquez avec le bouton droit sur le Commencer menu et sélectionner Gestionnaire des tâches à partir du menu contextuel.

Étape 2: Dans le Gestionnaire des tâches fenêtre, sous le Processus Onglet, localisez Windows Explorer.
Maintenant, cliquez avec le bouton droit dessus et sélectionnez Redémarrage.
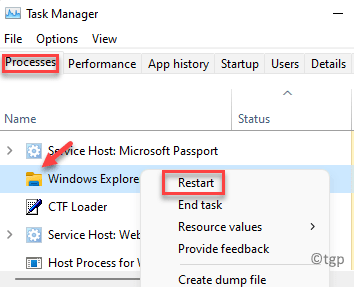
Cela redémarrera l'Explorateur Windows et supprimera l'effet de l'ombre de dépôt du texte sous les icônes de bureau sur votre PC Windows 11.
Méthode 5: via l'application Paramètres
Parfois, le problème pourrait survenir en raison de l'image d'arrière-plan sur votre bureau, ce qui peut interférer avec les icônes de bureau. Dans un tel cas, il est recommandé de supprimer l'image d'arrière-plan de bureau et d'appliquer une couleur solide à la place. Suivez les étapes ci-dessous pour potentiellement supprimer l'ombre de dépôt et résoudre le problème:
Étape 1: Cliquez avec le bouton droit sur le Commencer menu et sélectionner Paramètres à partir du menu contextuel.
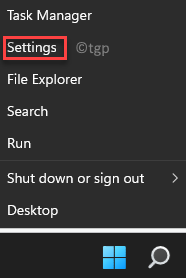
Étape 2: Dans le Paramètres application, cliquez sur Personnalisation sur le côté gauche.
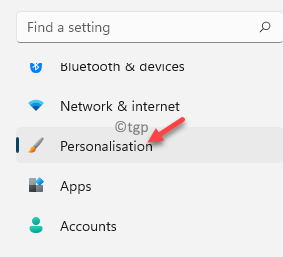
Étape 3: Maintenant, voyagez vers la droite et cliquez sur Arrière-plan.
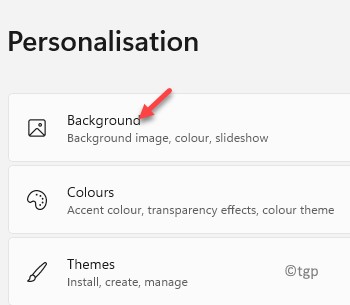
Étape 4: Ensuite, dans le Arrière-plan écran, allez au Personnaliser votre champ d'arrière-plan et sélectionnez Couleur unie de la liste déroulante à côté.
Maintenant, allez au Choisissez votre couleur d'arrière-plan Section et sélectionnez la couleur parmi les carreaux disponibles pour définir comme couleur d'arrière-plan de bureau.
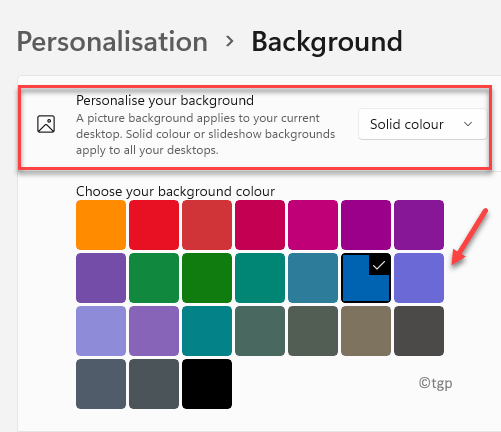
Une fois cela fait, fermez la fenêtre des paramètres et maintenant vous auriez dû supprimer avec succès l'effet de l'ombre de dépôt dans Windows 10/11.
- « Comment définir l'image d'arrière-plan transparent dans PowerPoint
- Désactiver OneDrive de l'ouverture au démarrage de Windows 11 et 10 »

