Comment configurer les paramètres Gmail IMAP dans Outlook
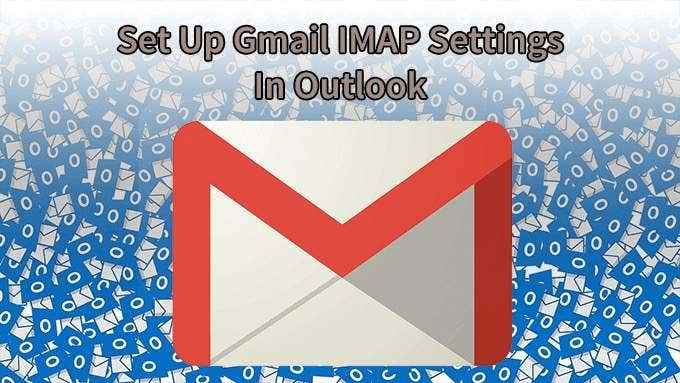
- 2925
- 645
- Jeanne Dupont
On peut dire que les deux programmes de messagerie les plus réussis et les plus populaires Gmail et Outlook sont souvent traités comme complètement séparés. Gmail a commencé comme servant principalement un e-mail personnel tandis que les perspectives servaient principalement des entreprises. Mais Gmail et Outlook peuvent se réunir. Voyons comment procéder en configurant les paramètres Gmail IMAP dans Outlook.

Si vous avez plusieurs appareils pour accéder aux e-mails, comme iPhone ou Android, vous ne voulez pas tous vos e-mails sur un seul appareil. Tu veux l'emporter avec toi partout où tu vas. C'est pourquoi IMAP est plus utilisé que Pop. C'est aussi pourquoi nous allons vous montrer comment configurer les paramètres Gmail IMAP dans Outlook et ne pas nous soucier des paramètres pop.
Permettre à Gmail d'utiliser IMAP
Pour que cela fonctionne, IMAP doit être activé dans votre compte Gmail.
- Connectez-vous à votre compte Gmail et cliquez sur le Paramètres icône dans le coin supérieur droit. Ça ressemble à un équipement. Le Réglages rapides La barre d'outils s'ouvrira.
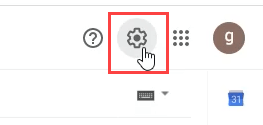
- Cliquer sur Voir tous les paramètres.
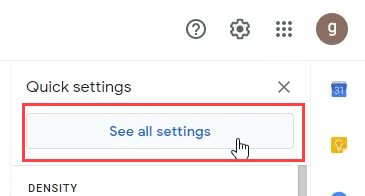
- Dans le Paramètres écran, cliquez sur le Transfert et pop / imap languette.

- Faites défiler vers le bas vers le IMAP Access: section et sélectionner Activer IMAP.

- Faites défiler vers le bas et cliquez sur le Sauvegarder les modifications bouton dans le coin inférieur.

Comment configurer les paramètres Gmail IMAP dans l'application Outlook Desktop
Auparavant, il était difficile d'ajouter autre chose que des comptes de messagerie Microsoft Exchange à Outlook. Vous deviez rechercher différents paramètres de serveur et les entrer manuellement. Dans les dernières perspectives, c'est beaucoup plus simple.
- Open Outlook. Si c'est la première fois que vous ouvrez Outlook, passez à l'étape 4. Si vous ajoutez votre compte Gmail comme deuxième compte dans Outlook, continuez.
- Clique sur le Déposer Tab dans le coin supérieur gauche.
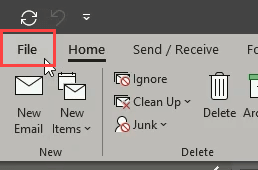
- Sur le Information sur le compte page, cliquez sur Ajouter un compte.
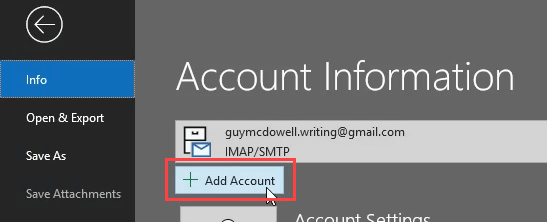
- Outlook vous demandera une adresse e-mail pour configurer. Entrez votre adresse Gmail et cliquez sur Connecter.
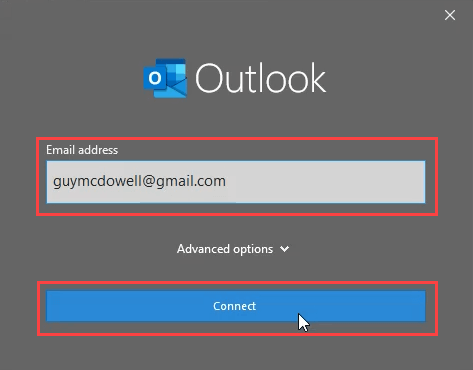
- Il demandera maintenant votre mot de passe Gmail. Entrez-le et cliquez S'identifier.
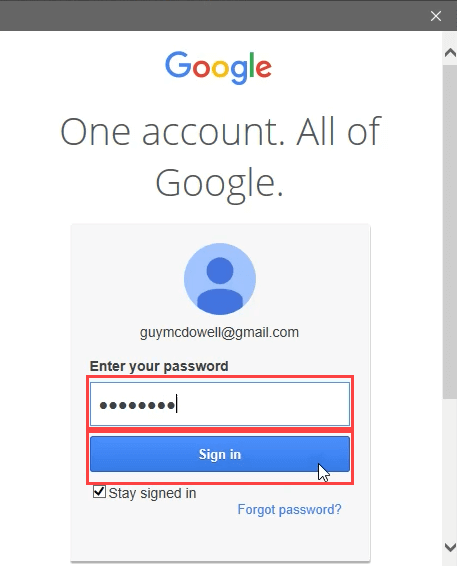
- La fenêtre suivante vous explique comment Outlook accédera à vos comptes Gmail et Google. Si vous êtes d'accord avec cela, cliquez Permettre.
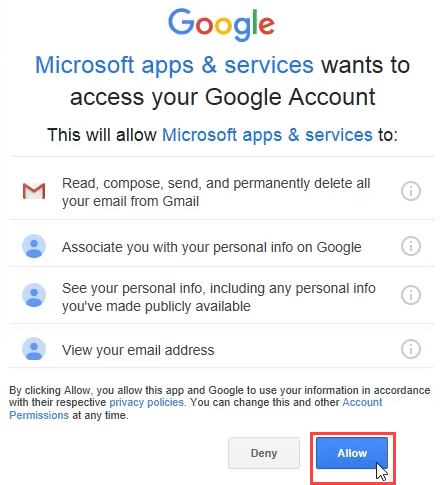
- L'accent reviendra vers la fenêtre Outlook, montrant que votre compte Gmail IMAP a été ajouté avec succès. Cliquer sur Fait pour finir.
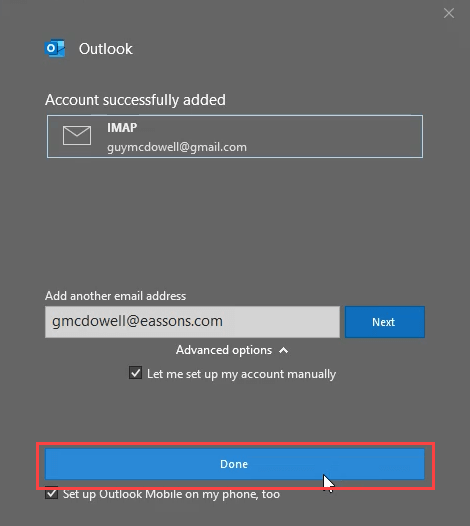
- Allez sur Outlook et assurez-vous qu'il se remplisse avec votre compte Gmail.
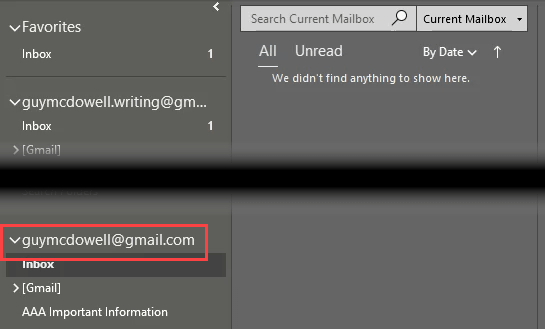
Désolé, nous ne pourrions pas vous signer dans Google - IMAP
Bien que les instructions ci-dessus devraient fonctionner automatiquement et parfaitement, parfois ils ne le font pas. Vous pouvez recevoir le message d'erreur: "Désolé, nous n'avons pas pu vous signer dans Google - IMAP". C'est à ce moment que nous devons creuser dans les paramètres Gmail IMAP dans Outlook.
- Dans Outlook, cliquez sur le Déposer Tab dans le coin supérieur gauche.
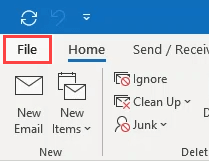
- Dans les informations du compte, cliquez sur Paramètres du compte, et puis Paramètres du serveur.
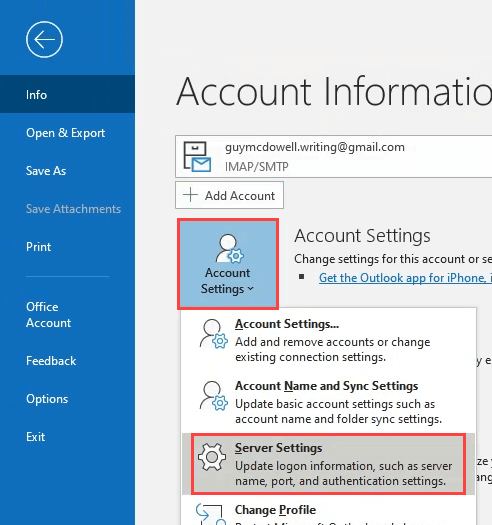
- Le Paramètres du compte IMAP la fenêtre s'ouvrira, montrant le Courrier entrant paramètres. Vérifiez que les paramètres correspondent à ce qui suit:
Nom d'utilisateur: Votre adresse Gmail
Serveur: iMap.Gmail.com
Port: 993
Méthode de chiffrement: SSL / TLS
Nécessitent une connexion à l'aide de l'authentification du mot de passe sécurisé (SPA): Incontrôlé
Ceci est mis en évidence ci-dessous car c'est la cause la plus probable que la connexion ne fonctionne pas.
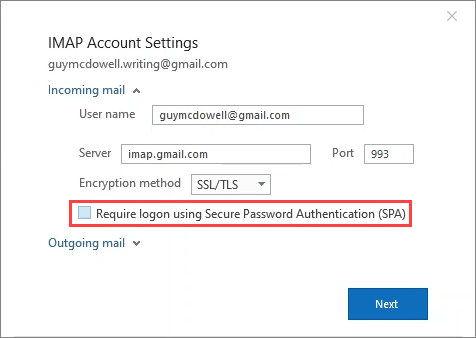
- Élargir la Courrier sortant Section et assurer que les paramètres correspondent aux éléments suivants, puis cliquez Suivant:
Serveur: smtp.Gmail.com
Port: 465
Méthode de chiffrement: SSL / TLS
Temps financiers du serveur: La valeur par défaut est généralement très. Si vous vivez les délais d'attente, faites-le plus loin vers la droite.
Nécessitent une connexion à l'aide de l'authentification du mot de passe sécurisé (SPA): Incontrôlé
Ceci est mis en évidence ci-dessous car c'est la cause la plus probable que la connexion ne fonctionne pas.
Mon serveur sortant (SMTP) nécessite une authentification: Vérifier et sélectionner Utilisez les mêmes paramètres que mon serveur entrant.
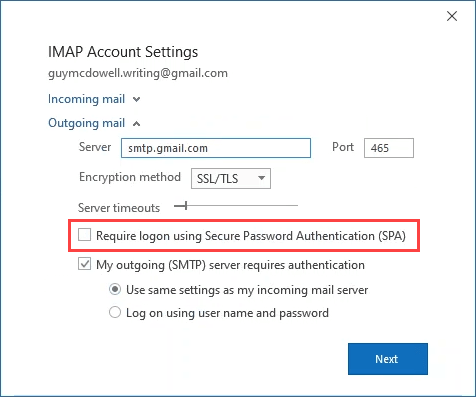
- Une fenêtre de mise à jour s'affichera brièvement.
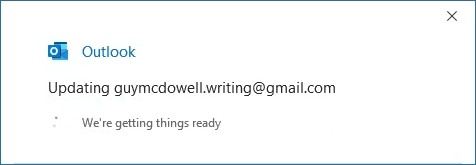
- Une nouvelle fenêtre s'ouvrira depuis Google. Il doit être pré-rempli de votre adresse e-mail. Assurez-vous que c'est correct et cliquez Suivant.
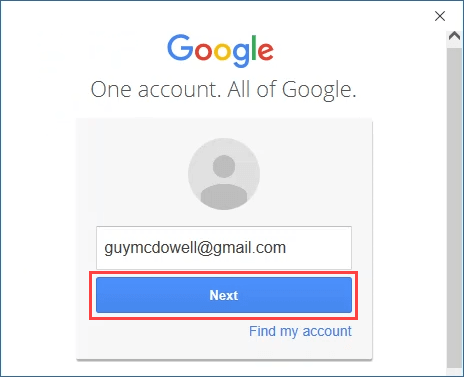
- Dans la fenêtre qui s'ouvre:
- Entrez votre mot de passe Gmail.
- Assurer le rester connecté la boîte est cochée.
- Cliquez sur S'identifier continuer.
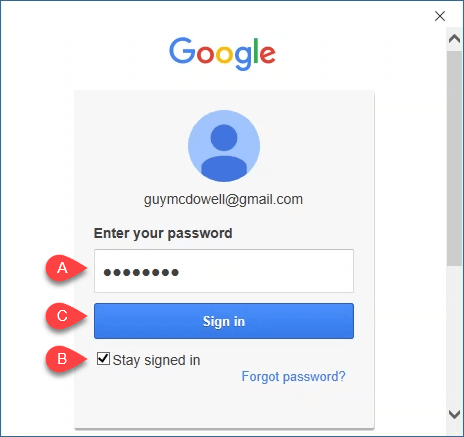
- Si vous avez configuré deux facteurs d'authentification (2FA) sur Gmail, et vous devriez, Google vous demandera de vérifier cette deuxième méthode. Si vous souhaitez utiliser 2FA chaque fois que vous utilisez Outlook pour Gmail, décochez le Ne demandez plus sur cet ordinateur. Sinon, laissez-le vérifier.
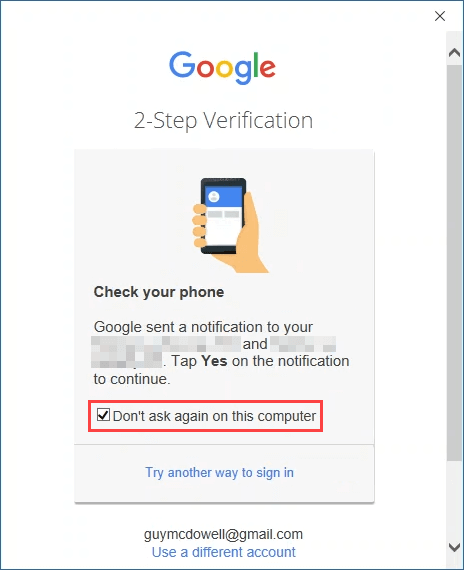
- Si tout s'est bien passé, vous verrez le Compte mis à jour avec succès fenêtre. Cliquer sur Fait pour finir.
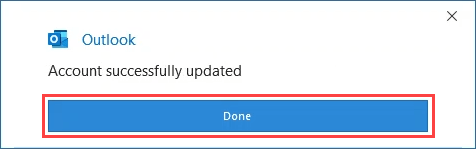
Gmail IMAP est maintenant configuré dans Outlook
C'est tout ce qu'on peut en dire. L'ensemble du processus pour modifier vos paramètres Gmail IMAP prendra moins de 5 minutes, qu'il s'agisse de la méthode d'addition de compte automatique ou de passer par les paramètres du serveur. Nous espérons que cet article vous a aidé.
Si vous avez encore des problèmes ou si quelque chose n'est pas clair pour vous, faites-le nous savoir dans les commentaires. Nous ferons de notre mieux pour aider!
- « Comment utiliser votre téléviseur comme moniteur étendu sans casting
- Comment désactiver les notifications dans Windows 10 »

