Comment désactiver les notifications dans Windows 10
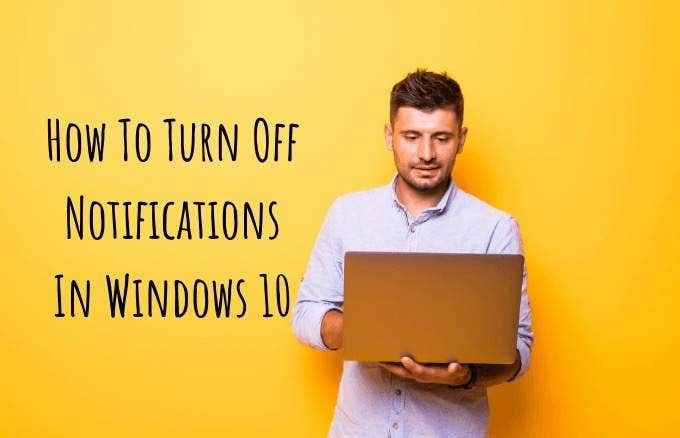
- 3088
- 475
- Rayan Lefebvre
Avec toutes les applications sur nos appareils mobiles et nos ordinateurs aujourd'hui, il est difficile de suivre toutes les mises à jour, messages et nouvelles fonctionnalités. Pire encore, chaque application est livrée avec son propre ensemble de notifications, qui ont tendance à apparaître lorsque nous nous attendons le moins à eux.
Lorsque vous devez faire quelque chose dans une échéance serrée, ces notifications peuvent être distrayantes. Vous vous retrouvez dans un terrier de lapin, sans rien à montrer à la fin de la journée.
Table des matières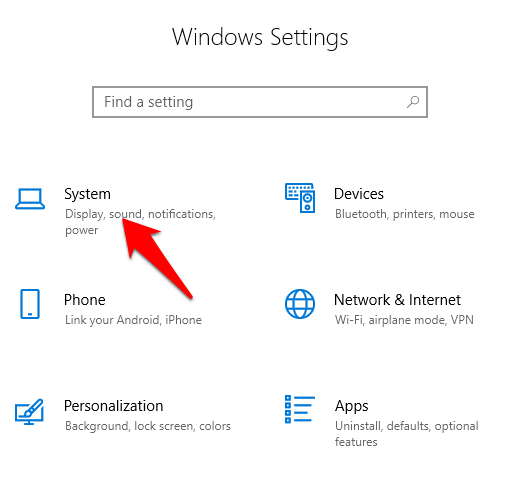
- Cliquez sur Notifications et actions.
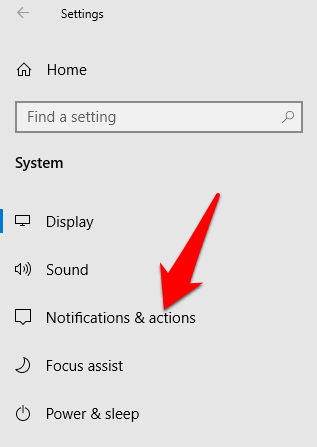
- Ensuite, vous pouvez cocher les cases à côté des paramètres du centre d'action suivant:
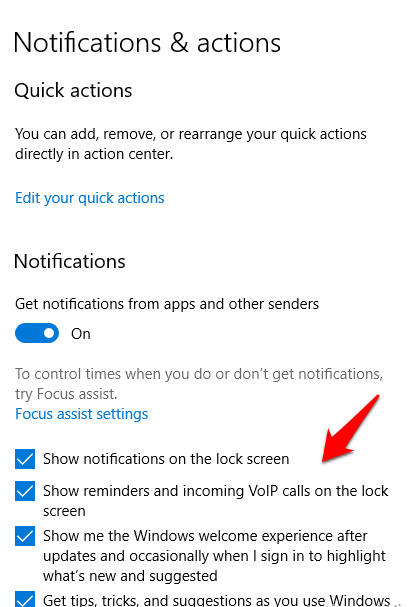
- Actions rapides que vous voulez voir dans le centre d'action.
- Désactiver les notifications, les bannières et les sons.
- Sélectionnez si vous souhaitez voir les notifications sur votre écran de verrouillage ou non.
- Choisissez si vous souhaitez obtenir des notifications lorsque vous étendez / duplication de votre écran.
- Retournez les conseils, les astuces et les suggestions de Windows.
- Si vous souhaitez modifier les paramètres des actions rapides affichées dans le centre d'action, cliquez Modifiez vos actions rapides.
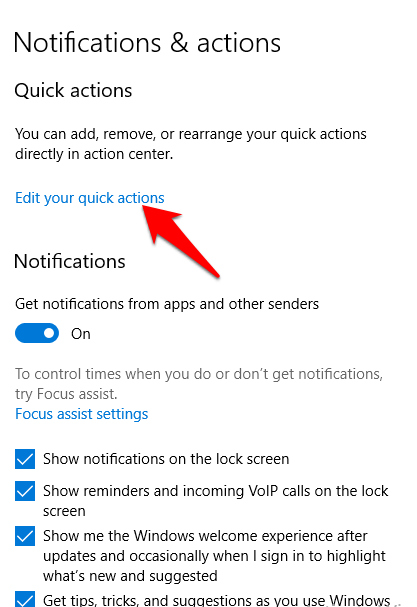
- Un panneau latéral apparaîtra à droite de votre écran, et vous pouvez personnaliser les alertes que vous souhaitez afficher.
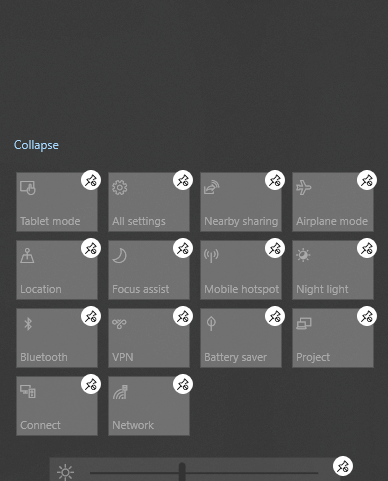
Comment personnaliser les notifications d'applications
Windows 10 vous permet de sélectionner si vous souhaitez entendre ou voir une combinaison de notifications de bannière. Ces notifications comprennent des pop-ups en bas à droite de votre affichage et des sons. Vous pouvez également configurer les paramètres de l'application pour afficher uniquement les notifications dans le centre d'action et désactiver les notifications contextuelles sur votre écran pendant que vous travaillez ou jouez.
Pour ce faire, cliquez Démarrer> Paramètres> Système> Notifications et actions et faites défiler vers le bas vers le Obtenez des notifications de ces expéditeurs section.
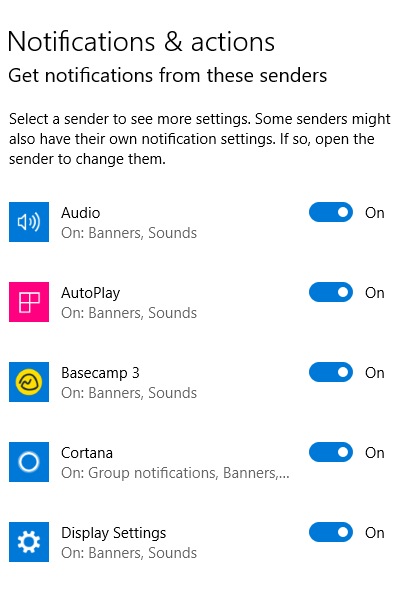
Cliquez sur l'application dont les paramètres que vous souhaitez ajuster et un menu de notification avancé s'ouvriront.
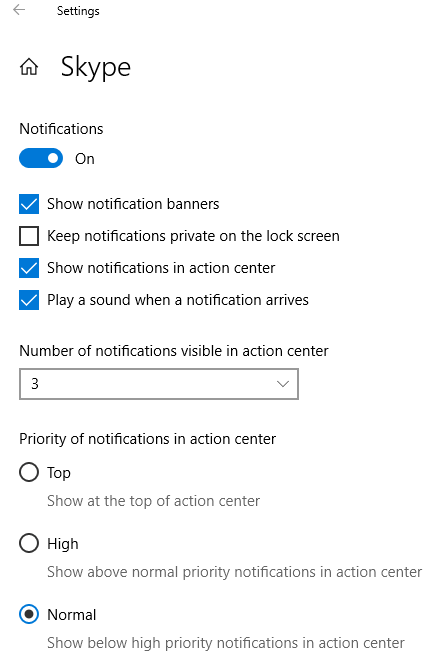
Dans le menu, faites glisser les bascules activés / éteints en fonction de vos préférences et si vous souhaitez obtenir des sons ou des notifications. Certains des paramètres que vous pouvez configurer dans la section Notifications de l'application comprennent:
- Allumer / désactiver les notifications.
- Allumer / désactiver les bannières de notification.
- Choisissez de garder les notifications privées sur l'écran de verrouillage de votre PC.
- Allumer / désactiver les notifications dans le centre d'action.
- Choisissez de lire un son ou non pour les notifications de l'application.
- Sélectionnez le nombre de notifications à montrer dans le centre d'action (1, 3, 5 ou 20).
- Choisissez la priorité des notifications, les notifications de l'application devraient afficher devant les autres applications.
Comment désactiver temporairement les notifications dans Windows 10
Si vous ne souhaitez pas désactiver complètement les notifications dans Windows 10, vous pouvez masquer temporairement les notifications. Pour ce faire, vous utiliserez la fonction d'assistance Focus dans le centre d'action qui vous aide à éloigner temporairement les notifications afin que vous puissiez continuer votre travail.
- Vous pouvez utiliser un raccourci clavier pour ouvrir le centre d'action en appuyant sur Clé du logo Windows + A ou cliquez sur le Notifications Icône sur la barre des tâches Windows.

- Ensuite, cliquez sur l'icône Focus Assist (Lune). Lorsqu'il est éteint, la tuile est gris et lorsque vous cliquez pour l'activer, la tuile devient bleue (selon la couleur d'accent que vous avez sélectionnée pour votre bureau). Tournez l'assistance au foyer de soit Priorité uniquement alertes ou Alarmes uniquement Alertes en fonction de ce qui fonctionne pour vous.
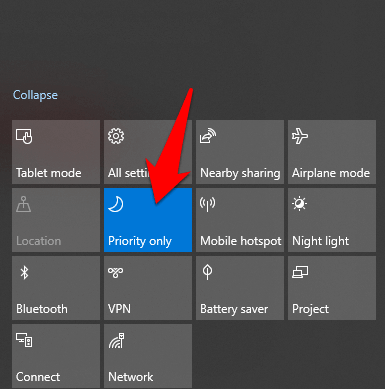
- Vous pouvez également ajuster le Règles automatiques Pour la fonction d'assistance au foyer dans les paramètres. De cette façon, vous pouvez modifier les niveaux et les temps de priorité pour le moment où vous souhaitez activer ou désactiver les notifications. Par exemple, si vous êtes dans une réunion de zoom, travaillant sur un projet ou lorsque vous jouez à un jeu. Pour accéder à ces règles, cliquez Démarrer> Paramètres> Système> Assist de mise au point.
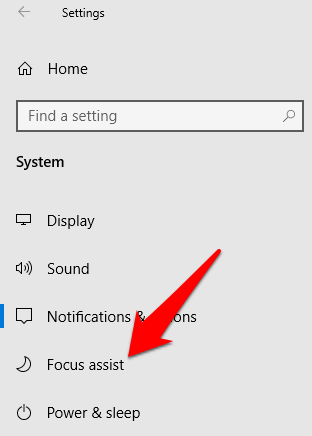
- Modifiez les paramètres d'assistance au foyer sur le volet droit en fonction de ce dont vous avez besoin.
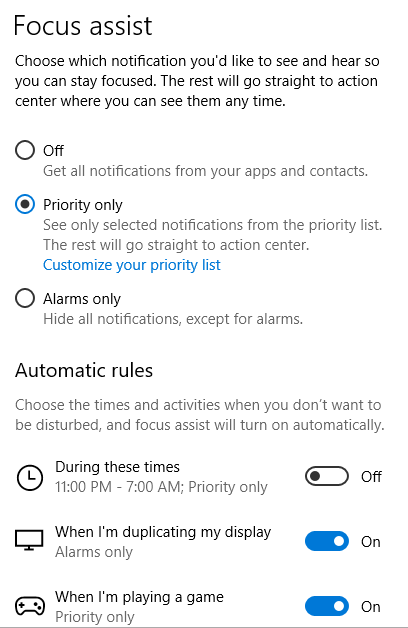
Comment rejeter et désactiver définitivement les notifications dans Windows 10
Si vous obtenez des notifications excédentaires de chaque application apparaissant lorsque vous utilisez votre PC Windows, vous pouvez rejeter chacun.
- Pour ce faire, cliquez sur le Centre d'action Icône sur la barre des tâches et planer le curseur sur la notification que vous souhaitez rejeter. Pour rejeter toutes les notifications et fermer chaque notification pour toutes les applications, cliquez Effacer toutes les notifications.
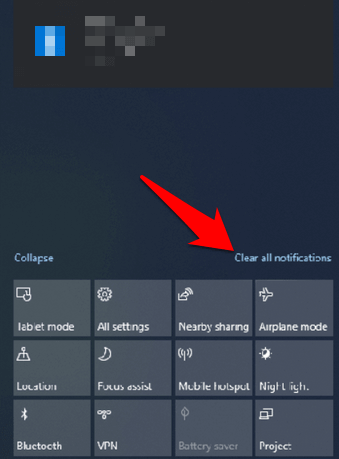
Note: Vous pouvez également cliquer sur le X bouton de la liste des groupes d'applications pour rejeter toutes les notifications pour toute application.
- Parfois, vous voudrez peut-être en permanence des sons de notification afin que vous puissiez vous concentrer sur ce que vous faites et permettre aux choses d'apparaître silencieusement. Vous pouvez éperon les notifications en permanence en allant à Démarrer> Paramètres> Système.
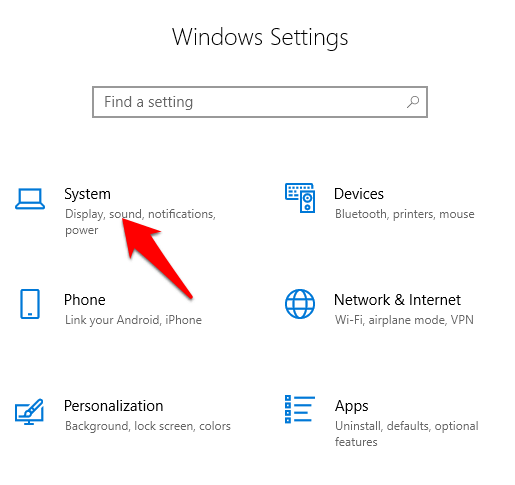
- Cliquez sur Notifications et actions et décochez chaque boîte avec la possibilité de Permettre aux notifications de jouer des sons.
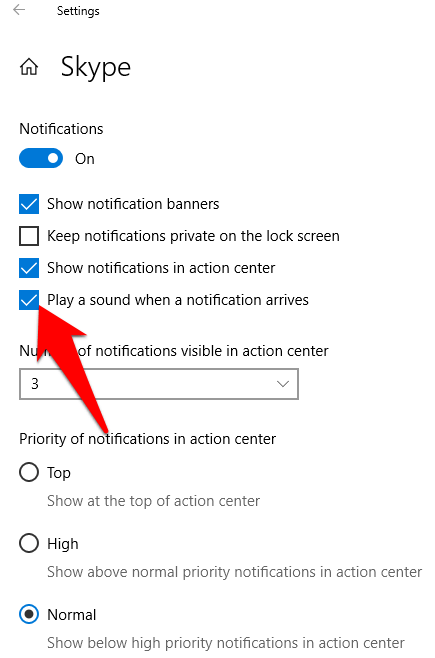
Vos notifications ne feront plus de bruit au fur et à mesure qu'ils apparaissent. Si vous souhaitez remettre les sons de notification, revenez simplement au même paramètre et cochez la case pour chaque notification.
Désactivez les notifications embêtantes dans Windows 10
Que vous travailliez sur notre ordinateur portable ou que vous jouiez à un jeu, les notifications peuvent être distrayantes. Avec les étapes ci-dessus, vous pouvez désactiver les notifications et racheter le temps que vous auriez passé à donner l'attention à chaque notification à son arrivée.
Ce guide était-il utile? Faites-nous savoir dans un commentaire.
- « Comment configurer les paramètres Gmail IMAP dans Outlook
- Comment activer et désactiver Google sur votre appareil Android »

