Comment configurer Windows 10 pour se connecter automatiquement

- 769
- 156
- Emilie Colin
Il peut être irritant de devoir saisir vos informations d'identification de connexion, votre nom d'utilisateur et votre mot de passe - chaque fois que vous allumez votre ordinateur Windows 10. Heureusement, il existe plusieurs façons de se connecter automatiquement à Windows 10, vous économisant des secondes précieuses.
Vous pouvez le faire en modifiant quelques paramètres dans Windows 10 ou en utilisant l'éditeur de registre. Nous allons également vous montrer comment réintégrer ces paramètres au cas où vous voudriez que vous entraverais vos informations d'identification chaque fois que vous vous connectez à Windows 10.
Table des matières
Tu étais prévenu. Voyons maintenant comment configurer votre ordinateur pour vous connecter automatiquement.
Configurez Windows 10 pour vous connecter automatiquement dans le menu Paramètres
C'est le moyen le plus simple, mais cela ne fonctionne pas toujours.
- Dans la barre de recherche Windows, tapez Paramètres et presser Entrer.
- Dans le Trouver un réglage boîte, tape Options de connexion et le sélectionner dans la liste.
- Sous Exiger la connexion, Réglez-le sur Jamais.
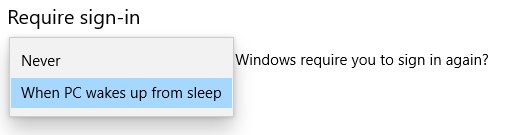
Si vous suivez les étapes ci-dessous et que vous êtes toujours invité à votre nom d'utilisateur et à votre mot de passe (ou à votre code PIN) lorsque vous redémarrez Windows, essayez la méthode suivante.
Configurer Windows 10 pour se connecter automatiquement via les paramètres du compte utilisateur
Accédez aux paramètres de votre compte d'utilisateur pour le moyen le plus simple de se connecter automatiquement à Windows 10.
- Dans la zone de recherche Windows 10 ou la zone de commande RUN (Clé Windows + R), taper netplwiz ou Contrôler UserPass Words2.
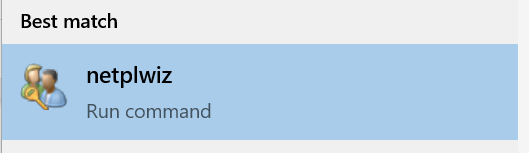
- Presse Entrer.
- Une fenêtre de comptes d'utilisateurs s'ouvrira.
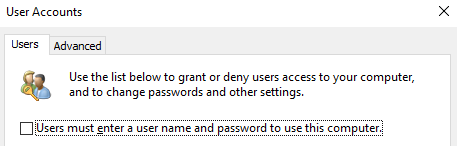
- Décochez la boîte à côté de "Les utilisateurs doivent entrer un nom d'utilisateur et un mot de passe pour utiliser cet ordinateur.«Si vous ne voyez même pas du tout la case à cocher, passez à la méthode de registre, ce qui devrait fonctionner.
- Presse Entrer.
- Une nouvelle boîte intitulée «Signet automatiquement» apparaîtra.
- Entrez dans votre nom d'utilisateur et votre mot de passe.
- Confirmer votre mot de passe.
- Sélectionnez le D'ACCORD bouton.
Une fois que vous redémarrez votre ordinateur, vous verrez les résultats. Vous serez désormais automatiquement connecté à votre compte.
Utilisez l'éditeur de registre pour configurer Windows 10 pour se connecter automatiquement
Alternativement, vous pouvez utiliser l'éditeur de registre pour configurer Windows 10 pour vous connecter automatiquement lorsque vous activez ou redémarrez votre ordinateur. N'oubliez pas que de mauvaises choses peuvent arriver si vous faites cela incorrectement, alors sauvegardez le registre avant de commencer.
Notez que vous devrez saisir le nom d'utilisateur et le mot de passe dans le registre du compte auquel vous souhaitez vous connecter. Si vous utilisez un compte Microsoft pour vous connecter au PC, utilisez simplement l'adresse e-mail comme nom d'utilisateur.
- Taper éditeur de registre Dans la zone de recherche Windows et sélectionner Éditeur de registre à partir des résultats de recherche.(Alternativement, lancez la boîte de commande Run en appuyant sur Clé Windows + R. Ensuite, entrez regedit et sélectionnez le D'ACCORD bouton.)
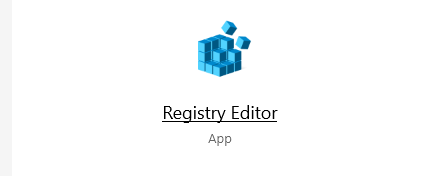
- Si vous êtes demandé: «Voulez-vous permettre à cette application d'apporter des modifications à votre appareil?" sélectionner Oui.
- Tapez ce qui suit dans la zone de recherche en haut de l'éditeur de registre: Computer \ Hkey_Local_Machine \ Software \ Microsoft \ Windowsnt \ CurrentVersion \ Winlogon. (Alternativement, percez à travers la structure du dossier à gauche vers le dossier droit.)
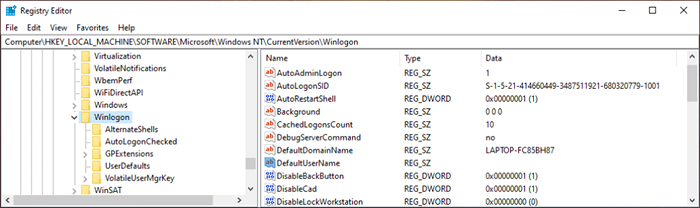
- Dans le volet droit, double-cliquez sur DefaultUsername. S'il n'y a pas d'entrée de défaut de nom de défaut, créez-en un en sélectionnant Modifier > Nouveau > Valeur de chaîne. Nomme le DefaultUsername et sélectionner Entrer.
- Tapez votre nom d'utilisateur et sélectionnez le D'ACCORD bouton.
- Ensuite, double-cliquez sur Defaultpassword. (S'il n'y a pas d'entrée par défautPassword, créez-en un en sélectionnant Modifier > Nouveau > Valeur de chaîne. Nomme le Defaultpassword et sélectionner Entrer. Maintenant, vous pouvez double-cliquer sur l'entrée defaultpassword.)
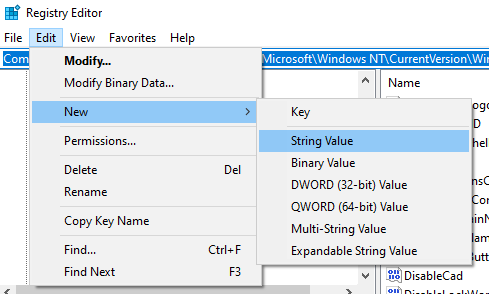
- Entrez votre mot de passe et sélectionnez le D'ACCORD bouton.
- Ensuite, créez une entrée pour les connexions automatiques en sélectionnant Modifier > Nouveau > Valeur de chaîne.
- Nommez la nouvelle valeur de chaîne Automatiquement et sélectionnez le D'ACCORD bouton.
- Double-cliquez sur le nouveau Automatiquement entrée.
- Dans le Modification boîte, entrez le numéro "1" dans le Données de valeur champ.
- Sélectionnez le D'ACCORD bouton. Ce sont les trois valeurs de registre que vous devez ajouter ci-dessous.
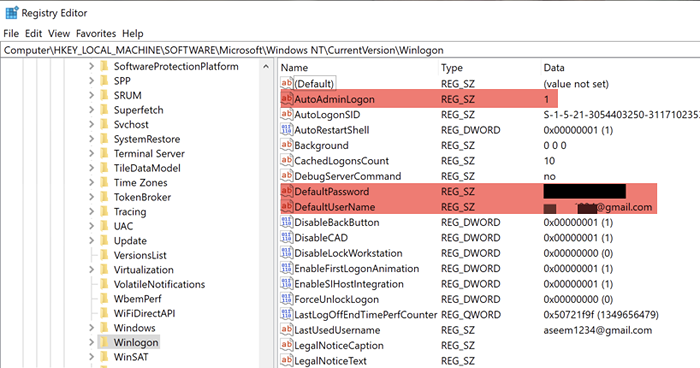
- Quitter l'éditeur de registre.
Lorsque vous redémarrez votre ordinateur, vos modifications prendront effet et vous vous connectez automatiquement à Windows 10. Si vous avez une méthode différente que vous avez utilisée pour vous connecter automatiquement à Windows 10, faites-le nous savoir dans les commentaires. Apprécier!
- « Autorisations TrustInstaller comment ajouter, supprimer ou modifier les fichiers système
- 9 Correction lorsque Google Play Store continue de s'écraser sur Chromebook »

