Comment configurer une vérification en 2 étapes et ajouter un compte Microsoft dans l'application Outlook Desktop
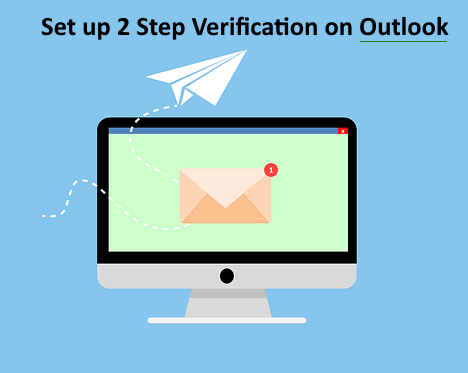
- 2958
- 150
- Romain Martinez
Parce que les menaces de sécurité deviennent plus répandues de jour en jour, il est essentiel de fournir une couche de protection supplémentaire à tout ce qui est lié à Internet. Il peut s'agir d'un ordinateur portable, d'un compte de messagerie ou même d'un lecteur de stylo.
Avez-vous déjà demandé pourquoi certains de vos e-mails ont disparu ou pourquoi votre compte envoie quelques e-mails inconnus? Il est possible que cela soit dû à un compte piraté. L'utilisateur doit activer la méthode de vérification en deux étapes pour son compte de messagerie à ce stade.
Si vous avez du mal à le faire, nous vous avons couvert avec ce guide, qui vous apprendra comment activer la vérification en 2 étapes pour votre compte Microsoft et l'ajouter à votre application Outlook Desktop sur votre système Windows 11.
Comment configurer une vérification en 2 étapes et ajouter un compte Microsoft dans l'application Outlook Desktop
Voici quelques étapes qui expliquent comment configurer un processus de vérification en 2 étapes pour votre compte Microsoft, puis comment l'ajouter à l'application Outlook Desktop.
Activer le processus de vérification en 2 étapes pour le compte Microsoft
Étape 1: ouvrez le navigateur Google Chrome en appuyant sur les fenêtres clé et tapage Google Chrome.
Étape 2: Sélectionner Google Chrome à partir des résultats de recherche comme indiqué ci-dessous.
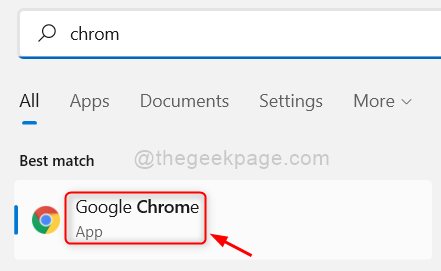
Étape 3: Dans un nouvel onglet, copiez et collez l'URL ci-dessous dans la barre d'adresse et appuyez sur Entrer clé comme indiqué ci-dessous.
https: // compte.Microsoft.com / compte
Étape 4: Une fois la page de connexion apparaît, cliquez S'identifier bouton comme indiqué ci-dessous.
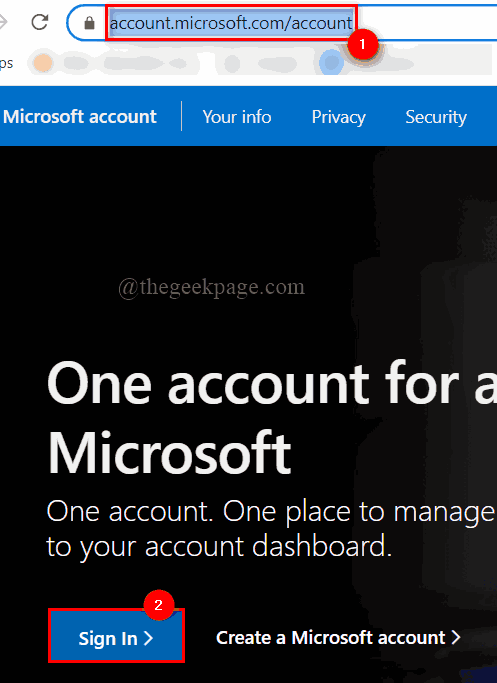
Étape 5: Ensuite, entrez le Adresse e-mail du compte Microsoft et presser Entrer clé.
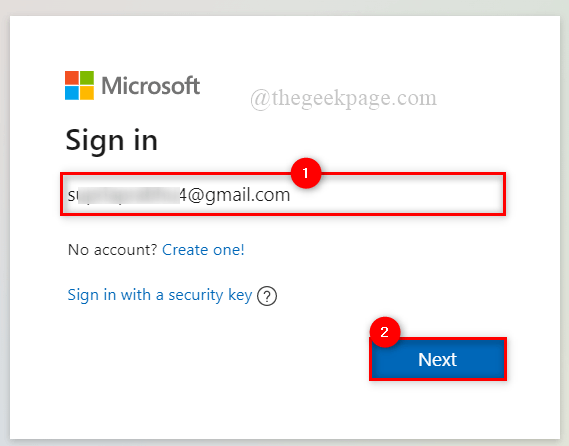
Étape 6: Entrez maintenant le Mot de passe et frappe le Entrer clé.
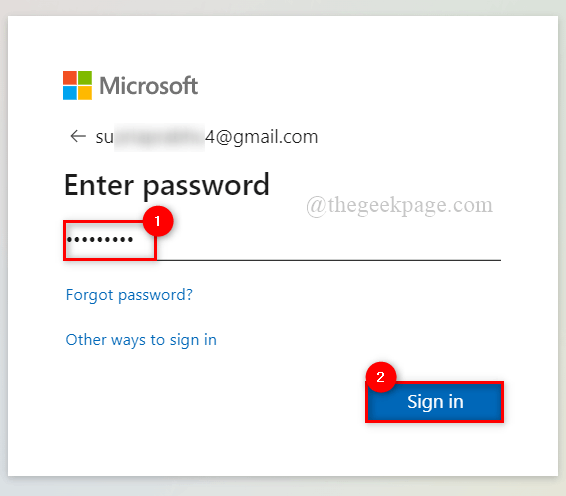
Étape 7: cliquez Oui Si vous utilisez votre propre système et ne vous dérange pas de sauver les informations d'identification. Sinon cliquez Non comme indiqué ci-dessous.
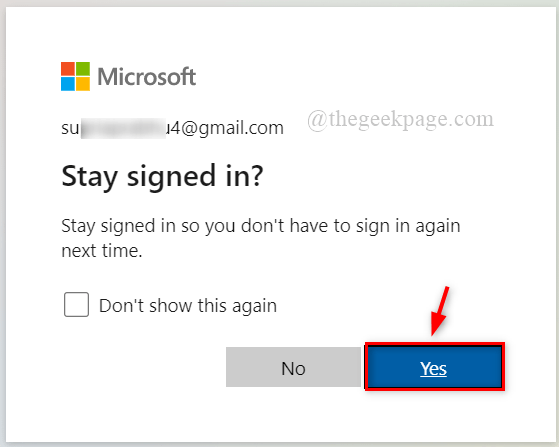
Étape 8: Après avoir été connecté avec succès, sur la barre supérieure, cliquez Sécurité Option comme indiqué.
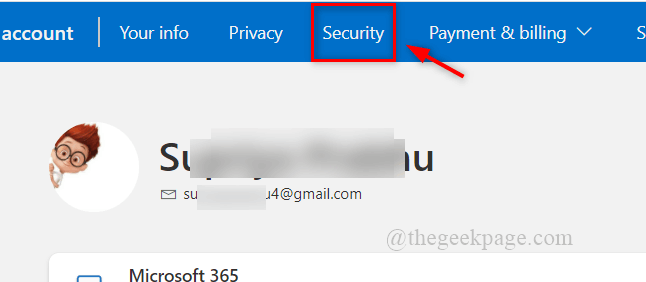
Étape 9: Ensuite, cliquez Commencer sous des options de sécurité avancées comme indiqué ci-dessous.
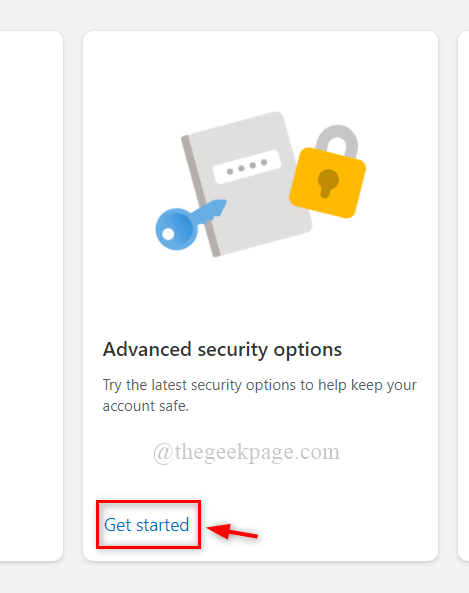
Étape 10: Faites défiler la page et cliquez Allumer pour activer Vérification en deux étapes sous une sécurité supplémentaire.
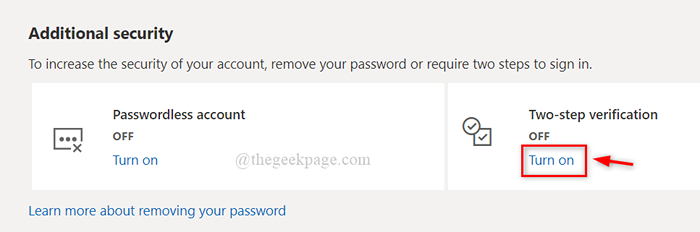
Étape 11: Après avoir cliqué sur le bouton d'allumage, il demandera à l'utilisateur de vérifier votre identité, cliquez donc sur l'identifiant de l'e-mail pour envoyer le code de vérification comme indiqué ci-dessous.
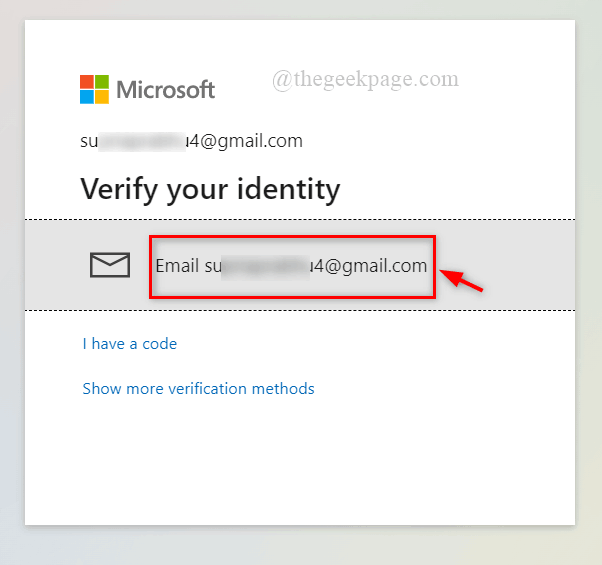
Étape 12: Pour obtenir le code de vérification, accédez à votre boîte de réception et ouvrez le courrier envoyé par Microsoft avec le titre Code de sécurité du compte Microsoft. Copiez le code de vérification en le sélectionnant et en appuyant sur Ctrl + c.
Étape 13: Collez maintenant le code en plaçant le curseur dans la zone de texte et appuyez sur Ctrl + v et cliquer Vérifier.
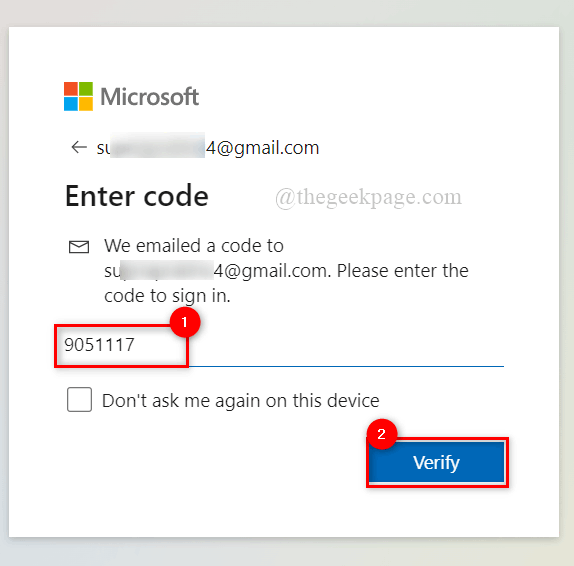
Étape 14: cliquez Suivant procéder.
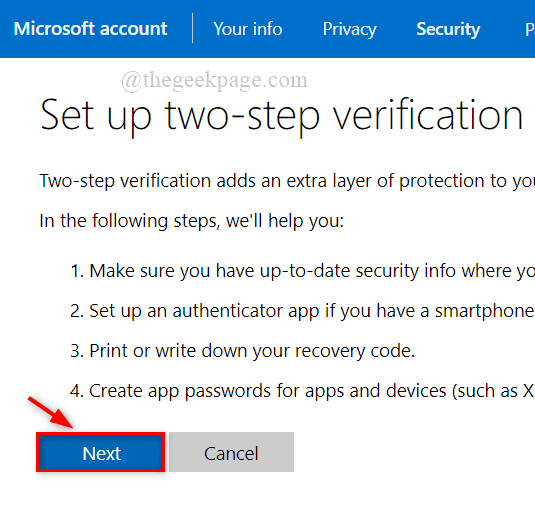
Étape 15: cliquez Annuler Pour éviter d'installer l'application Microsoft Authenticator sur le système.
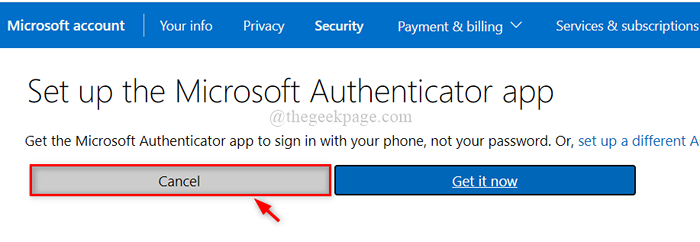
Étape 16: Copiez le nouveau code en le sélectionnant et en appuyant sur Ctrl + c et le coller dans un bloc-notes ou tout autre éditeur pour une utilisation future pour vous connecter partout où il est nécessaire.
NOTE: N'oubliez pas de le sauver. C'est une données cruciale.
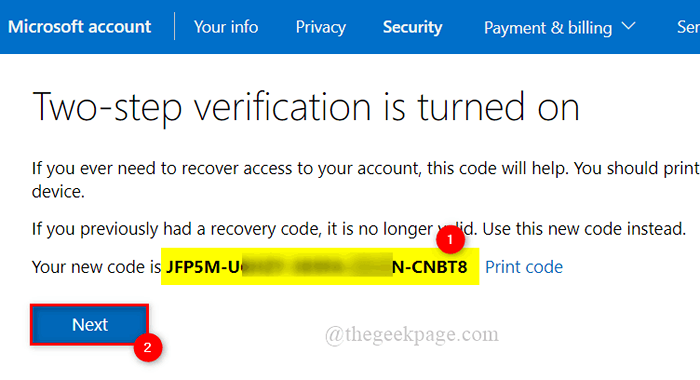
Étape 17: taper Suivant continuer.
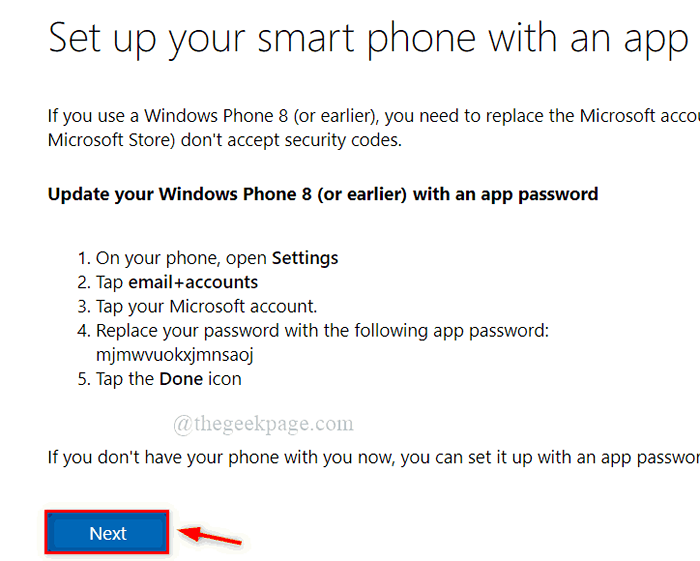
Étape 18: Enfin, cliquez Finir bouton pour terminer le processus de vérification en 2 étapes du compte Microsoft.
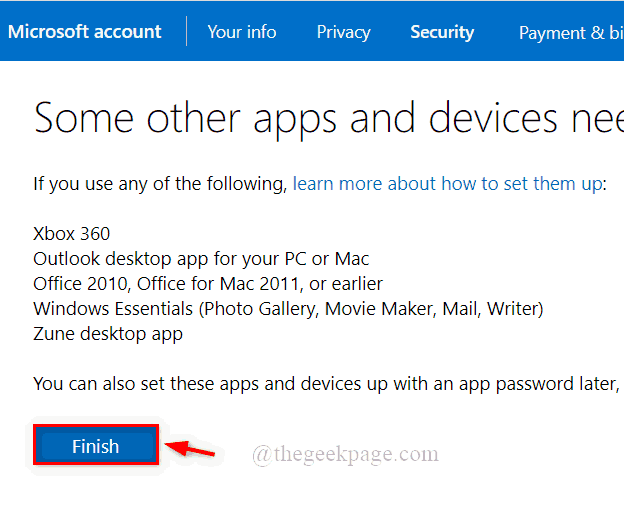
Étape 19: Fermez le navigateur si vous voulez.
Maintenant, le compte Microsoft a été activé pour le processus de vérification en 2 étapes sous une sécurité avancée.
Comment ajouter un compte Microsoft avec le mot de passe de l'application dans l'application Outlook Desktop
Nous vous montrerons avec des étapes brièvement expliquées sur la façon dont l'utilisateur peut obtenir le mot de passe de l'application et ajouter un compte Microsoft dans l'application Outlook Desktop.
NOTE: Cette méthode est nécessaire pour créer un mot de passe d'application si l'utilisateur exécute Microsoft Products inférieur à la version Office 16.
Étape 1: Cliquez ici pour accéder à la page de connexion du compte Microsoft. Il s'ouvre dans un nouvel onglet.
Étape 2: Une fois la page de connexion apparaît, cliquez S'identifier bouton comme indiqué ci-dessous.
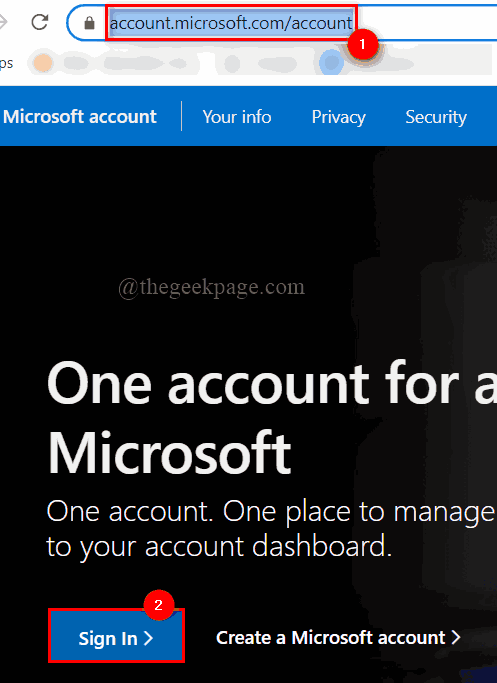
Étape 3: Ensuite, entrez le Adresse e-mail du compte Microsoft et presser Entrer clé.
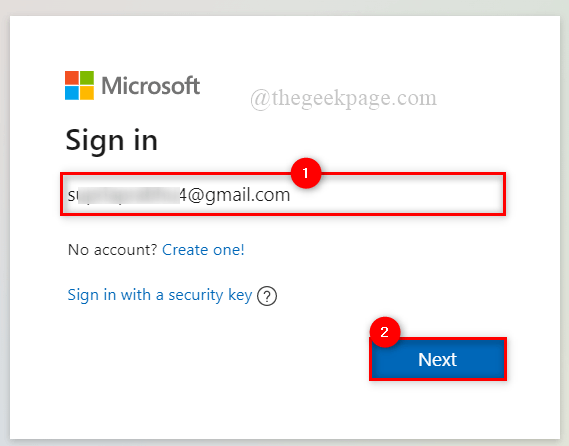
Étape 4: Entrez maintenant le Mot de passe et frappe le Entrer clé.
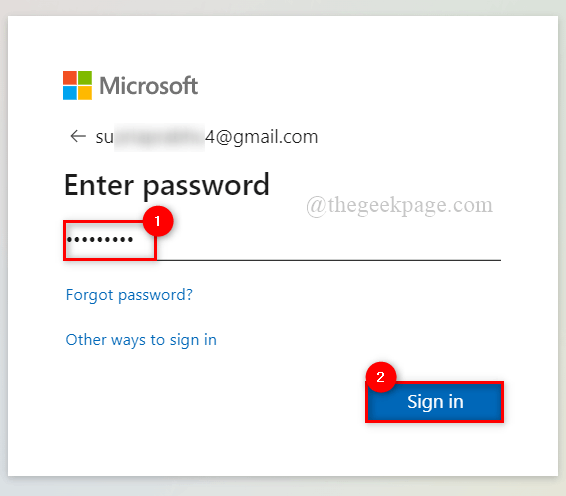
Étape 5: cliquez Oui Si vous utilisez votre propre système et ne vous dérange pas de sauver les informations d'identification. Sinon cliquez Non comme indiqué ci-dessous.
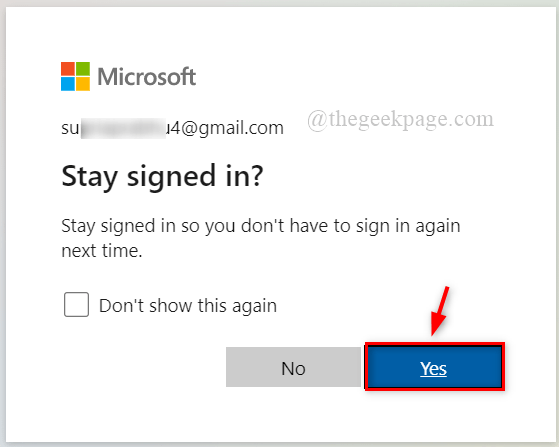
Étape 6: Après avoir signé, cliquez Sécurité en haut comme indiqué ci-dessous.
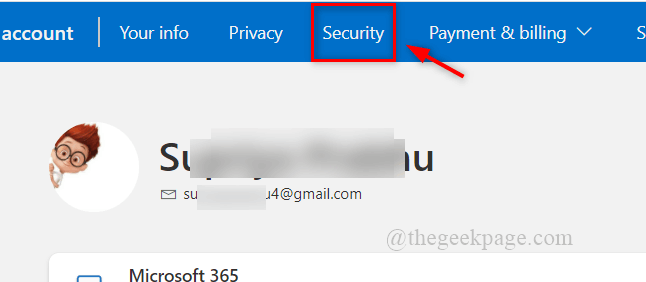
Étape 7: Ensuite, cliquez Commencer sous des options de sécurité avancées pour plus de sécurité.
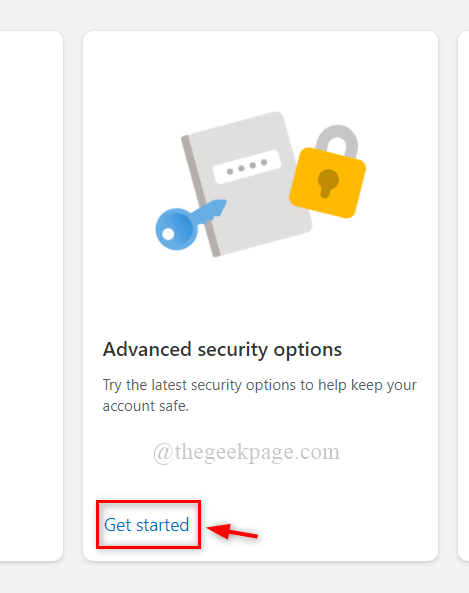
Étape 8: Faites défiler la page et cliquez Créer un nouveau mot de passe d'application pour créer un nouveau mot de passe d'application comme indiqué ci-dessous.
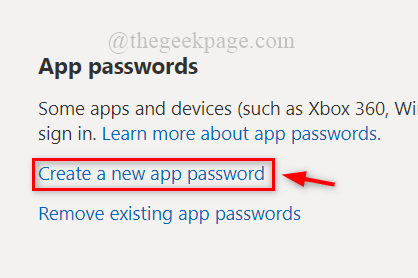
Étape 9: Sélectionnez le mot de passe de l'application comme indiqué ci-dessous et copiez-le et enregistrez-le. Après cela, cliquez Fait pour la fermer.
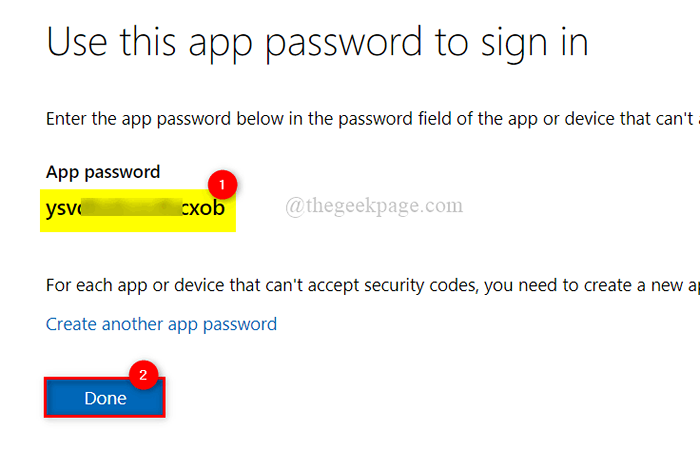
Étape 10: Suivant, ouvert Perspectives application sur votre système en appuyant sur les fenêtres clé et tapage perspectives.
Étape 11: Sélectionner Perspectives App à partir des résultats de recherche comme indiqué ci-dessous.
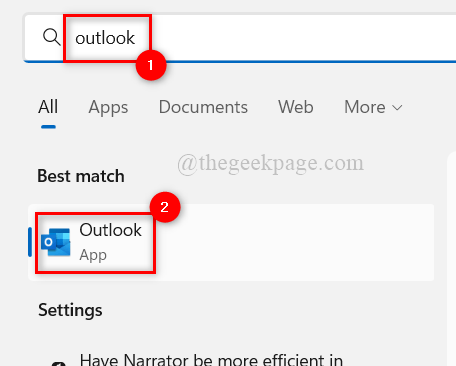
Étape 12: Entrez l'adresse e-mail de votre compte Microsoft et cliquez Connecter comme indiqué ci-dessous.
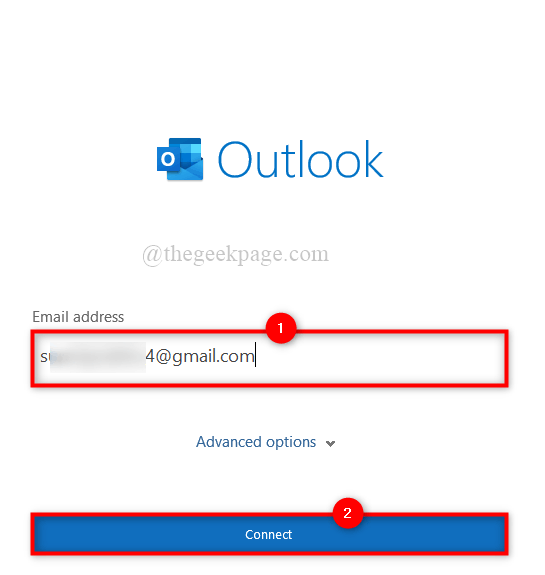
NOTE: Si l'application Outlook n'ouvre pas la page de connexion en raison d'un compte déjà ajouté à Outlook, allez à Déposer comme indiqué ci-dessous.
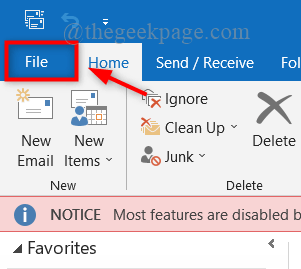
Puis clique Info sur le panneau de gauche et cliquez sur menu déroulant liste de comptes puis sélectionner Ajouter un compte Option pour ouvrir la fenêtre de connexion pour ajouter un autre compte dans l'application Outlook comme indiqué ci-dessous.
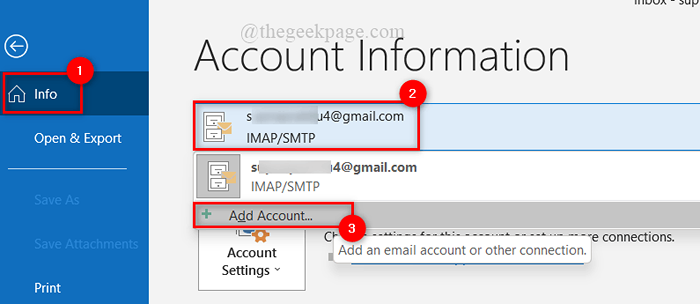
Étape 13: Ensuite, lorsqu'il invite à ajouter le mot de passe, veuillez saisir le mot de passe de l'application nouvellement créé qui a été copié et enregistré plus tôt à l'étape 9, puis suivez les instructions à l'écran le cas échéant.
Étape 14: Après avoir configuré l'application Outlook, vous pouvez continuer à l'utiliser ou la fermer.
C'est ça.
J'espère que ce message était informatif et que vous l'avez trouvé utile. Veuillez nous laisser les commentaires ci-dessous.
Merci.
- « Comment changer l'emplacement de téléchargement de jeu dans Steam
- Comment désactiver Windows Defender SmartScreen dans Windows 11, 10 »

