Comment configurer une adresse IP statique sur Manjaro Linux

- 918
- 264
- Lucas Bernard
Si vous exécutez Manjaro Linux et que vous devez configurer une adresse IP statique, c'est le guide pour vous. Dans ce didacticiel, nous vous montrerons comment configurer une adresse IP statique sur votre système, à la fois à partir d'une interface GUI et ligne de commande.
Dans ce tutoriel, vous apprendrez:
- Comment configurer une IP statique via GUI (XFCE)
- Comment configurer une IP statique via la ligne de commande
 Définition d'une IP statique dans Manjaro Linux
Définition d'une IP statique dans Manjaro Linux | Catégorie | Exigences, conventions ou version logicielle utilisée |
|---|---|
| Système | Manjaro Linux |
| Logiciel | N / A |
| Autre | Accès privilégié à votre système Linux en tant que racine ou via le Sudo commande. |
| Conventions | # - Exige que les commandes Linux soient exécutées avec des privilèges racine soit directement en tant qu'utilisateur racine, soit par l'utilisation de Sudo commande$ - Exige que les commandes Linux soient exécutées en tant qu'utilisateur non privilégié régulier |
IP statique à l'aide d'un outil GUI
La page de téléchargement de Manjaro répertorie pas mal d'options de GUI, et la distribution supporte beaucoup plus. Selon l'interface graphique que vous utilisez (XFCE, KDE, GNOME, etc.), les instructions pour définir une IP statique via GUI vont varier un peu. Étant donné que la première recommandation de Manjaro est XFCE, nous couvrirons les instructions pour configurer une IP statique dans XFCE sur Manjaro. Les instructions pour les autres environnements de bureau doivent être similaires.
- Tout d'abord, cliquez avec le bouton droit sur l'icône réseau dans le côté droit de la barre des tâches.
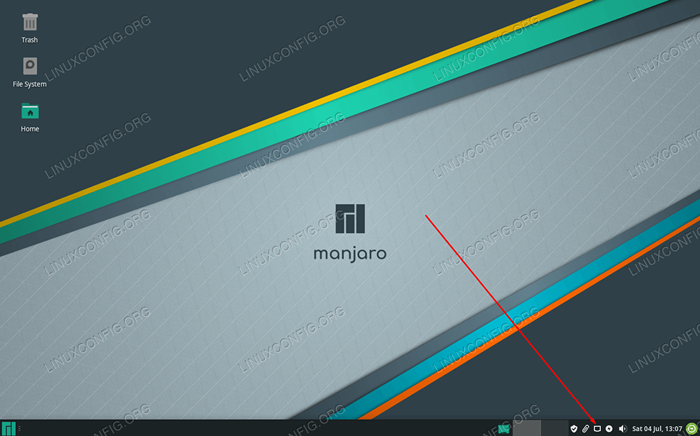 Cliquez avec le bouton droit sur l'icône réseau dans la barre des tâches pour accéder aux menus de configuration
Cliquez avec le bouton droit sur l'icône réseau dans la barre des tâches pour accéder aux menus de configuration - Ensuite, cliquez sur «Modifier les connexions».
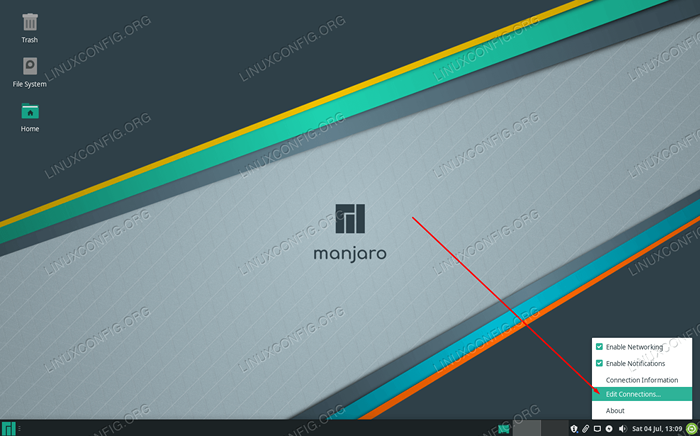 Cliquez sur Modifier les connexions
Cliquez sur Modifier les connexions - Dans le menu qui s'ouvre, vous pouvez voir une seule connexion ou plusieurs si votre système a plus d'une interface réseau. Sur l'interface, vous souhaitez configurer une adresse IP statique, cliquez à gauche pour la mettre en surbrillance, puis cliquez sur le cogwheel pour modifier.
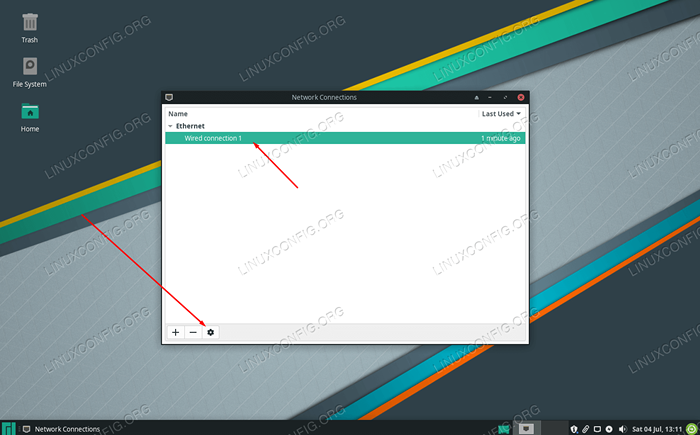 Mettez en surbrillance votre connexion et cliquez sur le cogwheel
Mettez en surbrillance votre connexion et cliquez sur le cogwheel - Un nouveau menu s'ouvrira avec quelques onglets différents pour choisir. Cliquez sur l'onglet «Paramètres IPv4» ou onglet «Paramètres IPv6», en fonction du type d'adresse IP statique que vous souhaitez configurer.
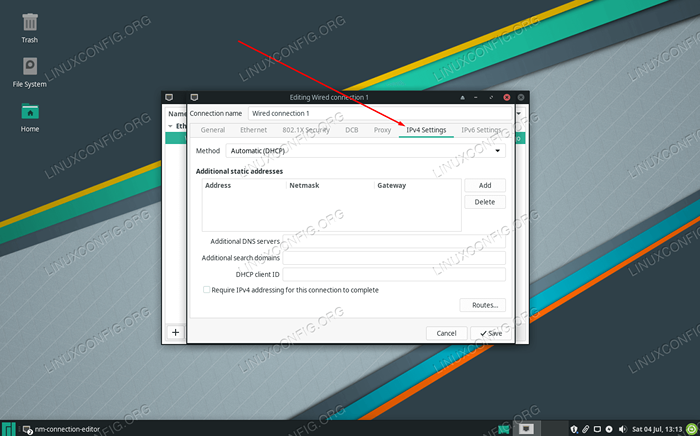 Cliquez sur les paramètres IPv4 ou les paramètres IPv6
Cliquez sur les paramètres IPv4 ou les paramètres IPv6 - Par défaut, Manjaro sera configuré pour obtenir une adresse IP via DHCP. Nous devons modifier cette option en sélectionnant «manuel» sous la configuration «méthode».
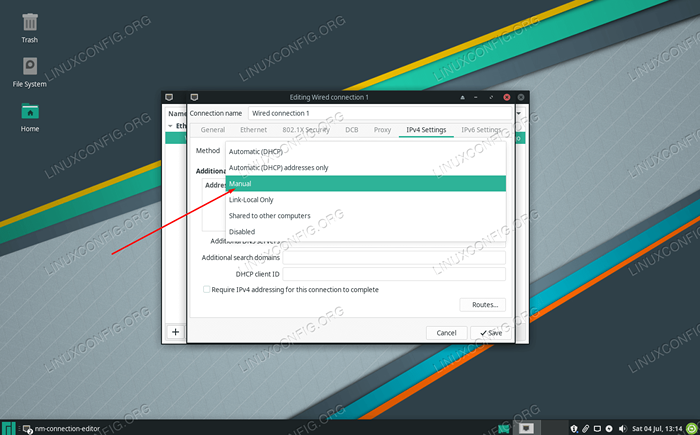 Sélectionnez la méthode manuelle pour configurer une IP statique
Sélectionnez la méthode manuelle pour configurer une IP statique - Cliquez maintenant sur «Ajouter» pour ajouter une nouvelle adresse IP statique à l'interface. Cela vous permettra de saisir une IP statique, un masque de sous-réseau et une passerelle par défaut.
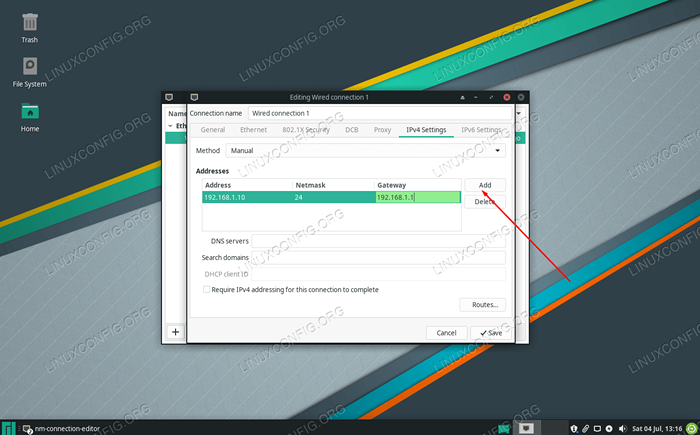 Cliquez sur Ajouter, puis remplissez vos informations d'adresse IP
Cliquez sur Ajouter, puis remplissez vos informations d'adresse IP - Une fois que vous êtes satisfait des modifications, cliquez simplement sur «Enregistrer» et fermez le menu des interfaces réseau. Pour que les modifications prennent effet, vous devrez peut-être vous déconnecter de votre réseau actuel et vous reconnecter. Cliquez sur l'icône réseau dans la barre des tâches et cliquez sur Débrancher.
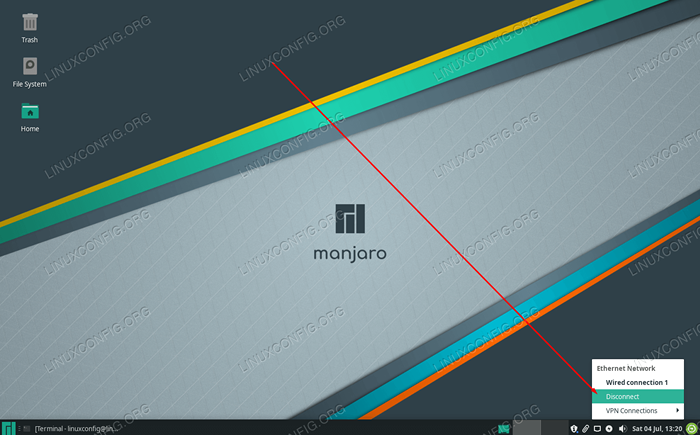 Déconnecter le réseau que vous venez de configurer
Déconnecter le réseau que vous venez de configurer - Enfin, pour utiliser votre adresse IP statique nouvellement configurée, reconnectez le réseau en activant à nouveau votre interface réseau. Cliquez sur l'icône réseau et sélectionnez le nom de votre interface réseau.
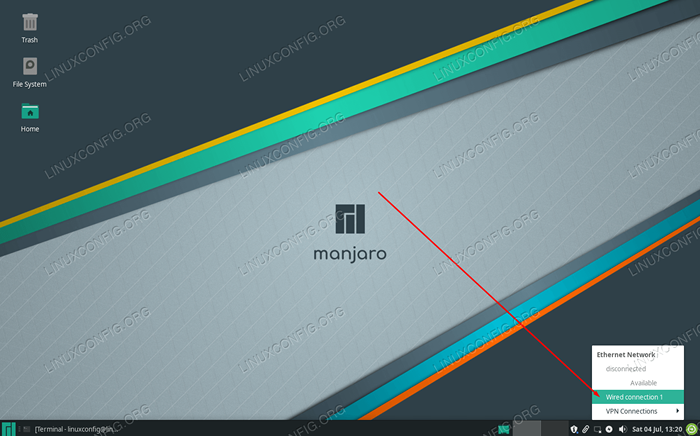 Reconnecter le réseau pour que les nouveaux changements prennent effet
Reconnecter le réseau pour que les nouveaux changements prennent effet
C'est tout ce qu'on peut en dire. Si vous souhaitez vérifier les modifications que vous avez apportées, vous pouvez cliquer avec le bouton droit sur l'icône réseau dans votre barre des tâches et sélectionner «Informations de connexion».
 L'écran d'information de connexion affiche notre adresse IP statique nouvellement configurée
L'écran d'information de connexion affiche notre adresse IP statique nouvellement configurée IP statique en utilisant la ligne de commande
Si vous n'hésitez pas à ouvrir un terminal, la mise en place d'une IP statique de la ligne de commande est encore plus un jeu d'enfant et peut être fait en quelques étapes seulement.
- Tout d'abord, ouvrez un terminal et saisissez la commande suivante pour voir comment votre interface réseau est actuellement configurée. Comme vous pouvez le voir dans la capture d'écran ci-dessous, le nom de notre interface réseau est
ENP0S3. Nous aurons besoin de le savoir pour la prochaine étape, et le vôtre peut être différent, alors assurez-vous d'obtenir le bon nom pour le vôtre.$ ip a
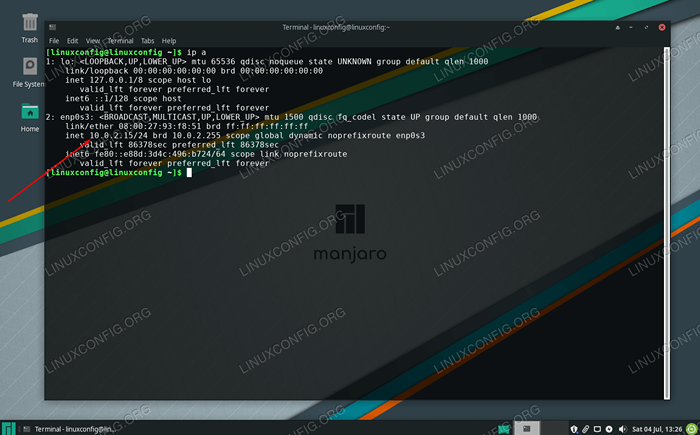 Vérifiez votre adresse IP actuelle et le nom de l'interface réseau
Vérifiez votre adresse IP actuelle et le nom de l'interface réseau - Puisque nous configurons une IP statique, nous devons désactiver temporairement
Gestionnaire de réseauService dans Systemd afin que les modifications prennent effet lorsque nous aurons terminé. Tapez cette commande:
$ sudo systemctl Disable --now NetworkManager.service
- Maintenant, nous devons créer un nouveau fichier (en tant que racine) qui contient notre configuration réseau pour le
ENP0S3interface. Encore une fois, le nom de votre interface réseau peut être différent, alors assurez-vous de vérifier. Vous pouvez utilisernanoou quel que soit l'éditeur de texte que vous préférez pour créer le fichier suivant (assurez-vous simplement de mettre le nom d'interface correct dans le nom de votre fichier):$ sudo nano / etc / systemd / réseau / ENP0S3.réseau
- Collez le modèle suivant dans votre fichier texte, apportant les modifications nécessaires. Cet exemple particulier configurera l'interface pour utiliser l'adresse IP
192.168.1.dixavec un masque de sous-réseau255.255.255.0(ou/ 24en notation de barre oblique), et passerelle par défaut192.168.1.1. Nous l'avons également configuré pour utiliser les serveurs DNS de Google. Vous pouvez simplement supprimer ces valeurs et mettre le vôtre.
Copie[Match] name = Enp0s3 [réseau] adresse = 192.168.1.10/24 passerelle = 192.168.1.1 DNS = 8.8.8.8 DNS = 8.8.4.4 - Quittez le fichier et assurez-vous d'enregistrer vos modifications lorsque vous faites. Pour que ces nouveaux modifications prennent effet, commencez simplement le
Gestionnaire de réseauService Retour avec cette commande:$ sudo systemctl enable --now Systemd-networkd.service
Si vous recevez une erreur lors du redémarrage du service réseau, assurez-vous de vérifier votre fichier de configuration pour les fautes de frappe. Sinon, l'adresse IP statique doit maintenant être configurée. Vous pouvez vérifier en tapant la commande suivante:
$ ip a
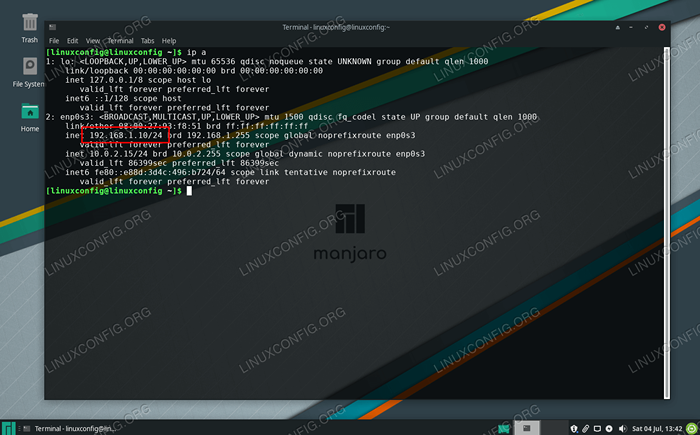 L'adresse IP statique a été configurée avec succès
L'adresse IP statique a été configurée avec succès Conclusion
Dans ce guide, nous avons vu comment configurer une adresse IP statique à Manjaro Linux. Le processus est assez indolore, que vous choisissiez de le faire à partir d'une interface graphique ou de l'interface de ligne de commande. Nous avons utilisé l'environnement de bureau XFCE dans nos captures d'écran, mais vous devriez trouver le processus très similaire même si vous utilisez Gnome, KDE ou une autre interface de bureau sur votre installation Manjaro.
Tutoriels Linux connexes:
- Choses à installer sur Ubuntu 20.04
- Choses à faire après l'installation d'Ubuntu 20.04 Focal Fossa Linux
- Une introduction à l'automatisation Linux, des outils et des techniques
- Choses à faire après l'installation d'Ubuntu 22.04 Jammy Jellyfish…
- Installation de Manjaro Linux
- Téléchargement Linux
- Commandes Linux: les 20 meilleures commandes les plus importantes que vous devez…
- Installez Arch Linux dans VMware Workstation
- Manjaro Linux Windows 10 Double démarrage
- Guide du débutant de Manjaro Linux
- « Comment tester la webcam sur Ubuntu 20.04 FOCAL FOSSA
- Comment ajouter / supprimer l'utilisateur sur Manjaro Linux »

