Comment configurer des racks tables, un centre de données et une gestion des actifs de la salle des serveurs pour Linux
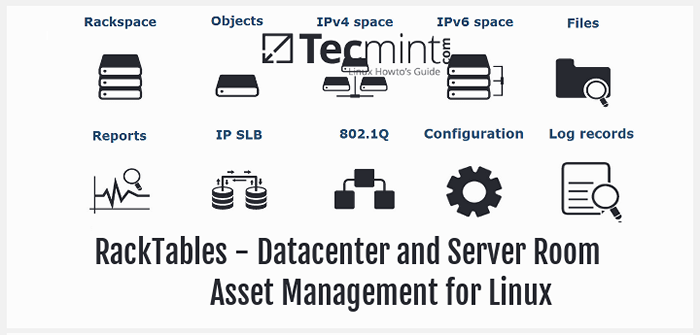
- 3018
- 522
- Mohamed Brunet
Si vous, en tant qu'administrateur système, êtes en charge de gérer non seulement des serveurs, mais aussi des actifs informatiques de votre entreprise, vous devrez surveiller leur statut ainsi que leur emplacement physique.
De plus, vous devez être en mesure de signaler le pourcentage actuel de l'occupation et de l'utilisation de votre centre de données. Avoir ces informations à portée de main est essentiel avant de planifier de nouvelles implémentations ou d'ajouter de nouveaux équipements à votre environnement, et est aussi valable pour les petites et moyennes salles de serveurs que pour le centre de données classique et le cloud.
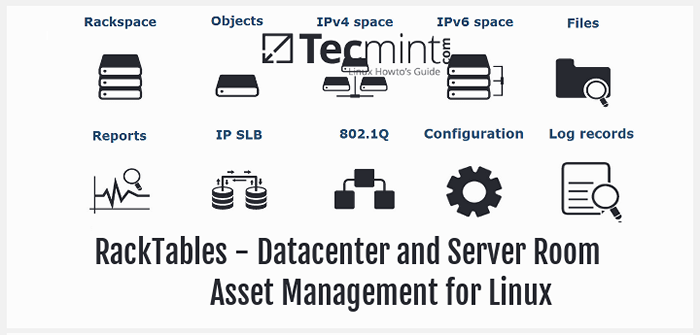 RackTables - une gestion des actifs de la salle de données et des serveurs pour Linux
RackTables - une gestion des actifs de la salle de données et des serveurs pour Linux Dans cet article, nous expliquerons comment installer et utiliser Tables de rack, un système de gestion de données sur le Web dans Centos / Rhel 7, Fedora 23-24 et Debian / Ubuntu Systèmes, cela vous aidera à documenter vos actifs matériels, vos adresses réseau et votre configuration et votre espace physique disponible dans les racks, entre autres.
Vous pouvez également essayer ce logiciel via une version de démonstration sur le site Web du projet afin de l'examiner avant de continuer. Nous sommes sûrs que vous l'aimerez!
Prérequis du système
Dans Centos 7, bien que Tables de rack est disponible dans le référentiel EPEL, nous l'installerons en téléchargeant le tarball avec les fichiers d'installation du site Web du projet.
Nous choisirons cette approche dans Centos Au lieu de télécharger le programme à partir des référentiels pour simplifier et unifier l'installation sur les deux distributions.
Notre environnement initial se compose d'un Centos 7 serveur avec IP 192.168.0.29 où nous allons installer Tables de rack. Nous ajouterons plus tard d'autres machines dans le cadre de nos actifs à gérer.
Étape 1: Installation de la pile de lampe
1. Essentiellement, Tables de rack nécessite LAMPE pile pour fonctionner:
-------------- Sur Centos et Rhel 7 -------------- # yum install httpd mariaDb php -------------- Sur Fedora 24 et 23 -------------- # dnf installer httpd mariaDB php -------------- Sur Debian et Ubuntu -------------- # aptitude installer apache2 mariaDb-server mariaDB-client php5
2. N'oubliez pas de démarrer les serveurs Web et de base de données:
# systemctl start httpd # systemctl start mariaDB # systemctl activer httpd # systemctl activer mariaDB
Par défaut, les serveurs Web et de base de données doivent être démarrés par défaut. Sinon, utilisez les mêmes commandes basées sur Systemd pour le faire vous-même. Aussi, exécutez le mysql_secure_installation Pour sécuriser votre serveur de base de données.
# mysql_secure_installation
Étape 2: Télécharger le tarball de rack-racks
3. Enfin, téléchargez le tarball avec les fichiers d'installation, désarquez-le et effectuez les étapes suivantes. La dernière version stable au moment de la rédaction de cet article (tôt 201 juillet6) est 0.20.11:
# wget https: // sourceforge.net / projets / rack-tables / fichiers / rack-tables-0.20.11.le goudron.GZ # TAR XZVF RackTables-0.20.11.le goudron.GZ # MKDIR / VAR / WWW / HTML / RACKTABLES # CP -R RACKTABLES-0.20.11 / wwwroot / var / www / html / rackTables
Maintenant, nous pouvons procéder avec le réel Tables de rack Installation à Linux, que nous couvrirons dans la section suivante.
Étape 3: Installez des tables à rack dans Linux
Les actions suivantes doivent être effectuées uniquement après la fin des étapes ci-dessus.
4. Lancer un navigateur Web et aller à http: // 192.168.0.29 / RackTables / wwwroot /?module = installateur (N'oubliez pas la modification de l'adresse IP ou utilisez plutôt un nom d'hôte spécifique). Ensuite, cliquez Procéder:
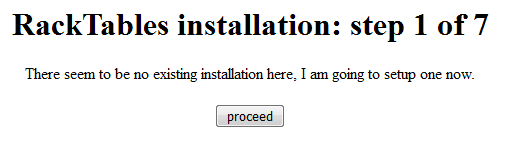 Installation de tables à racks en Linux
Installation de tables à racks en Linux 5. Si certains éléments sont manquants dans la liste de contrôle qui suit, revenez à la ligne de commande et installez les packages nécessaires.
Dans ce cas, nous ignorerons le Https Message pour simplifier notre configuration, mais vous êtes fortement encouragé à l'utiliser si vous envisagez de déployer Tables de rack dans un environnement de production.
Nous ignorerons également les autres éléments à l'intérieur des cellules jaunes car elles ne sont pas strictement tenues de faire fonctionner.
Une fois que nous avons installé les packages suivants et redémarré Apache Nous actualiserons l'écran ci-dessus et tous les tests devraient s'afficher au fur et à mesure:
# yum installer php-mysql php-pDo php-mbstring
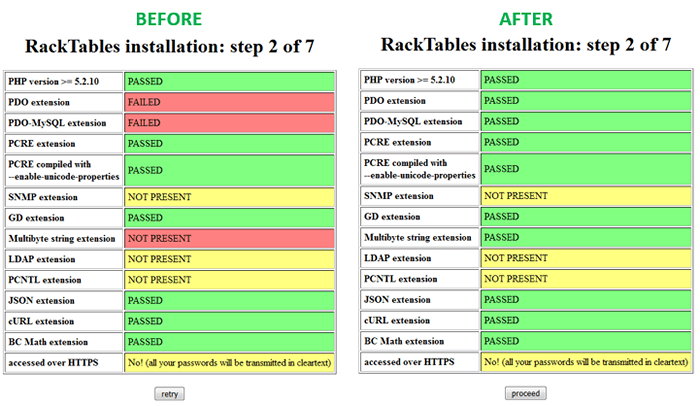 Vérification d'installation de tables à rack
Vérification d'installation de tables à rack Important: Si vous ne redémarrez pas Apache, Vous ne pourrez pas voir les modifications même si vous cliquez sur Recommencez.
6. Rendre le fichier de configuration inscrit par le serveur Web et désactiver Selinux Pendant l'installation:
# touch / var / www / html / racktables / wwwroot / inc / secret.PHP # CHMOD 666 / VAR / WWW / HTML / RACKTABLES / WWWROOT / INC / SECRET.php # setenforce 0
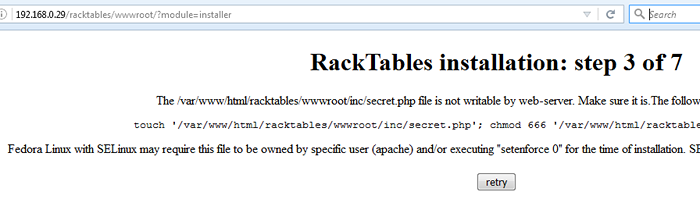 Faire une configuration de rack-racks
Faire une configuration de rack-racks Étape 4: Créer une base de données RackTables
7. Ensuite, ouvrez un Mariadb coquille avec:
# mysql -u root -p
Important: Entrez le mot de passe attribué à l'utilisateur Root MariaDB lorsque vous avez exécuté mysql_secure_installation commande.
et créer la base de données et accorder les autorisations nécessaires au RackTables_User (remplacer My_secret_password avec l'un de vos choix):
Créer des caractéristiques de la base de données RackTables_DB UTF8 Collate UTF8_General_ci; Accorder tous les privilèges sur RackTables_DB.* À [e-mail protégé] identifié par 'My_secret_password';; Privilèges de rinçage;
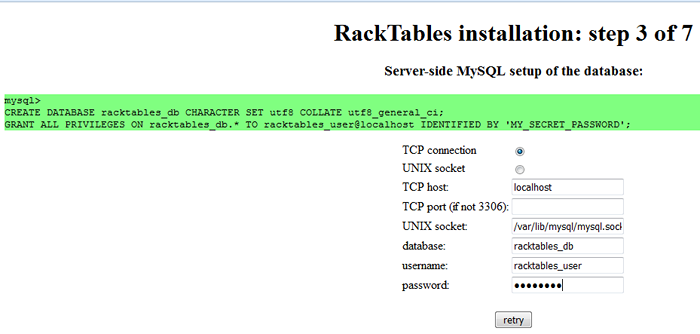 Paramètres de la base de données de racksables
Paramètres de la base de données de racksables Puis cliquez sur RETRERNE.
Étape 5: Configuration de la configuration des tables à rack
8. Il est maintenant temps de définir la bonne propriété et les autorisations minimales pour le secret.php déposer:
# chown apache: apache / var / www / html / racktables / wwwroot / inc / secret.PHP # CHMOD 400 / VAR / WWW / HTML / RACKTABLES / WWWROOT / INC / SECRET.php
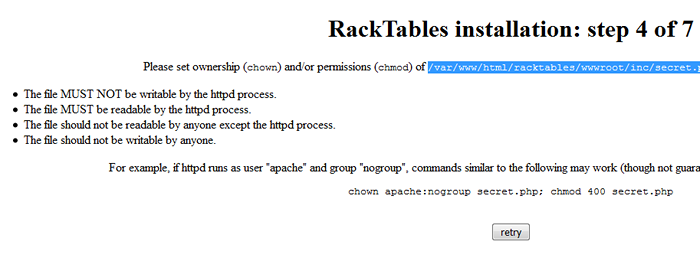 Définir les autorisations de racks
Définir les autorisations de racks 9. Après avoir cliqué Recommencez Dans l'étape précédente, la base de données sera initialisée:
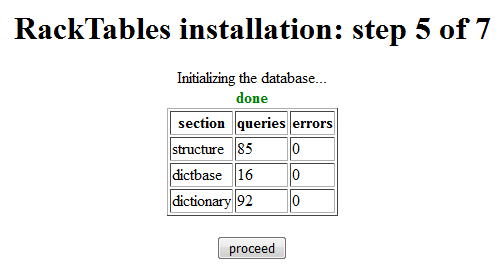 Initialisation de la base de données de rack-tables
Initialisation de la base de données de rack-tables dix. Vous serez invité à saisir un mot de passe pour le Tables de rack compte administratif. Vous utiliserez ce mot de passe pour vous connecter à l'interface Web à l'étape suivante.
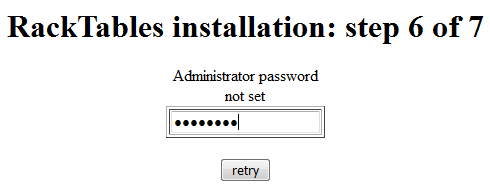 Définir le mot de passe de l'administrateur de racksables
Définir le mot de passe de l'administrateur de racksables 11. Si tout se passe comme prévu, l'installation doit maintenant être complète:
 Installation de tables en rack terminée
Installation de tables en rack terminée Lorsque vous cliquez Procéder, Vous serez invité à vous connecter. Entrez l'administrateur comme nom d'utilisateur et le mot de passe que vous avez choisi à l'étape précédente pour le compte administratif. Vous serez ensuite emmené à l'interface utilisateur principale de RackTables:
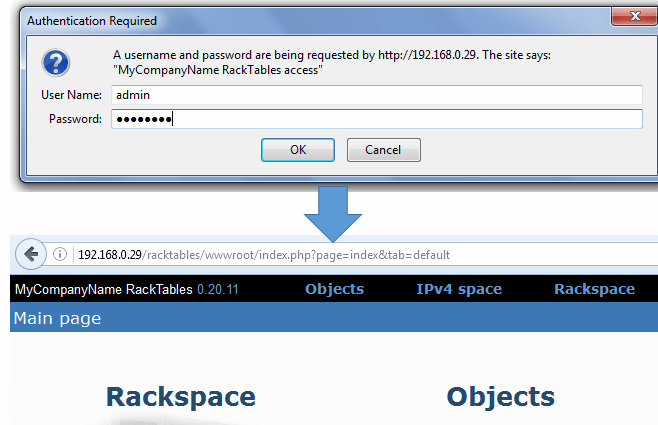 Tableau de tableau de bord d'administration à rack
Tableau de tableau de bord d'administration à rack 12. Pour accéder plus facilement à l'interface utilisateur à l'avenir, vous pouvez envisager d'ajouter un lien symbolique qui pointe vers le wwwroot répertoire dans / var / www / html / rackTables:
# ln -s / var / www / html / racktables / wwwroot / index.php / var / www / html / rackTables / index.php
Alors vous pourrez vous connecter via http: // 192.168.0.29 / Rack Tables. Sinon, vous devrez utiliser http: // 192.168.0.29 / RackTables / wwwroot plutôt.
13. Un dernier ajustement que vous voudrez peut-être faire est le remplacement MyCompanyName (coin supérieur gauche) avec le nom de votre entreprise.
Pour ce faire, cliquez sur Administrateur de racks (coin supérieur droit) puis sur le Liens rapides languette. Ensuite, assurez-vous Configuration est vérifié et enregistre les modifications en cliquant sur l'icône avec la flèche bleue pointant vers le disque en bas de l'écran.
Enfin, cliquez sur le nouvellement ajouté Configuration lien en haut de l'écran, puis cliquez Utilisateur interface et Changement:
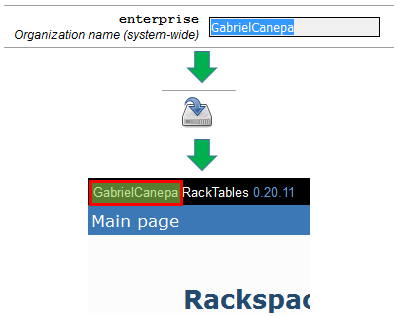 Changer le nom des tables de rack
Changer le nom des tables de rack Nous sommes maintenant prêts à ajouter de l'équipement et d'autres données à notre système de gestion d'actifs.
Étape 6: Ajout d'équipements et de données de racksables
14. Lorsque vous vous connectez pour la première fois au Ui, Vous verrez les actifs auto-explicatifs suivants et les catégories diverses:
- Espace de rack
- Objets
- Espace IPv4
- Espace IPv6
- Des dossiers
- Rapports
- IP SLB
- 802.1Q
- Configuration
- Enregistrements
- Ressources virtuelles
- Patch
N'hésitez pas à cliquer sur eux et à passer du temps pour vous familiariser avec les tables de rack. La plupart des catégories ci-dessus ont deux onglets ou plus où vous pouvez afficher un résumé de l'inventaire et ajouter d'autres éléments. De plus, vous pouvez vous référer aux ressources suivantes pour plus d'informations:
- Wiki: https: // wiki.tables de rack.org / index.php / main_page
- Liste de diffusion: http: // www.freelists.org / list / rack-tables-users
Après avoir terminé l'installation de tables de rack, vous pouvez réactiver SELINUX en utilisant:
# setenforce 1
Étape 7: Session de racks de racks de connexion
15. Pour vous déconnecter de votre session utilisateur actuelle dans RackTables, vous devrez ajouter le autre déclaration ci-dessous dans / var / www / html / racktables / wwwroot / inc / interface.php à l'intérieur de showlogoutUrl fonction:
fonction showlogoutUrl () if ($ dirname != '/') $ dirname .= '/'; else $ dirname .= 'RackTables';
Puis redémarrez Apache.
Lorsque vous cliquez sur Se déconnecter (coin supérieur droit), une autre boîte de connexion apparaîtra. Le rejeter en cliquant Annuler Et votre session sera terminée.
Pour vous connecter à nouveau et reprendre là où vous vous êtes arrêté, cliquez sur le Dos bouton de votre navigateur et connectez-vous avec vos informations d'identification habituelles.
Résumé
Dans cet article, nous avons expliqué comment mettre en place Tables de rack, Un système de gestion des actifs pour votre inventaire informatique. N'hésitez pas à nous faire savoir si vous avez des questions ou des suggestions pour améliorer cet article. N'hésitez pas à utiliser le formulaire de commentaire ci-dessous pour nous joindre à tout moment. Nous avons hâte d'avoir de tes nouvelles!
- « 3 outils de numérisation de disque Linux GUI et terminaux utiles
- Comment trouver des fichiers de configuration MySQL, PHP et Apache »

