Comment configurer un bureau à distance dans Windows 11 et 10
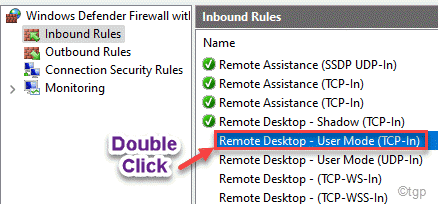
- 3118
- 277
- Maëlle Perez
La fonction de bureau à distance dans Windows permet aux utilisateurs de se connecter à un ordinateur distant sur le réseau sans accéder à la configuration à distance. C'est très facile à faire sur Windows et fonctionne assez bien. Si vous souhaitez configurer un bureau à distance, vous pouvez le faire en suivant les instructions que nous avons mentionnées ici.
Comment configurer le bureau à distance dans Windows 11/10
Suivez ces étapes minutieusement pour configurer un ordinateur distant.
Étape 1 - allumez la fonction de bureau à distance
Au début, vous devez activer le bureau à distance de votre système.
1. Au début, appuyez sur le Clé Windows + R Clés ensemble.
2. Ensuite, type "sysdm.cpl"Et frappez Entrer.
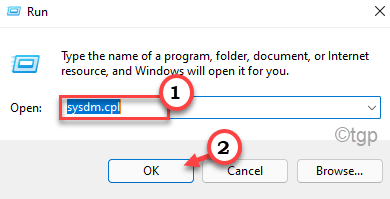
3. Lorsque les propriétés du système s'ouvrent, allez au «Télécommande»Onglet.
4. Dans la section «Remote Desktop», choisissez le «Autoriser les connexions distantes à cet ordinateur»Paramètres des options disponibles.
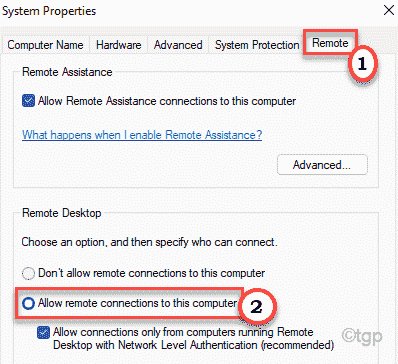
5. Un message d'avertissement apparaîtra. Cliquez simplement sur "D'ACCORD".
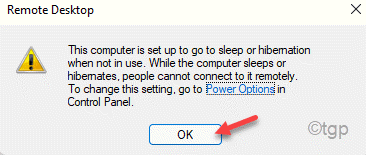
6. N'oubliez pas de cliquer sur "Appliquer" et "D'ACCORD«Pour enregistrer les modifications.

Une fois que vous avez enregistré ce changement, passez à l'étape suivante.
Étape 2 - Autoriser les règles du port de bureau à distance par le port 3389
L'étape suivante consiste à activer le port de bureau à distance 3389 via les paramètres du pare-feu Windows.
1. Au début, appuyez sur le Clé Windows + R Clés ensemble.
2. Ensuite, tapez cette commande et cliquez sur "D'ACCORD".
pare-feu.cpl
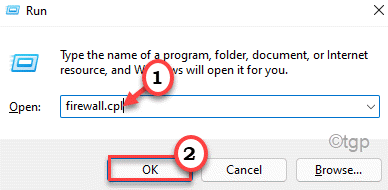
3. Maintenant, sur le côté gauche, cliquez sur le "Réglages avancés".
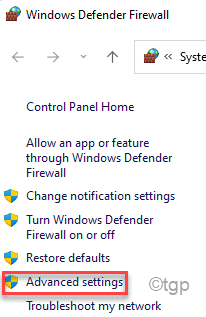
4. Lorsque le défenseur Windows avec une sécurité avancée s'ouvre, cliquez sur le «Règles entrantes".
5. Faites défiler vers le bas pour trouver le «Assistance à distance (RA Server TCP-in)". Cliquez avec le bouton droit sur la règle, puis cliquez sur "Permettre la règle".
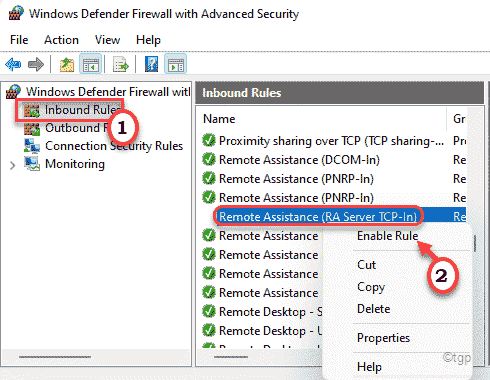
6. De la même manière, si vous faites défiler vers le bas, vous remarquerez voir deux autres règles nommées «Remote Desktop - Mode utilisateur (TCP-in)".
7. Double cliquer là-dessus pour y accéder.
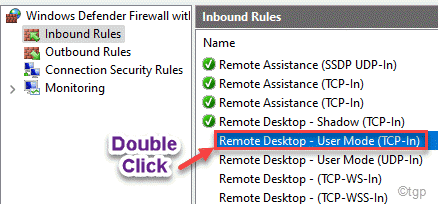
8. Maintenant, cliquez sur le "Autoriser les connexions informatiques distantes vers cet ordinateur".
9. Cliquer sur "Appliquer" et "D'ACCORD«Pour enregistrer les modifications.
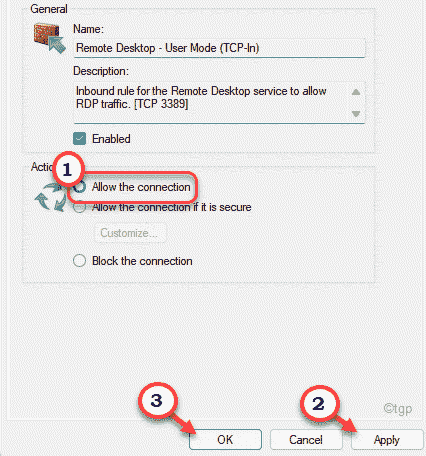
dix. Alors, double cliquer sur le "Remote Desktop - Mode utilisateur (UDP-in)”Règle pour le modifier.
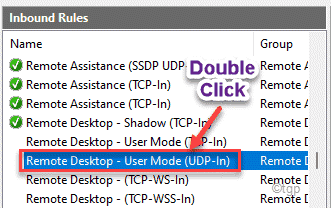
11. De même, définissez cette règle sur »«Autoriser les connexions informatiques distantes vers cet ordinateur".
12. Ensuite, cliquez sur "Appliquer" et "D'ACCORD".
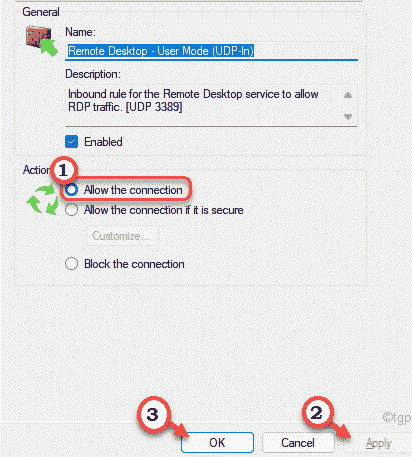
13. Enfin, cliquez avec le bouton droit sur ces deux règles un par un, puis cliquez sur "Permettre la règle»Pour permettre les deux règles.
Ces règles utilisent le port local 3389.
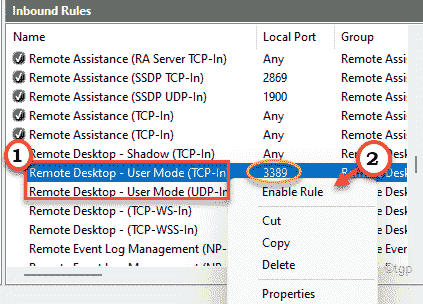
Une fois que vous avez effectué toutes ces modifications, vous pouvez fermer la fenêtre du pare-feu.
Étape 3 - Configuration de la transfert de port (ou, déclenchement du port ou traduction du port)
Maintenant, vous devez configurer le transfert de port dans le routeur pour votre ordinateur distant.
1. Au début, ouvrez un nouvel onglet dans la fenêtre du navigateur.
2. Ensuite, allez sur le site Web du routeur.
(Si vous ne connaissez pas l'adresse Web du routeur, vous pouvez le trouver sur le site Web du fabricant du routeur ou sur le package de routeur lui-même, soit vous pouvez simplement le Google.)
Nous avons détaillé ce processus à l'aide d'un routeur digisol. Certaines terminologies peuvent différer pour votre configuration de routeur, mais le processus est le même que nous avons mentionné.
3. Au début, entrez votre identifiant d'accès et votre mot de passe et cliquez sur «Connexion”Pour entrer la configuration du routeur.
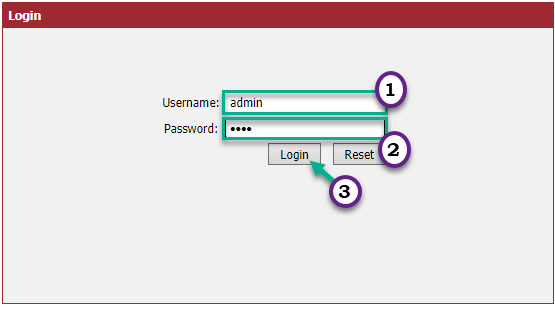
4. Allez au «Remise des portes" section.
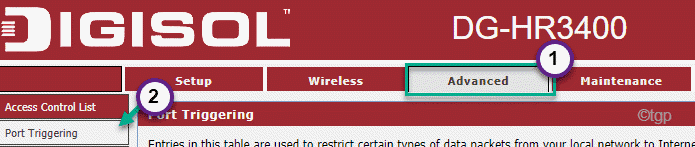
5. Ensuite, ajoutez une nouvelle règle, où, le «protocole» est défini sur «TCP".
6. Définissez le «port externe» et les «ports de destination» sur «3389".
7. Définissez la 'Adresse IP de destination' sur l'adresse IP interne*.
8. Enfin, appuyez sur "Appliquer les modifications«Pour enregistrer les paramètres.
[
*NOTE -
Si vous ne connaissez pas l'adresse IP de votre adaptateur réseau, suivez simplement ces étapes pour le savoir -
un. Ouvrez le terminal de l'invite de commande.
b. Tapez cette commande et frappez Entrer.
ipconfig
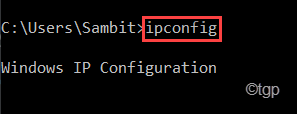
c. Vérifier la "Adresse IPv4"Pour l'adaptateur réseau que vous utilisez.
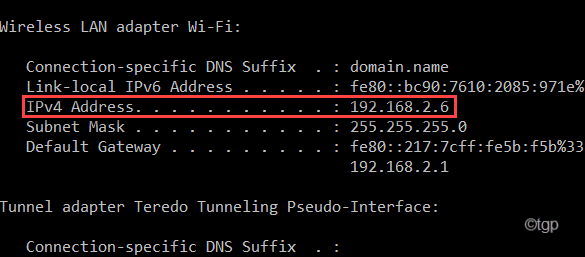
Fermer le terminal.
]]
Si vous essayez de connecter plusieurs machines à ce routeur, vous pouvez le faire en utilisant plusieurs «ports externes» et plusieurs options «Adresse IP de destination».
Étape 4 - Que l'IP dynamique d'un nom d'hôte fixe
[FACULTATIF]
Si votre FAI modifie de temps à autre l'adresse IP de votre système, vous devez opter pour les paramètres DNS dynamiques au lieu d'un FIXE. Presque tous les routeurs ont des paramètres DNS dynamiques intégrés. Mais vous aurez besoin d'un fournisseur DDNS. Ce sont les meilleurs fournisseurs DDNS gratuits -
Dynu
Libération
Définissez simplement votre fournisseur DDNS, votre nom d'utilisateur, votre mot de passe dans les paramètres du routeur est prêt à partir!
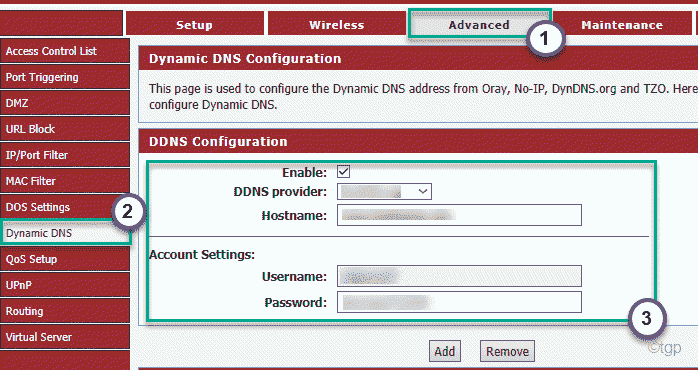
De cette façon, vous pouvez facilement configurer un ordinateur distant.
- « Comment activer ou désactiver le filtre safesearch dans la fenêtre 11
- Comment activer ou désactiver la fonction de blocage des polices non fiables dans Windows 11 et 10 »

