Comment configurer le sélénium avec Chrome Driver sur Fedora

- 2996
- 928
- Maxence Arnaud
Ce tutoriel vous aidera à configurer le sélénium avec Chromedriver sur les systèmes Fedora. Ce tutoriel comprend également un exemple de programme Java qui utilise le serveur autonome de Selenium et ChromEdriver et exécute un exemple de cas de test.
Ce tutoriel a décrit comment configurer un serveur de sélénium avec un pilote chromé sur un système Fedora. En outre, vous obtiendrez un exemple de programme Java pour exécuter un petit test sur Selenium avec un pilote chromé sans tête.
Conditions préalables
Connectez-vous à votre système Fedora avec un compte privilégié sudo. Lancez un terminal et exécutez les commandes suivantes pour installer les packages requis sur votre système.
sudo dnf installer unzip wget java-11-openjdk java-11-openjdk-devel Étape 1 - Installation de Google Chrome
Activez le référentiel Google Chrome pour installer les dernières versions. Exécutez les commandes suivantes, cela permettra à Google-Chrome Repo sur votre système Fedora:
sudo dnf installer fedoraworkstation-repositoriesSudo DNF Config-Manager - Google-chrome compatible par Set
Installez ensuite le navigateur Web Google Chrome:
sudo dnf installer google-chrome-stable Étape 2 - Installer Chromedriver
Vous devez également configurer Chromedriver sur votre système. ChromEdriver est un serveur autonome qui implémente le protocole de fil pour chrome de WebDriver pour le chrome. Le WebDriver est un outil open source pour les tests automatisés des applications Web sur plusieurs navigateurs.
wget https: // chromedriver.stockage.googleapis.com / 2.41 / chromedriver_linux64.zipperunzip chromedriver_linux64.zipper
Vous pouvez trouver le dernier Chromedriver sur sa page de téléchargement officielle. Exécutez maintenant les commandes ci-dessous pour configurer Chromedriver sur votre système.
sudo mv chromedriver / usr / bin / chromedriversudo chown racine: racine / usr / bin / chromedriversudo chmod + x / usr / bin / chromedriver
Étape 3 - Télécharger les fichiers de jar requis
Le serveur Selenium est nécessaire pour exécuter des webdrivers à distance de sélénium. Vous devez télécharger le fichier JAR Selenium Standalone Server en utilisant les commandes ci-dessous ou visiter ici pour trouver la dernière version du fichier JAR.
wget https: // selenium-libérer.stockage.googleapis.com / 3.13 / sélénium-serveur-standalone-3.13.0.pot Téléchargez également le fichier JAR TESTNG sur votre système.
wget http: // www.Java2.com / code / jardownload / testng / testng-6.8.7.pot.zipperunzip testng-6.8.7.pot.zipper
Votre serveur Selenium est maintenant en cours d'exécution avec Chrome. Utilisez ce serveur pour exécuter vos cas de test écrits en sélénium à l'aide du navigateur Web Google Chrome. L'étape suivante est une étape facultative et ne dépend pas de l'étape 5.
Étape 4 - Test avec un exemple d'application Java
Ceci est une étape optionnelle. Il décrit l'exécution d'un seul cas de test à l'aide du serveur autonome de Selenium et de Chromedriver. Créons un programme Java à l'aide du serveur Selenium et du pilote Chrome. Ce programme Java ouvrira une URL de site Web spécifiée et vérifiera si la chaîne définie est présente sur la page Web ou non.
Créez un programme Java en modifiant un fichier dans l'éditeur de texte.
vim tecadminceleniumtest.Java Ajoutez le contenu ci-dessous au fichier.
Importer Java.Io.IoException; org d'importation.openqa.sélénium.WebDriver; org d'importation.openqa.sélénium.chrome.Chromeoptions; org d'importation.openqa.sélénium.chrome.Chromedriver; org d'importation.tester.annotations.Test; classe publique tecadminsseleniumtest public static void main (String [] args) lève ioexception, interruptedException System.SetProperty ("WebDriver.chrome.pilote "," / usr / bin / chromedriver "); chromeoptions chromeoptions = new chromeoptions (); chromeoptions.addArguments ("- Headless"); chromeoptions.addArguments ("- no-sandbox"); WebDriver Driver = new Chromedriver (ChromeOptions); conducteur.get ("https: // google.com "); fil.sommeil (1000); if (conducteur.getPagesource ().contient ("je me sens chanceux")) système.dehors.println ("pass"); else système.dehors.println ("échec"); conducteur.arrêter();| 1234567891011121314151617181920212223242526272829 | Importer Java.Io.IoException; org d'importation.openqa.sélénium.WebDriver; import org.openqa.sélénium.chrome.Chromeoptions; import org.openqa.sélénium.chrome.Chromedriver; import org.tester.annotations.Test; classe publique tecadminsseleniumtest public static void main (String [] args) lève ioexception, interruptedException System.SetProperty ("WebDriver.chrome.pilote "," / usr / bin / chromedriver "); chromeoptions chromeoptions = new chromeoptions (); chromeoptions.addArguments ("- Headless"); chromeoptions.addArguments ("- no-sandbox"); WebDriver Driver = new Chromedriver (ChromeOptions); conducteur.get ("https: // google.com "); fil.sommeil (1000); if (conducteur.getPagesource ().contient ("je me sens chanceux")) système.dehors.println ("pass"); else système.dehors.println ("échec"); conducteur.arrêter(); |
Vous pouvez modifier l'URL «https: // google.com »avec toute autre URL de votre choix, puis modifiez également la chaîne de recherche comme« Je me sens chanceux »utilisé dans le programme Java ci-dessus. Enregistrez votre programme Java et exécutez-le. Tout d'abord, vous devez définir la variable Java ClassPath Environment, y compris le sélénium-serveur-standalone.pot et testng-6.8.7.pot. Puis compilez le programme Java et exécutez-le.
exporter classpath = ".: sélénium-serveur-standalone.pot: testng-6.8.7.pot"Javac Tecadminceleniumtest.Java
Puis exécutez la commande:
Java Tecadminceleniumtest Sortie Démarrage Chromedriver 2.41.578700 (2F1ED5F9343C13F73144538F15C00B370EDA6706) sur le port 10968, seules les connexions locales sont autorisées. 01 février 2020 10:51:40 AM Org.openqa.sélénium.télécommande.ProtoColHandshake CreateSession Info: Dialecte détecté: OSS Pass
Vous verrez les résultats ci-dessous. Si la chaîne de recherche définie est trouvée, vous obtiendrez le message "Passer" Et si la chaîne n'est pas trouvée sur la page Web, vous obtiendrez le message «échouer» à l'écran.
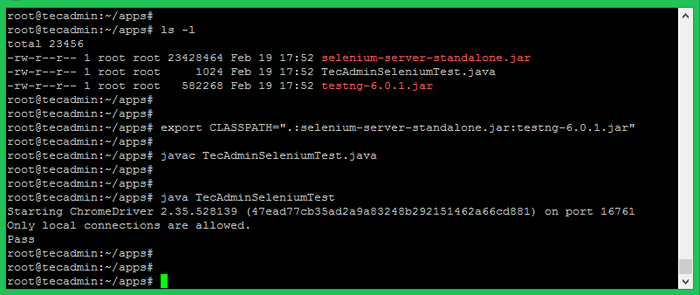
Conclusion
Vous avez configuré avec succès le sélénium avec ChromEdrive sur votre système Fedora. Vous pouvez maintenant automatiser vos cas de test et les exécuter périodiquement. J'espère que ce tutoriel contribue un peu à vous avec les tests d'automatisation. N'oubliez pas de partager ce tutoriel.
- « Comment installer Laravel sur Fedora un guide étape par étape
- Comment installer Ruby sur Centos / Rhel 8 et Scientific Linux »

