Comment configurer le serveur SFTP sur Ubuntu 18.04 castor bionique avec vsftpd

- 857
- 239
- Thomas Richard
Objectif
L'objectif est de configurer le serveur SFPT sur le protocole SSH à l'aide d'un démon FTP VSFTPD.
Système d'exploitation et versions logicielles
- Système opérateur: - Ubuntu 18.04 bionique
Exigences
La procédure de configuration SFTP ci-dessous suppose que vous avez déjà configuré votre serveur FTP en suivant notre commentaire FTP sur le serveur FTP sur Ubuntu 18.04 Guide de castor bionique. Accès privilégié à votre système Ubuntu comme root ou via Sudo La commande est également requise.
Conventions
- # - Exige que les commandes Linux soient exécutées avec des privilèges racine soit directement en tant qu'utilisateur racine, soit par l'utilisation de
Sudocommande - $ - Exige que les commandes Linux soient exécutées en tant qu'utilisateur non privilégié régulier
Autres versions de ce tutoriel
Ubuntu 20.04 (Focal Fossa)
Instructions
Configurer le serveur FTP
Ce tutoriel agit comme une partie 2, FTP sur le protocole SSH sécurisé. À partir de cette raison, assurez-vous que vous avez déjà configuré votre serveur FTP en utilisant notre serveur FTP How to How To.04 Bionic Beaver Guide avant de continuer.
Configurer le démon ssh
Si vous ne l'avez pas encore fait, installez SSH Server:
$ sudo apt install ssh
Ensuite, afin de configurer FTP sur OpenSSH Server Utilisez votre éditeur de texte préféré pour modifier le fichier de configuration SSHD existant / etc / ssh / sshd_config:
$ sudo nano / etc / ssh / sshd_config
et ajoutez ce qui suit à la fin du fichier:
Match Group SFTP ChrootDirectory / Home X11 pour aucune permance pour ne pas forcer la commande interne-sftp Les lignes ci-dessus garantiront que les utilisateurs appartenant à SFTP Le groupe pourra accéder à leurs répertoires domestiques, mais ils seront refusés.
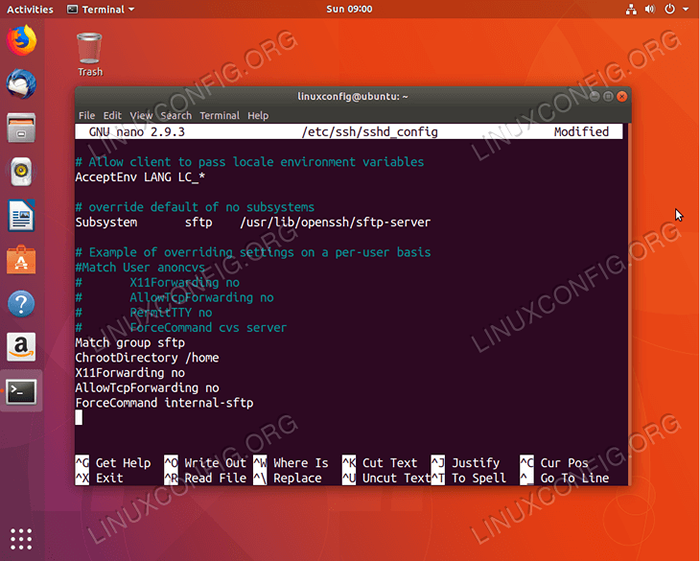
Redémarrez le serveur SSH pour appliquer de nouvelles modifications:
$ sudo service ssh redémarrage
Créer un compte utilisateur SFTP
Nous avons presque fini. Il ne reste plus que de créer un nouveau compte utilisateur spécifique au service SFTP. Commençons par créer un nouveau groupe appelé SFTP:
$ sudo addgroup sftp ajout de groupe 'sftp' (gid 1001)… fait.
Ensuite, créez un nouvel utilisateur, par exemple. SFTPUSER et l'attribuer à la création précédemment créée SFTP groupe:
$ sudo useradd -m sftpuser -g sftp
Définissez un nouveau mot de passe pour le SFTPUSER utilisateur:
$ sudo passwd sftpuser entrez un nouveau mot de passe UNIX: Retyper le nouveau mot de passe UNIX: Passwd: mot de passe mis à jour avec succès
Enfin, modifiez directement les autorisations d'accès à la maison de l'utilisateur pour lui refuser l'accès à tout autre utilisateur du même système:
$ sudo chmod 700 / home / sftpuser /
Terminé.
Connexion de l'utilisateur via SFTP
Notre nouvel utilisateur avec nom d'utilisateur SFTPUSER est maintenant prêt à se connecter à notre nouveau serveur SFTP via sftp: // protocole. Étant donné que votre nouveau serveur SFTP peut être résolu via par exemple. nom d'hôte ubuntu-sftp utiliser SFTP Commande pour créer une nouvelle connexion SFTP:
$ sftp sftpuser @ ubuntu-sftp L'authenticité de l'hôte 'Ubuntu-sftp (10.1.1.4) «Je ne peux pas être établi. ECDSA Key Finger empreinte est SHA256: 8SSV / IZ6OGAF8M0TLCJNTRSITFTM59DOVA57WNRFUX8. Êtes-vous sûr de vouloir continuer à vous connecter (oui / non)? Oui AVERTISSEMENT: Ajout de permanence «Ubuntu-Sftp» (ECDSA) à la liste des hôtes connus. Mot de passe d'Ubuntu-Sftp de Sftpuser @ Ubuntu-Sftp: connecté à Ubuntu-Sftp. sftp>
Accédez à votre répertoire domestique et confirmez l'accès en écriture en créant un nouveau répertoire:
SFTP> CD SFTPUSER SFTP> MKDIR SFTP-TEST SFTP> LS Exemples.SFTP SFTP-Test de bureau>
Une autre alternative consiste à établir une connexion SFTP en utilisant n'importe quel client GUI FTP. Le plus simple pourrait être d'utiliser un gestionnaire de fichiers Nautilus qui devrait déjà être installé sur votre système:
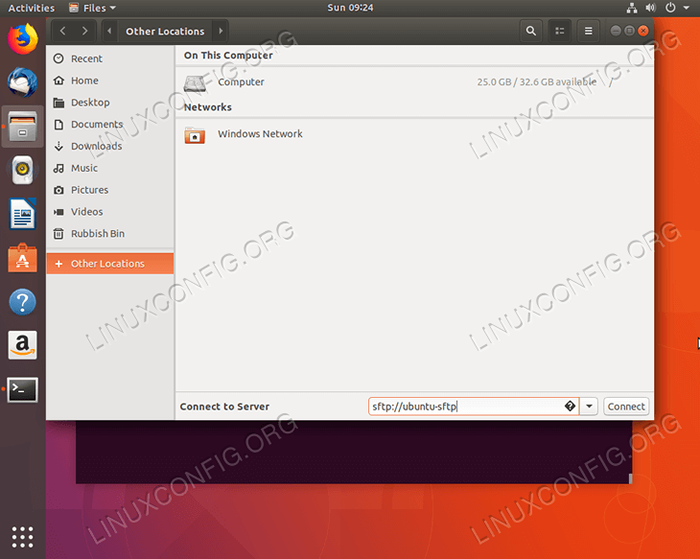
Ouvrez Nautilus et cliquez sur Autres emplacements. Entrer sftp: // sftp-server-hostname-or-ip-address et cliquer Connecter.
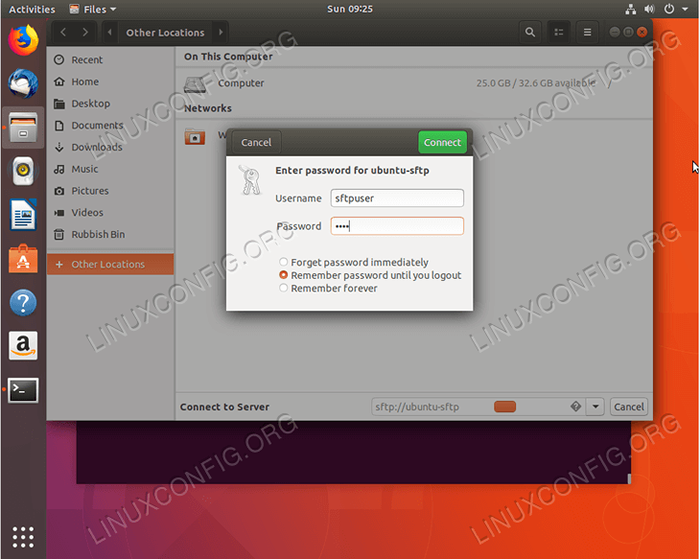
Entrez les informations d'identification de l'utilisateur SFTP et cliquez Connecter
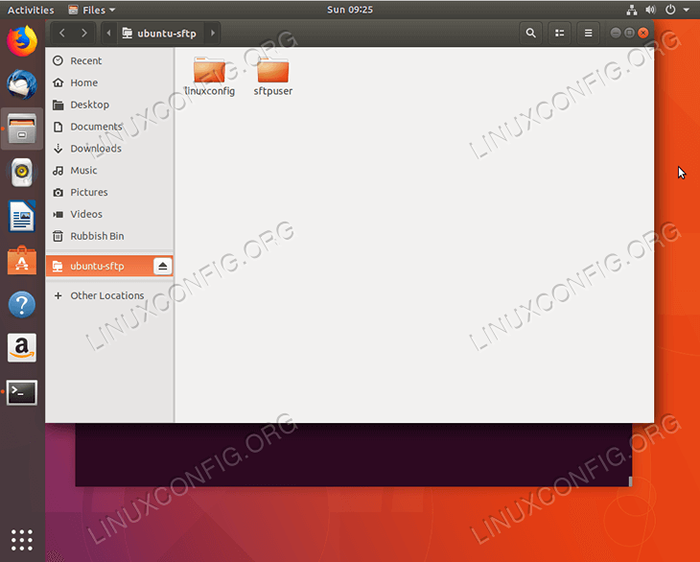
Accédez à votre répertoire domestique
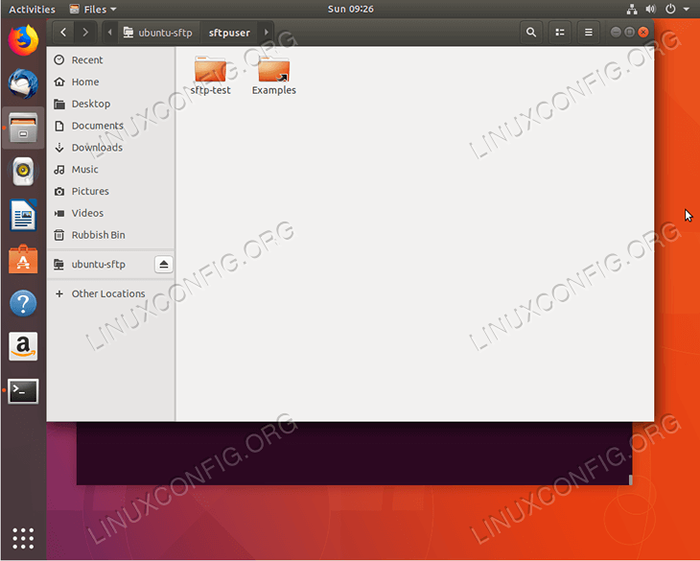
Tutoriels Linux connexes:
- Comment configurer le serveur et le client FTP / SFTP sur Almalinux
- Configuration du serveur FTP sur Linux
- Choses à installer sur Ubuntu 20.04
- Comment configurer vsftpd sur Debian
- Comment configurer le serveur SFTP sur Ubuntu 22.04 Jammy Jellyfish…
- Choses à faire après l'installation d'Ubuntu 20.04 Focal Fossa Linux
- Choses à installer sur Ubuntu 22.04
- Ubuntu 20.04 Guide
- Choses à faire après l'installation d'Ubuntu 22.04 Jammy Jellyfish…
- Liste des clients FTP et installation sur Ubuntu 22.04 Linux…
- « Comment configurer le serveur FTP sur Ubuntu 18.04 castor bionique avec vsftpd
- Comment installer PlayOnlinux sur Ubuntu 18.04 Bionic Beaver Linux »

