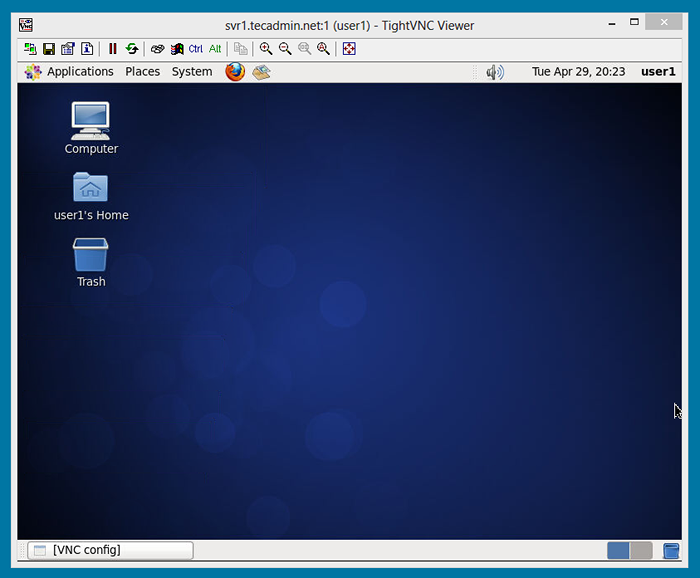Comment configurer VNC Server (Linux Remote Desktop Access) sur Centos / Rhel et Fedora
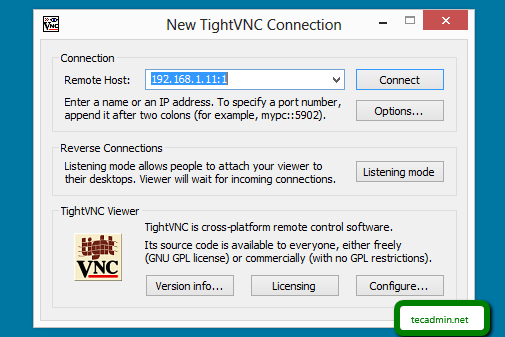
- 2546
- 807
- Zoe Dupuis
VNC (informatique réseau virtuel) Les serveurs active l'accès à district de bureau pour les systèmes Linux similaires à MSTSC dans les fenêtres. Généralement, les administrateurs Linux ne préfèrent pas utiliser l'accès à Windows, mais à certains moments, nous devons avoir accès à un bureau à distance de Linux. Dans ce cas, nous devons installer VNC Server sur notre système Linux. Ce tutoriel vous aidera à configurer Serveur VNC et configurer l'accès à distance pour les utilisateurs sur Centos, Rhel et Feutre Utilisateurs.
Étape 1: Installez les packages requis
La plupart des serveurs Linux n'ont pas de bureau installé sur leur système. Assurez-vous donc que vous avez installé autrement, utilisez la commande suivante pour l'installer.
Pour Centos / Rhel 6: # Yum Groupinstall "Desktop" pour Centos / Rhel 5: # Yum Groupinstall "Gnome Desktop Environment"
Installez maintenant quelques packages requis pour VNC-Server
# yum install pixman pixman-devel libxfont
Étape 2: Installez le serveur VNC
Après avoir installé les packages requis, permet d'installer VNC-Server dans votre système. VNC-Server est disponible sous les référentiels YUM par défaut.
# yum installer VNC-Server
Sur Centos / Rhel 6, tu verras ça Tigervnc-Server le colis sera installé.
Étape 3: Créer un utilisateur pour VNC
Permet de créer quelques utilisateurs pour se connecter via VNC. Vous pouvez également utiliser les utilisateurs du système existants en vous connectant via VNC, dans ce cas, nous devons seulement définir vncpasswd Pour ce compte.
# userAdd user1 # passwd user1 # userAdd user2 # passwd user2
Définissez maintenant le mot de passe VNC pour tous les comptes doit se connecter via VNC.
# su - user1 $ vncpasswd $ exit # su - user2 $ vncpasswd $ exit
Étape 4: Configurer le serveur VNC pour les utilisateurs
Modifiez maintenant / etc / sysconfig / vncservers Fichier de configuration et ajouter ce qui suit à la fin du fichier.
VncServers = "1: user1 2: user2" VncServerargs [1] = "- Géométrie 800x600" VncServerargs [2] = "- Géométrie 1024x768"
Où Vncservers La liste des utilisateurs doit-elle se connecter, Vncserverargs défini la taille de l'écran. Comme user1 a un 800 × 600 écran, et user2 ont 1024 × 768 Taille d'écran sur son client.
Démarrez maintenant le service VNC-Server en utilisant la commande suivante et vérifiez la sortie
# Service VNCServer Démarrer Démarrage du serveur VNC: 1: User1 Xauth: Création d'un nouveau fichier d'autorité / home / user1 /.Xautorité Nouveau 'SVR1.técadmin.net: 1 (user1) 'Desktop est SVR1.técadmin.net: 1 Création du script de démarrage par défaut / Home / User1 /.VNC / XSTARTUP Applications de démarrage spécifiées dans / home / user1 /.Le fichier journal VNC / XStartup est / home / user1 /.VNC / SVR1.técadmin.net: 1.journal 2: user2 xauth: création d'un nouveau fichier d'autorité / home / user2 /.Xautorité Nouveau 'SVR1.técadmin.net: 2 (user2) 'Desktop est SVR1.técadmin.net: 2 Création du script de démarrage par défaut / Home / User2 /.VNC / XStartup Applications de démarrage spécifiées dans / home / user2 /.Le fichier journal VNC / XStartup est / home / user2 /.VNC / SVR1.técadmin.net: 2.log [ok]
Selon la sortie ci-dessus, vous pouvez voir que User1 le bureau est disponible sur :1 et user2 le bureau est disponible sur : 2. Nous utiliserons: 1 pour nous connecter à User1 et: 2 pour nous connecter à User2.
Étape 5: Connectez le serveur VNC à l'aide de VNC Viewer
Pour accéder à partir de la distance Système Linux Utiliser la commande suivante.
# vncviewer 192.168.1.11: 1
Pour accéder à Remote Desktop sur VNC-Server Système Windows, Vous devez faire installer VNC-Viewer sur votre système. Il existe divers spectateurs VNC disponibles pour utiliser. Téléchargez n'importe qui et installez-vous sur votre système, par exemple:
Tirmvnc: http: // www.serré.com / téléchargement.php
Realvnc: https: // www.realvnc.com / download / vnc /
Tigervnc: http: // sourceforge.net / projets / tigervnc / files / tigervnc /
Après l'installation de VNC Viewer Connectez-vous à votre système, dans l'exemple ci-dessous, nous sommes connectés à User1 (: 1).
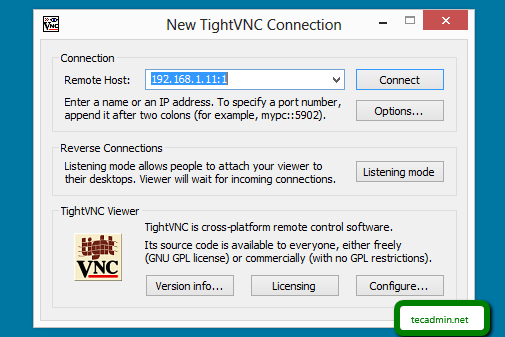
Entrez maintenant Mot de passe VNC de compte attribué avec vncpasswd commande.
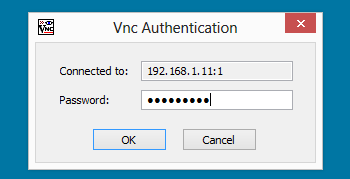
Vous êtes connecté au système X Windows de votre machine Linux.