Comment partager un calendrier dans Outlook
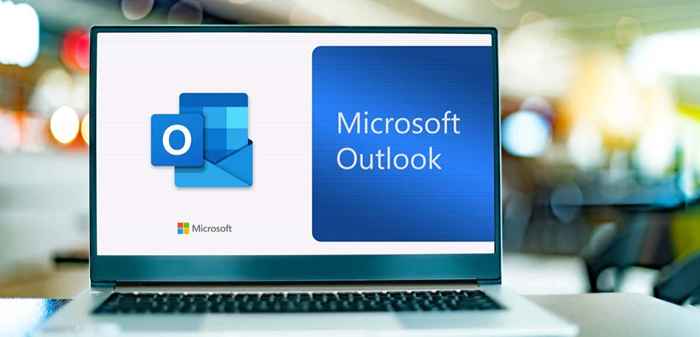
- 3406
- 436
- Romain Martinez
Cherchez-vous un moyen facile de partager votre calendrier dans Microsoft Outlook? Que vous travailliez sur un projet d'équipe ou que vous deviez coordonner avec quelqu'un d'autre, ce guide vous montrera comment le faire. Nous vous apprendrons à partager un calendrier dans Outlook en utilisant les versions de bureau et Web d'Outlook. Et en bonus, vous obtiendrez des conseils sur la gestion de vos autorisations de calendrier.
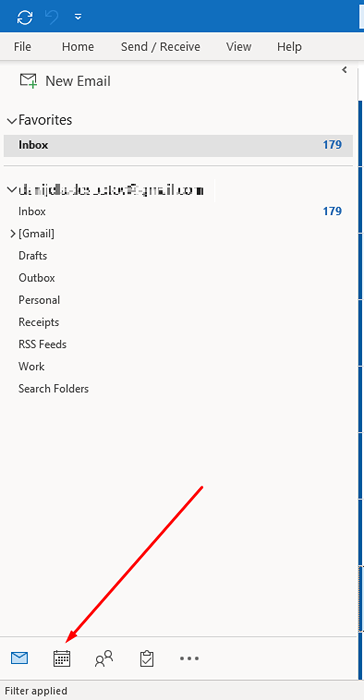
3. Dans l'onglet Home, sélectionnez Calendrier de partage en haut à droite de la barre d'outils.
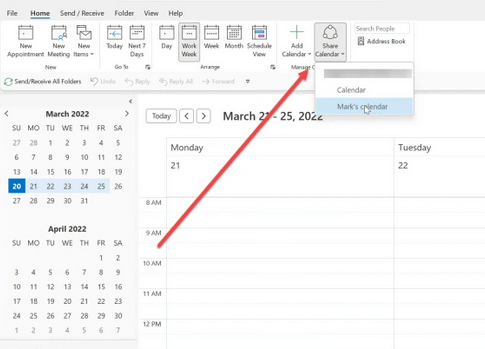
4. Outlook vous présentera une liste de calendriers partageables. N'oubliez pas que tous les calendriers que vous configurez dans Outlook ne peuvent pas être partagés.
5. Cliquez sur le calendrier que vous souhaitez partager pour le sélectionner.
6. Une nouvelle boîte de dialogue s'ouvrira avec les propriétés du calendrier. Sélectionnez Ajouter pour ajouter des utilisateurs.
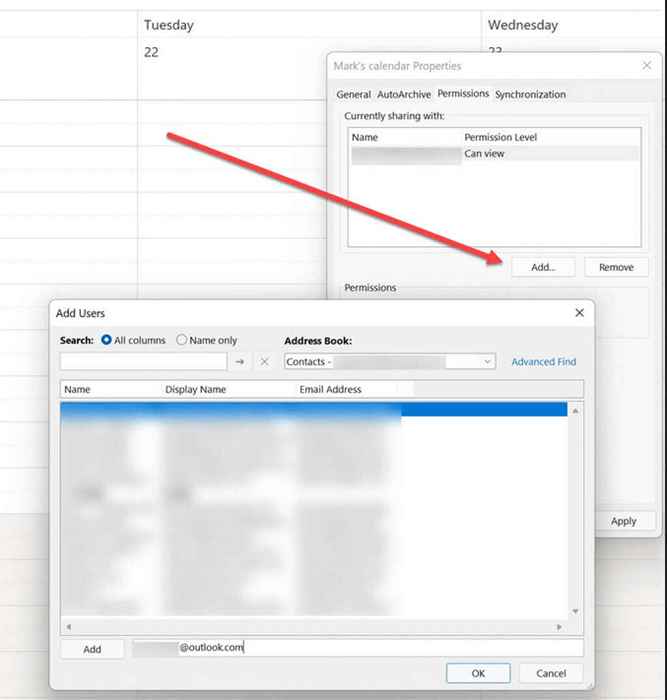
7. À partir d'une liste de contacts (généralement votre carnet d'adresses), choisissez avec qui vous partagerez le calendrier avec. Commencez à taper le nom de la personne et Outlook remplira son adresse e-mail.
8. Les personnes ajoutées auront des niveaux d'autorisation de partage par défaut. Vous pouvez désormais les sélectionner individuellement et modifier leur niveau d'accès comme vous le voyez bien.
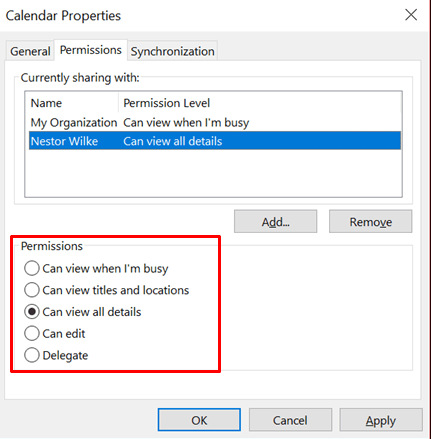
Comment partager le calendrier Outlook sur le site Web
Vous pouvez toujours partager votre calendrier à l'aide du site Web Outlook si vous utilisez un appareil sans application Microsoft Outlook. Voici comment:
1. Ouvrez votre navigateur Web préféré et tapez Outlook.en direct.com dans la barre d'adresse. Connectez-vous avec vos informations d'identification.
2. Sélectionnez l'icône du calendrier dans le menu du côté gauche.
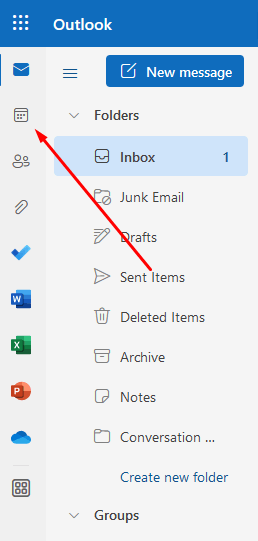
3. Sélectionnez le calendrier que vous souhaitez partager et cliquez avec le bouton droit sur.
4. Si ce calendrier particulier peut être partagé, vous aurez l'option de partage et d'autorisations. Cliquez dessus.
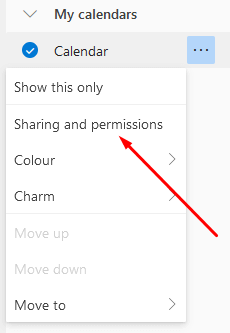
5. Une nouvelle boîte de dialogue apparaîtra. Tapez l'adresse e-mail de la personne avec laquelle vous souhaitez partager le calendrier avec. Si le destinataire est dans vos contacts, l'application Web Outlook offrira une liste à partir de laquelle vous pouvez choisir les e-mails.
6. Une fois que vous avez ajouté les utilisateurs, vous pouvez définir leurs niveaux d'autorisation. Choisir entre peut afficher tous les détails et peut modifier à partir d'un menu déroulant.
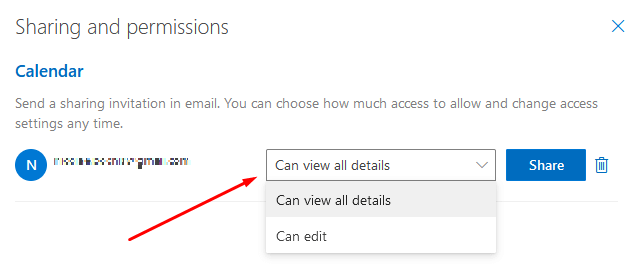
7. Sélectionner Partager.
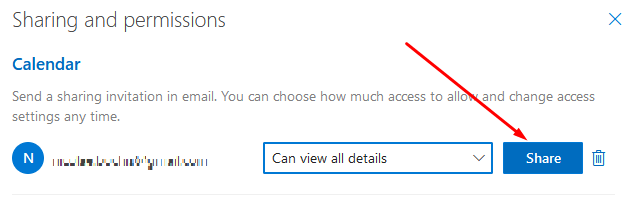
Comprendre les niveaux d'autorisation
Lorsque vous partagez votre calendrier Outlook avec quelqu'un, vous devrez définir le niveau d'autorisation en suivant les étapes décrites ci-dessus. Vous pouvez le laisser par défaut ou le modifier dans l'une des options offertes. Il existe cinq options si vous utilisez l'application Outlook de bureau et seulement deux options si vous partagez votre calendrier via le site Web. Pour savoir exactement quel niveau de permission de choisir, vous devez les comprendre.
N'oubliez pas que si vous voulez des niveaux d'autorisation plus détaillés, vous devrez les définir en utilisant l'application Outlook Desktop. La version Web a des options limitées; Vous pouvez définir uniquement peut afficher tous les détails ou éditer. Cela signifie que vos collègues pourront voir tous les articles de calendrier dans leurs détails ou pourront les voir et les modifier.
Peut voir quand je suis occupé
C'est le niveau d'autorisation par défaut, et si vous choisissez de ne pas le modifier, c'est ce que le destinataire aura automatiquement. Vos collègues avec lesquels vous avez partagé votre calendrier pourront l'ouvrir et ne voir que si vous êtes disponible, occupé, hors du bureau ou si vous avez un rendez-vous.
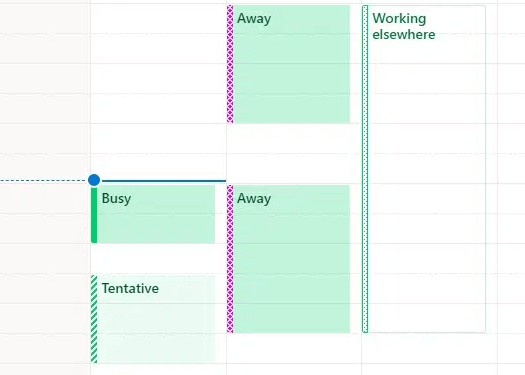
Peut afficher les titres et les emplacements
Si vous souhaitez afficher plus de détails aux destinataires du calendrier, choisissez l'option «Can Afficher les titres et les emplacements». Bien que cela donne un certain accès à des détails limités, vos collègues peuvent désormais voir l'emplacement et les titres (ou sujets) de vos réunions. Vous pouvez étiqueter certaines de vos réunions en tant que rendez-vous privés, et ils ne montreront pas l'emplacement et le titre. Au lieu de cela, ils seront désignés privés même lors de l'utilisation de ce niveau d'autorisation.
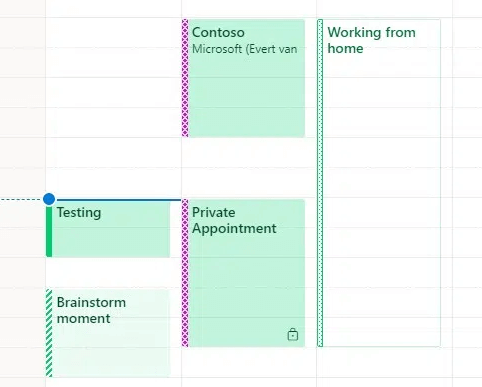
Peut afficher tous les détails
Ce réglage de niveau d'autorisation permettra aux destinataires de voir tous les détails et tous les articles du calendrier. Outre les réunions et les rendez-vous, ils verront également les participants, les notes de réunion et les pièces jointes.
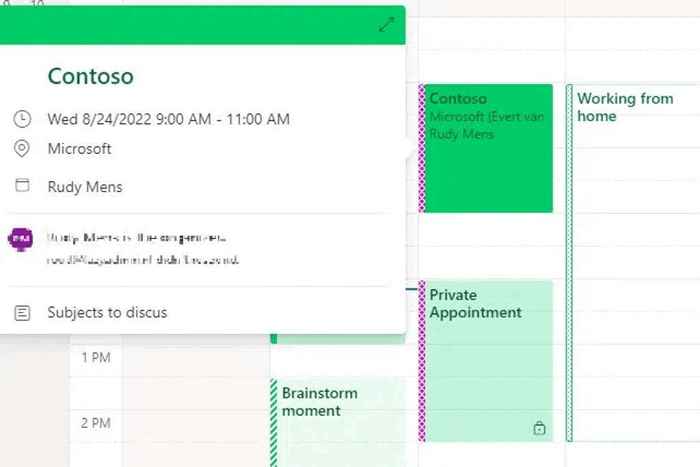
Peut éditer
Ce niveau d'autorisation permettra à vos collègues de modifier votre calendrier Outlook. Ils pourront ajouter ou supprimer vos rendez-vous. Mais ils ne pourront pas recevoir des demandes de réunion pour vous, et ils ne pourront pas répondre aux invitations à la réunion.
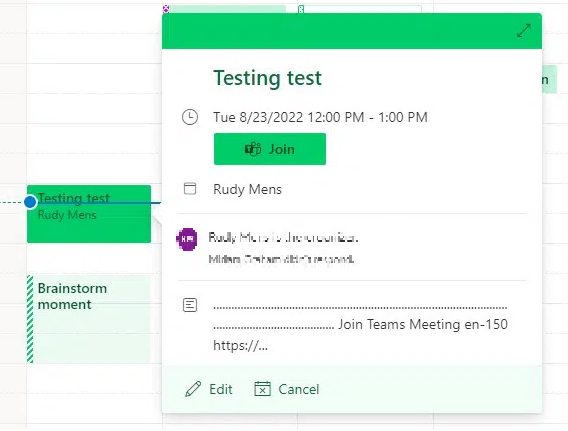
Déléguer
Vous voudrez probablement attribuer ce niveau d'autorisation à une personne digne de confiance. Cela leur permettra de gérer pleinement toutes les réunions, rendez-vous et invitations. Lorsque vous affectez une autorisation de délégué à quelqu'un, vous pouvez choisir de lui donner le pouvoir de gérer vos rendez-vous privés. Mais pour Finetune ces options de calendrier Outlook, vous devrez passer aux paramètres du compte.
Pour ce faire, suivez ces étapes:
1. Allez dans le fichier dans le coin supérieur gauche de l'application Outlook.
2. Dans l'onglet Info, sélectionnez Paramètres du compte.
3. Trouvez l'option d'accès au délégué
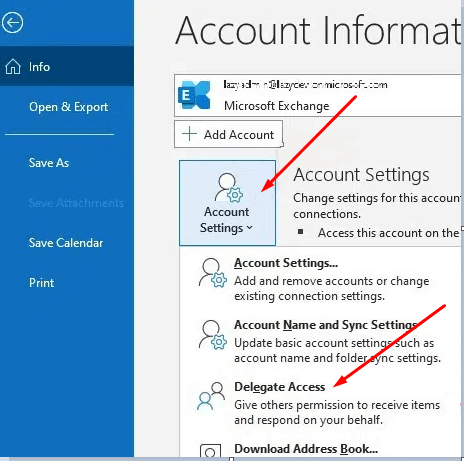
4. Configurer les options du délégué. Vous pouvez choisir vos demandes de réunion à livrer uniquement à vos délégués, mais vous recevrez leurs copies. La deuxième option ne comportera que vos délégués à recevoir des demandes de réunion. La troisième option enverra des demandes de réunion à vous et à votre délégué.
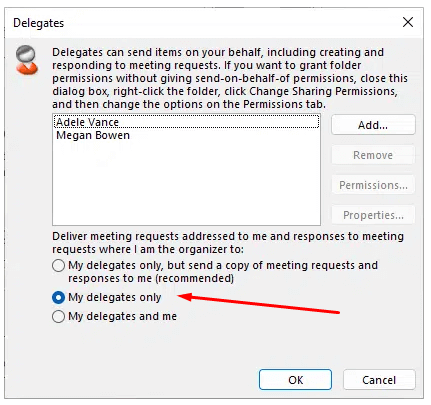
Il est important de savoir que vous ne pouvez pas définir une organisation entière ou des utilisateurs externes en tant que délégués. Ce niveau d'autorisation est réservé uniquement aux utilisateurs ou groupes spécifiques. Les délégués auront un accès complet à tous les articles du calendrier, alors choisissez attentivement à qui vous souhaitez attribuer ce niveau d'autorisation.
Partager votre calendrier dans Outlook est un excellent moyen de garder tout le monde sur la même longueur d'onde. En suivant ces étapes simples, vous pouvez facilement partager votre calendrier et avoir la tranquillité d'esprit en sachant que tout le monde est sur le même calendrier. Avez-vous d'autres conseils pour partager des calendriers dans Outlook? Faites le nous savoir dans les commentaires!
- « Comment corriger l'erreur «le compte référencé est actuellement verrouillé» dans Windows
- Comment faire une brochure dans Microsoft Word »

