Comment corriger l'erreur «le compte référencé est actuellement verrouillé» dans Windows

- 3081
- 437
- Thomas Richard
Windows affiche une erreur «Le compte référencé est actuellement verrouillé et peut ne pas être connecté à» lorsque vous entrez un mot de passe incorrect à plusieurs reprises. Cette erreur vous empêche de vous connecter à votre compte.
Vous pouvez résoudre ce problème en redémarrant votre ordinateur et en vous connectant avec le mot de passe correct après 10-30 minutes. Après cela, réinitialisez votre mot de passe, désactivez le «seuil de verrouillage du compte» ou désactivez l'expiration du mot de passe si l'erreur persiste.
Table des matières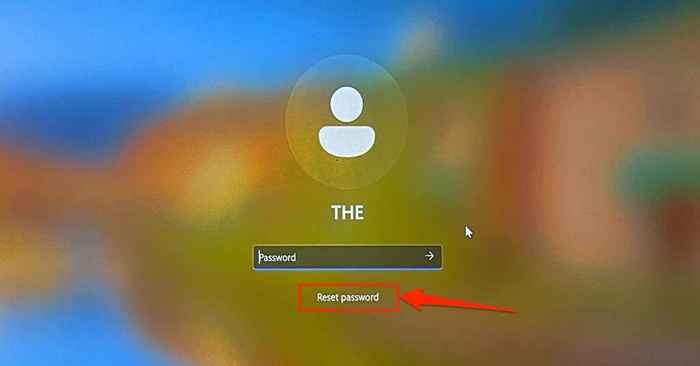
Si vous ne voyez pas l'option «réinitialiser le mot de passe», entrez le mauvais mot de passe sur l'écran de connexion. Windows actualisera l'écran de connexion et affichera l'option «réinitialiser le mot de passe».
- Fournir des réponses aux questions de sécurité et créer un nouveau mot de passe de connexion sur la page suivante.
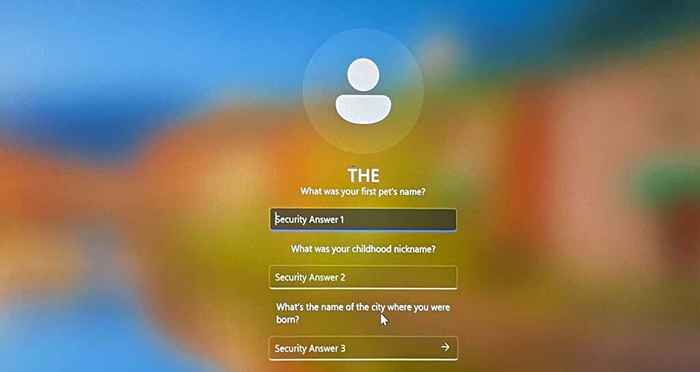
Revenez à l'écran de connexion et vérifiez si vous pouvez accéder à votre compte à l'aide du nouveau mot de passe.
Utilisez un disque de réinitialisation de mot de passe
Si vous avez un disque de réinitialisation de mot de passe, utilisez-le pour réinitialiser le mot de passe de votre compte local et vous connecter à Windows. Redémarrez votre PC, branchez le mot de passe réinitialiser le lecteur USB dans votre ordinateur et suivez les étapes ci-dessous.
- Sélectionnez Réinitialiser le mot de passe sous la boîte de dialogue de l'écran de connexion.
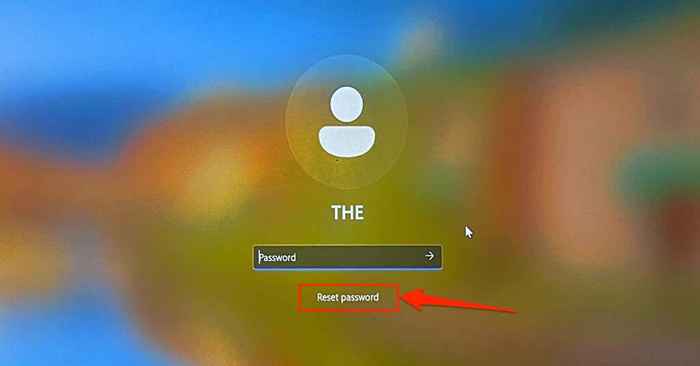
Appuyez sur Entrée ou sélectionnez l'icône Soumettre si vous ne voyez pas l'option «Réinitialiser le mot de passe» sur l'écran de connexion. Windows actualisera l'écran de connexion et affichera l'option «réinitialiser le mot de passe».
- Sélectionnez Utiliser un disque de réinitialisation de mot de passe à la place.
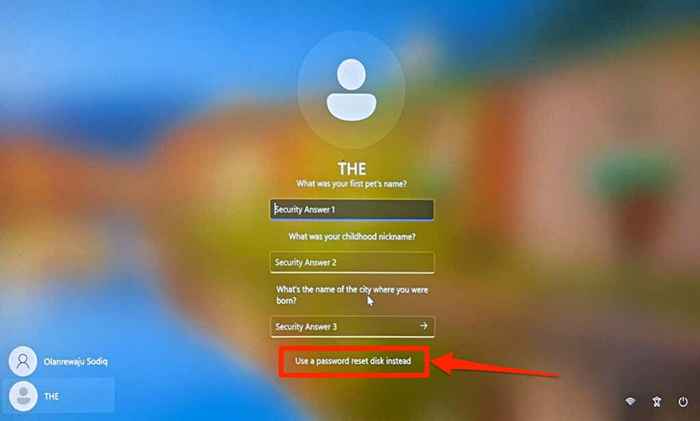
- Sélectionnez le disque de réinitialisation du mot de passe dans la liste déroulante, sélectionnez Suivant et suivez l'invite sur la page suivante pour créer votre nouveau mot de passe de connexion.
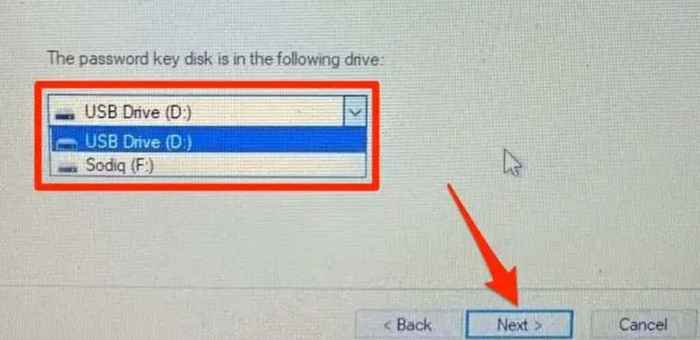
Fermez l'assistant de réinitialisation du mot de passe et connectez-vous à votre PC à l'aide du nouveau mot de passe. Pour plus d'informations, reportez-vous à notre tutoriel sur l'utilisation d'un disque de réinitialisation de mot de passe dans Windows.
Réinitialiser le mot de passe de connexion du compte Microsoft
Si vous vous connectez à Windows à l'aide de votre compte Microsoft, réinitialisez votre mot de passe et connectez-vous avec votre nouveau mot de passe. Redémarrez votre PC, connectez-le à un réseau Wi-Fi ou Ethernet et suivez les étapes ci-dessous pour réinitialiser votre mot de passe.
- Sélectionnez j'ai oublié mon mot de passe sur l'écran de connexion.
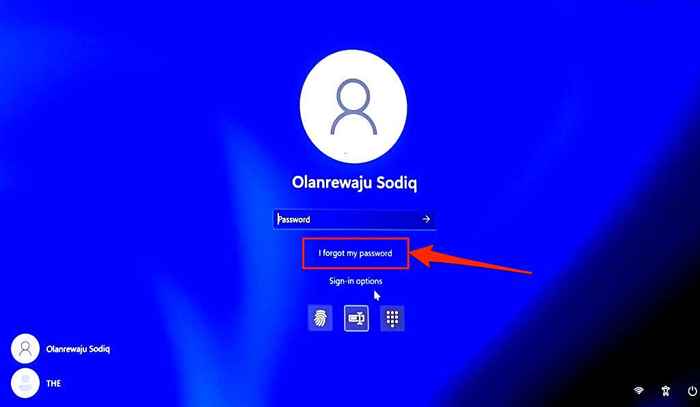
- Sélectionnez comment vous souhaitez vérifier votre e-mail d'identité-via, le numéro de téléphone ou une application authenticatrice et sélectionnez Suivant.
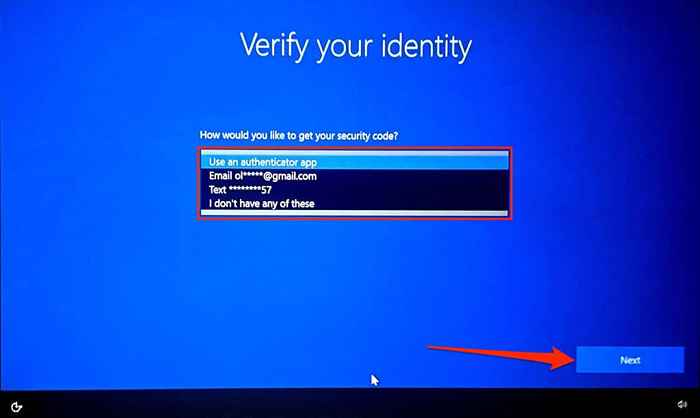
Si vous vérifiez votre identité par e-mail, vous obtiendrez une invite pour saisir votre adresse e-mail complète. Sélectionnez Get Code pour que Microsoft envoie le code de vérification au numéro de téléphone lié à votre compte.
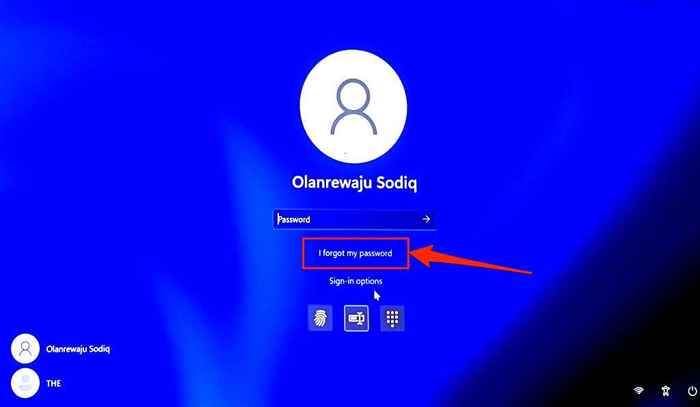
Si vous sélectionnez l'option de vérification «numéro de téléphone», fournissez les quatre derniers chiffres de votre numéro de téléphone pour continuer.
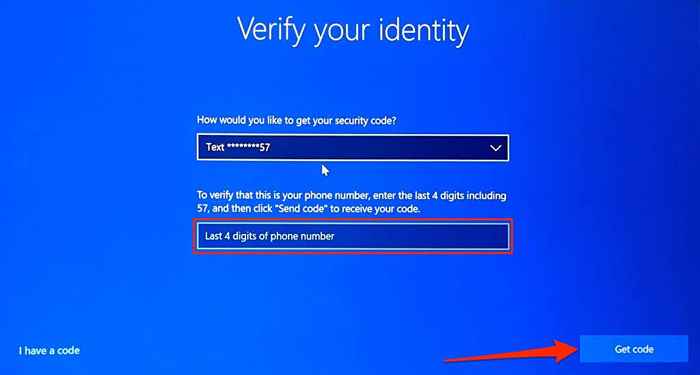
- Entrez le code d'authentification envoyé à votre adresse e-mail ou à votre numéro de téléphone et sélectionnez Suivant.
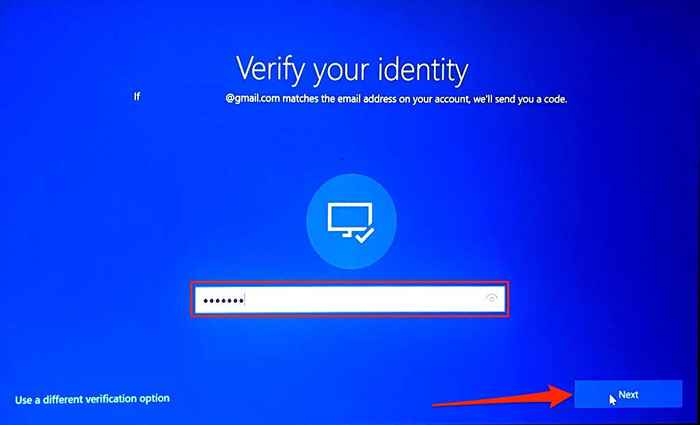
- Vérifiez votre identité (par e-mail ou numéro de téléphone) pour la deuxième fois si votre compte utilise une vérification en deux étapes.
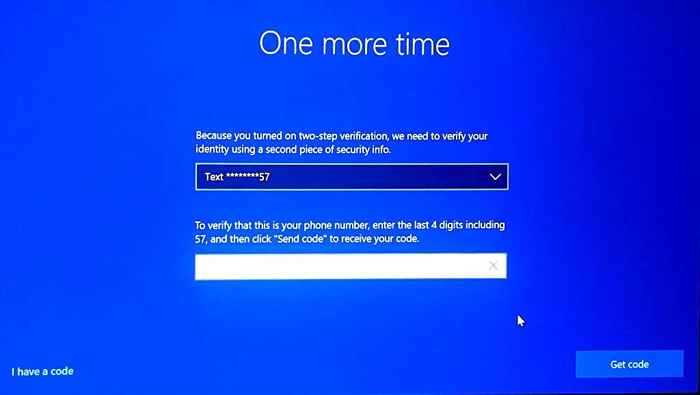
- Entrez le nouveau code envoyé à votre adresse e-mail ou numéro de téléphone et sélectionnez Suivant.
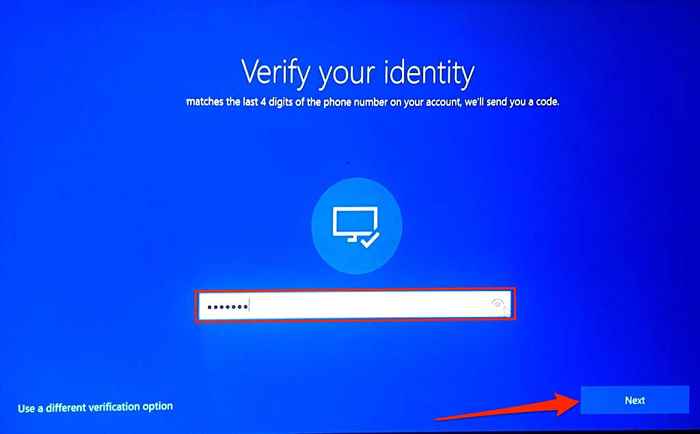
- Vous obtiendrez une invite pour créer un nouveau mot de passe si les vérifications de vérification réussissent. Entrez votre nouveau mot de passe de connexion dans la boîte de dialogue et sélectionnez Suivant.
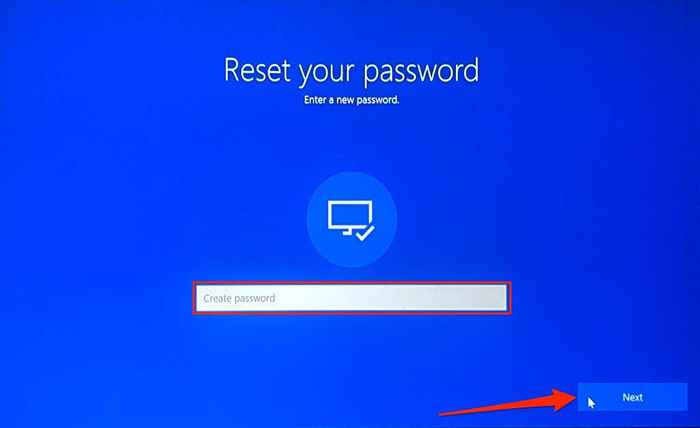
Votre nouveau mot de passe doit avoir au moins huit caractères. Il doit également contenir au moins deux des éléments suivants: numéros, lettres majuscules, lettres minuscules et symboles.
- Vous devriez voir un message de réussite «votre mot de passe est modifié» à la page suivante. Sélectionnez Connexion pour vous connecter à votre ordinateur à l'aide du nouveau mot de passe.
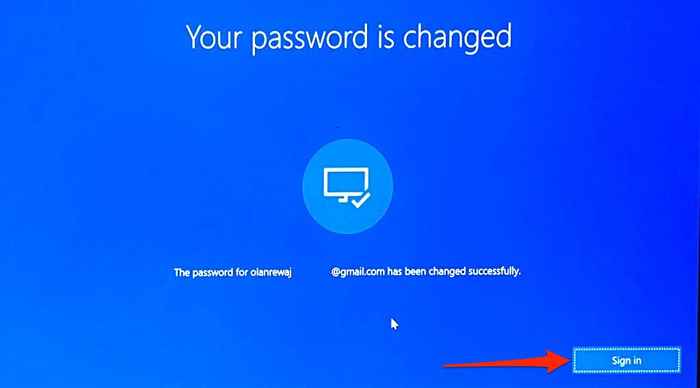
Désactiver le «seuil de verrouillage» et «l'expiration du mot de passe»
Windows a un «seuil de verrouillage du compte» qui verrouille votre compte après un nombre spécifique de tentatives de connexion non valides. Windows pourrait également restreindre votre compte si le mot de passe expire.
Si vous ne pouvez pas accéder à votre compte en raison de tentatives de connexion invalides excessives, désactivez le seuil de verrouillage du compte administrateur caché. Vous devez également vous assurer que le mot de passe de votre compte n'expire pas.
Étant donné que vous ne pouvez pas vous connecter, vous devrez activer le compte d'administrateur caché de l'éditeur de politique de groupe via l'environnement de récupération de Windows.
Remarque: L'éditeur de politique de groupe n'est disponible que dans les éditions professionnelles et d'entreprise de Windows. Cette méthode ne fonctionnera pas si votre ordinateur exécute une édition domestique Windows. Essayez la recommandation (supprimer les informations d'identification mises en cache) dans la section suivante à la place.
Sélectionnez l'icône d'alimentation dans le coin inférieur à droite, maintenez la touche Maj et sélectionnez Redémarrer.
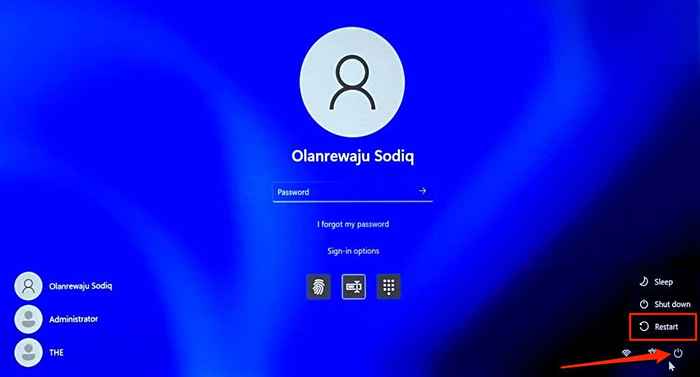
Alternativement, redémarrez votre ordinateur et appuyez à plusieurs reprises sur la touche F8 ou F11 lorsque Windows bottait. Pour plus d'informations, reportez-vous à notre tutoriel sur le démarrage des options de récupération du système dans Windows 10 et 11.
Suivez les étapes ci-dessous pour activer le compte d'administrateur caché dans l'environnement de récupération Windows.
- Sélectionnez le dépannage.
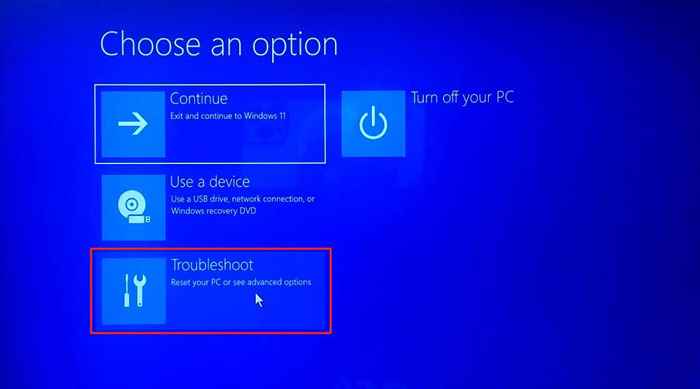
- Sélectionnez des options avancées.
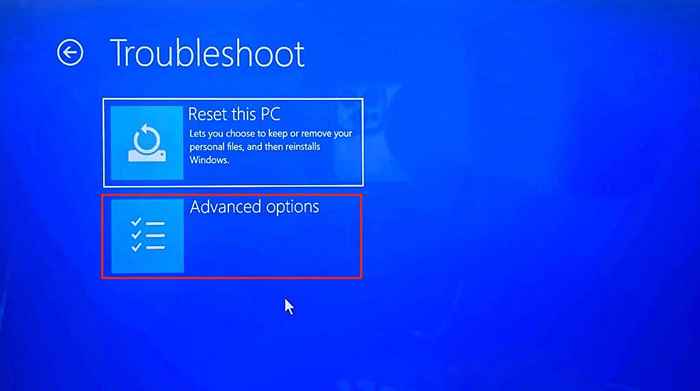
- Sélectionnez l'invite de commande.
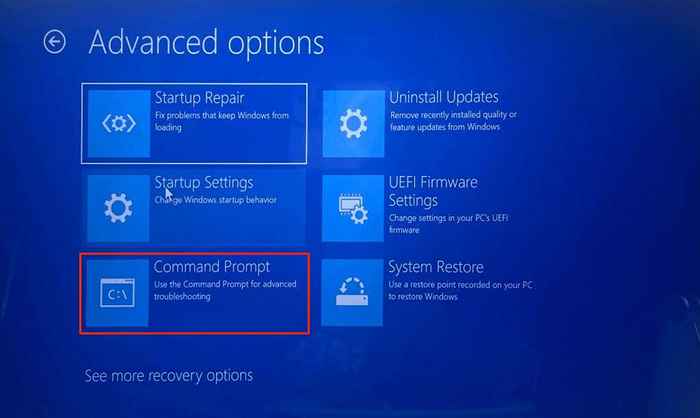
- Tapez ou collez la commande ci-dessous dans le terminal de l'invite de commande et appuyez sur Entrée.
Administrateur utilisateur net / actif: oui
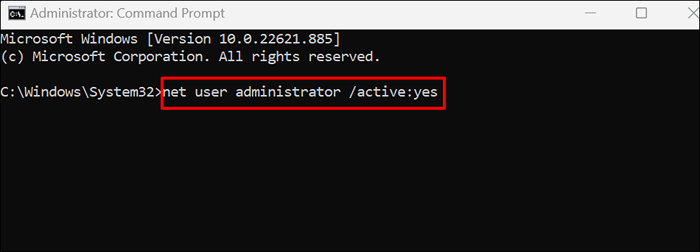
Fermez l'invite de commande lorsque vous voyez un message «la commande terminée avec succès».
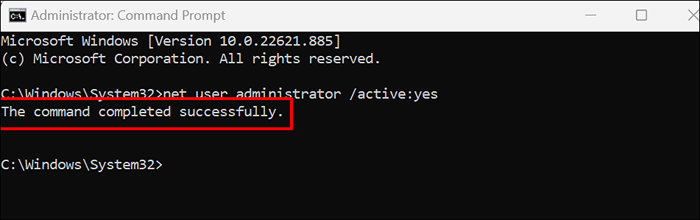
- Tapez la sortie dans la ligne suivante et appuyez sur Entrée.
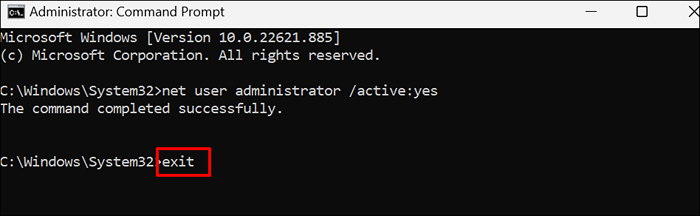
- Sélectionnez Continuer pour fermer l'environnement de récupération Windows. Qui redémarrera Windows et affichera le compte d'administrateur caché sur l'écran de connexion.
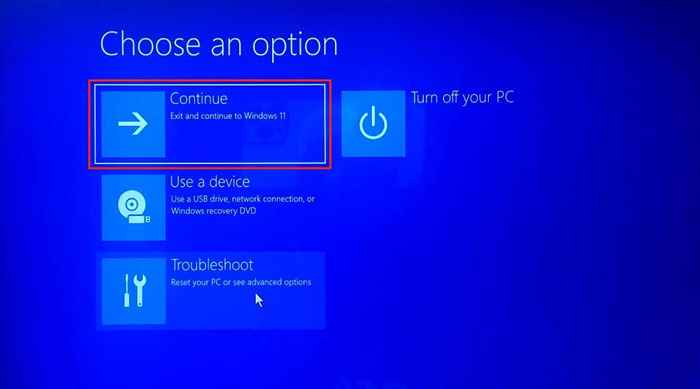
- Sélectionnez l'administrateur dans le coin inférieur gauche de l'écran de connexion et sélectionnez Connexion.
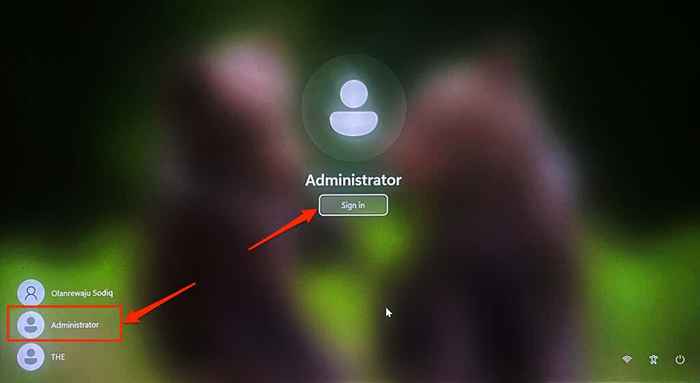
- Appuyez sur la touche Windows + R, tapez gpedit.MSC dans la boîte de dialogue et sélectionnez OK. Cela ouvrira l'éditeur de politique de groupe local Windows.
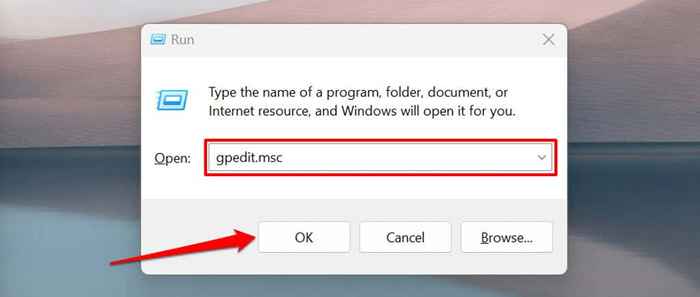
- Accédez à Configuration de l'ordinateur> Paramètres Windows> Paramètres de sécurité> Politiques de compte et sélectionnez la stratégie de verrouillage du compte.
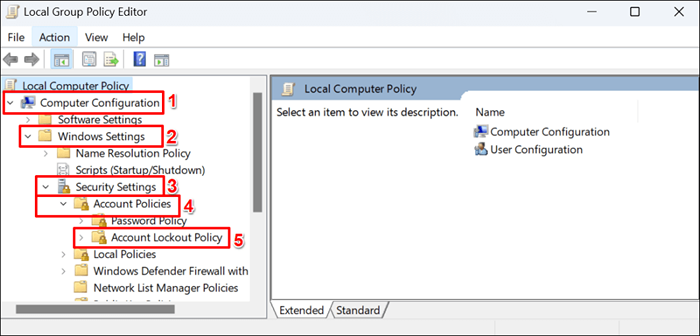
- Double-cliquez sur la politique de seuil de verrouillage du compte.
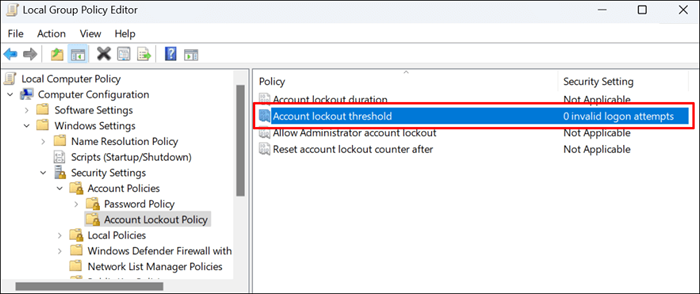
- Définissez l'option «Le compte verrouillera après» 0 tentatives de connexion non valides.
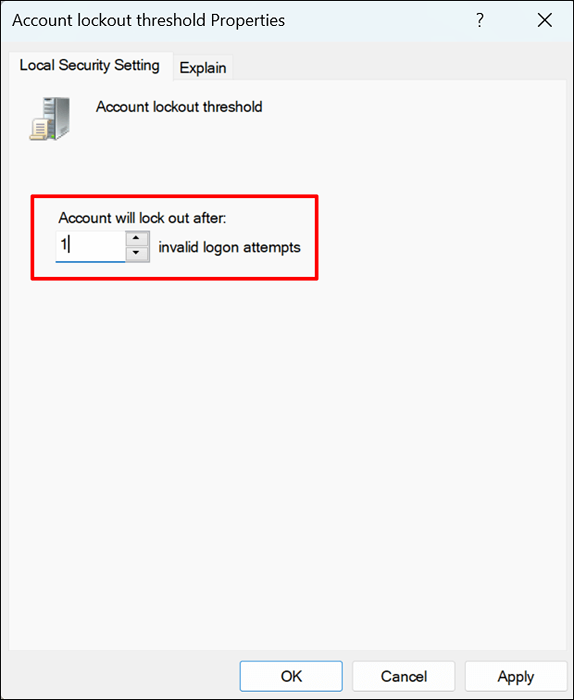
- Sélectionnez Appliquer puis OK pour enregistrer la stratégie de seuil de verrouillage du compte.
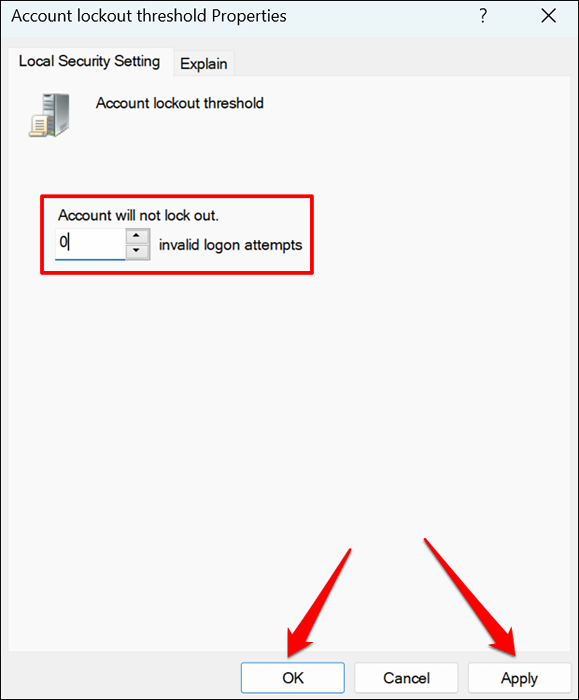
Windows ne verrouillera plus votre compte, peu importe le nombre de fois où vous saisissez un mot de passe incorrect. Redémarrez votre ordinateur et essayez de vous connecter à votre compte principal.
- Ensuite, accédez à la configuration de l'ordinateur> Paramètres Windows> Paramètres de sécurité> Politiques de compte et sélectionnez la stratégie de mot de passe.
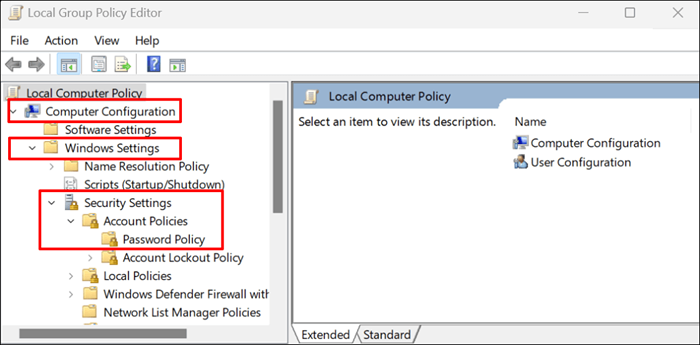
- Cliquez avec le bouton droit sur l'âge du mot de passe maximum et sélectionnez Propriétés.
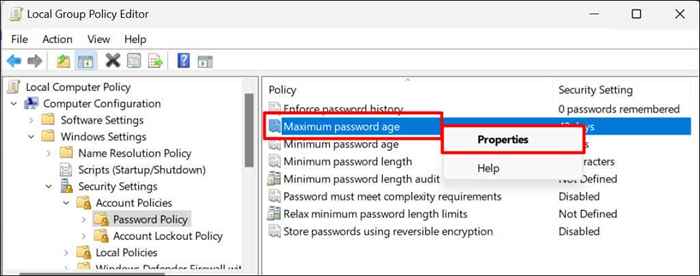
- Dans l'onglet «Paramètre de sécurité local», définissez le «mot de passe expirera» à 0 pour désactiver l'expiration du mot de passe. La date d'expiration par défaut est de 42 jours.
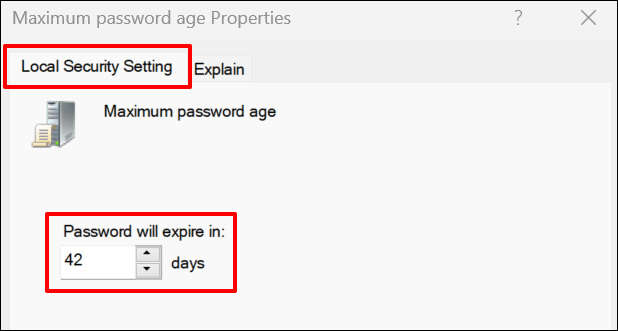
- Sélectionnez Appliquer puis OK pour enregistrer les paramètres de l'âge de mot de passe.
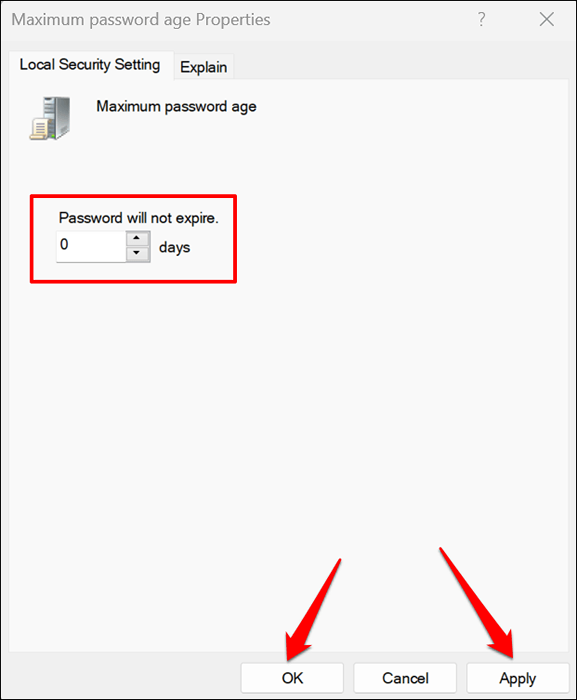
Connectez-vous du compte d'administration caché, redémarrez votre ordinateur et essayez de vous connecter au compte verrouillé.
Supprimer les références mises en cache
Les informations d'identification en cache corrompue peuvent également entraîner des problèmes de verrouillage des compte dans Windows. Connectez-vous au compte d'administration caché, supprimez les informations d'identification mises en cache du compte verrouillé et essayez à nouveau de signer.
- Ouvrez le menu Démarrer, tapez le gestionnaire d'identification dans la zone de recherche et sélectionnez le gestionnaire des informations d'identification.
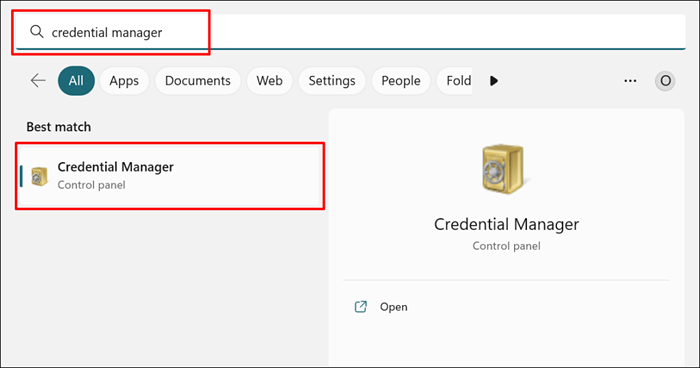
- Sélectionnez les informations d'identification Windows.
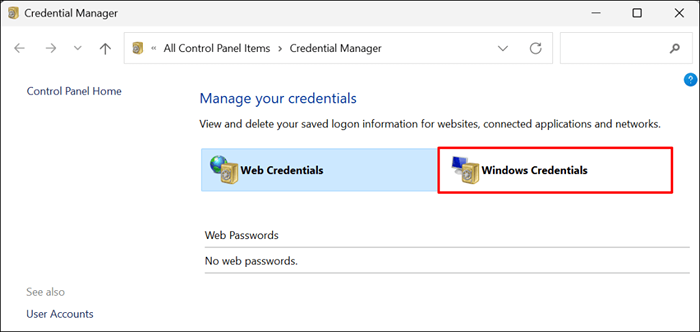
- Faites défiler vers la section «Informations d'identification générique» et sélectionnez les informations d'identification du compte utilisateur verrouillé.
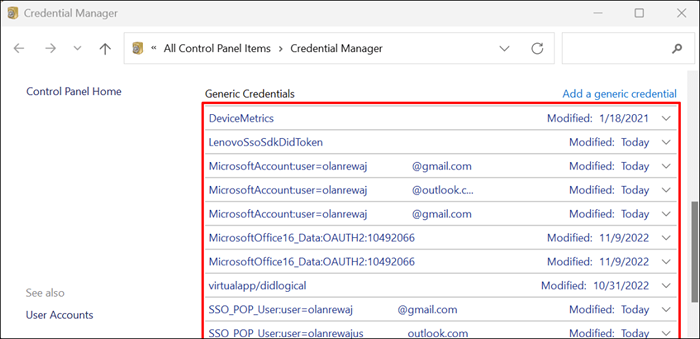
- Sélectionner la suppression.
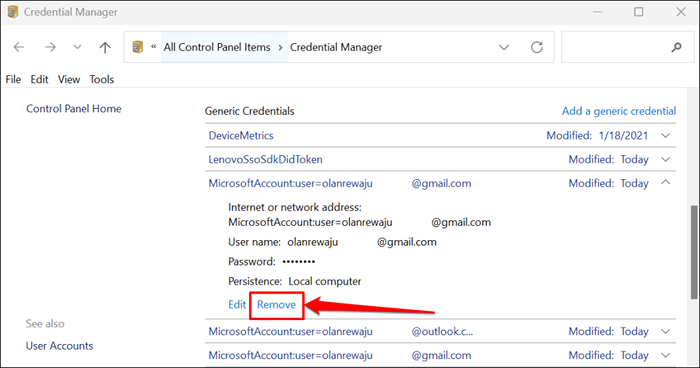
- Sélectionnez oui sur l'invite de confirmation pour continuer.
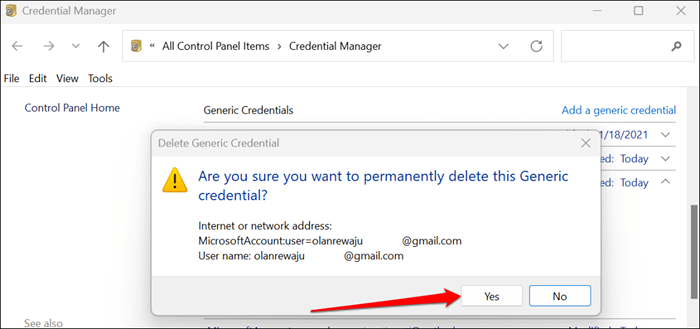
Connectez-vous du compte d'administration caché et essayez de vous connecter à nouveau au compte verrouillé avec le mot de passe correct.
Déverrouiller le compte à l'aide de l'utilitaire «Utilisateurs locaux et gestion de groupe»
Si votre PC utilise Windows 10/11 Pro ou Enterprise, connectez-vous au compte d'administration caché et déverrouillez votre compte via l'utilitaire de gestion des utilisateurs locaux.
- Ouvrez la boîte à exécuter Windows (clé Windows + R), tapez Lusrmgr dans la boîte de dialogue et sélectionnez OK.
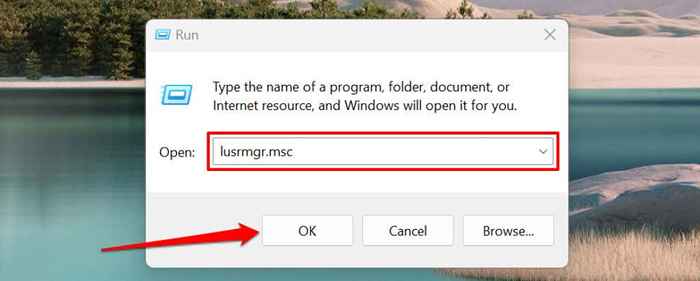
- Sélectionnez les utilisateurs de la barre latérale et double-cliquez sur le compte verrouillé.
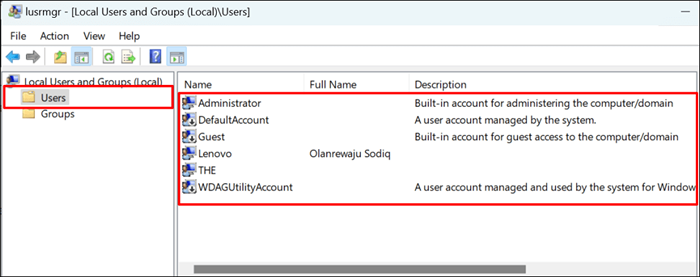
- Dans l'onglet «Général», désélectionnez le compte est verrouillé la case à cocher, sélectionnez Appliquer, puis OK.
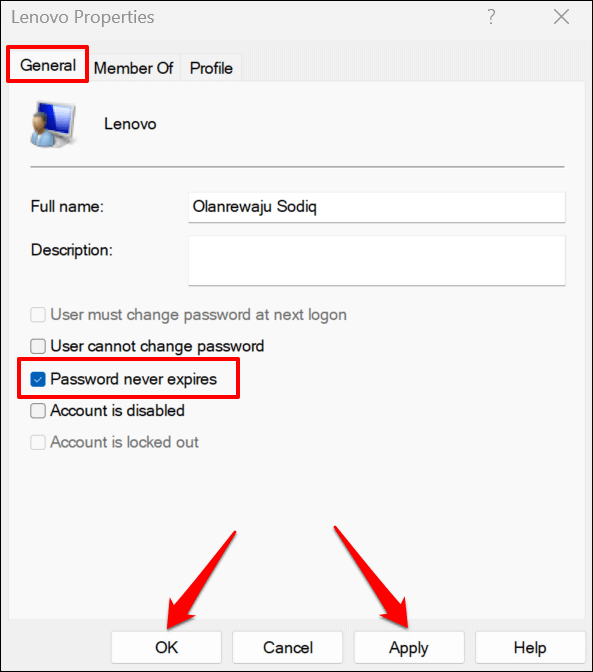
Mettre à jour l'éditeur de politique de groupe local
Une mise à jour d'arrière-plan de tous les paramètres de stratégie de groupe peut également résoudre l'erreur «le compte référencé est actuellement verrouillé». Suivez les étapes ci-dessous si votre PC exécute la version Pro ou Enterprise de Windows.
Ouvrez l'invite de commande dans l'environnement de récupération de Windows, collez GPUPdate / force dans le terminal et appuyez sur Entrée.
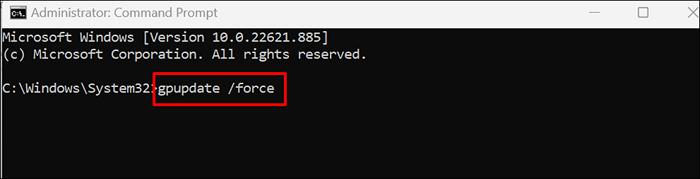
Fermez l'invite de commande et redémarrez votre PC lorsque vous voyez un message "User la mise à jour de la stratégie a terminé avec succès".
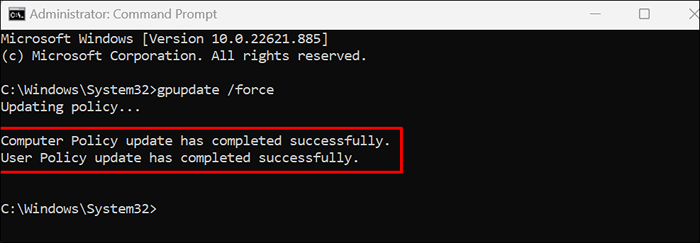
Déverrouillez votre compte
Au moins une de ces correctifs de dépannage devrait débloquer l'accès à votre compte. Réinitialisez votre ordinateur ou contactez la prise en charge de Microsoft si l'erreur persiste.

