Comment partager une imprimante dans Windows 10
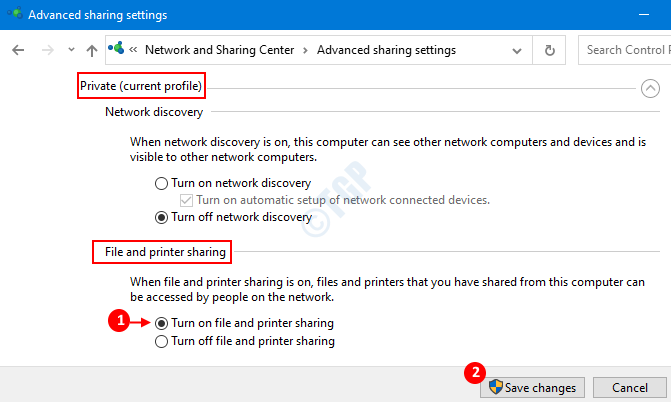
- 4853
- 1462
- Clara Nguyen
Laissez-nous dire que vous avez une imprimante connectée à votre système et que vous souhaitez rendre cette imprimante disponible pour tous les utilisateurs à l'aide de votre réseau. Vous pouvez le faire en partageant votre imprimante avec le réseau. Plus tôt, cela a été fait en utilisant la fonctionnalité du groupe de maison de Windows 10. Maintenant, que cette fonctionnalité n'est plus prise en charge, discutons des différentes façons de l'atteindre. Dans cet article, voyons comment partager une imprimante avec votre réseau.
Table des matières
- Conditions préalables:
- Méthode 1: à partir des paramètres
- Méthode 2: à partir du panneau de commande
- Méthode 3: du dossier des imprimantes
- Méthode 4: De Power Shell
- Méthode 5: de l'invite de commande
Conditions préalables:
1. L'imprimante doit être activée, configurer et fonctionner activement
Cela signifie que l'imprimante doit être allumée et connectée à votre PC (soit via le câble ou sans fil). Les conducteurs doivent être installés et être en état de travail.
2. L'ordinateur à lequel l'imprimante est connecté, doit être en marche et connecté à Internet.
3. Le partage des fichiers et de l'imprimante doit être activé
Voici les étapes pour activer le partage du fichier et de l'imprimante:
Étape 1: tenir Windows + R Pour ouvrir la fenêtre de course
Étape 2: Dans la fenêtre de course, tapez contrôle / nom Microsoft.Centre de réseau et partage et frapper Entrer
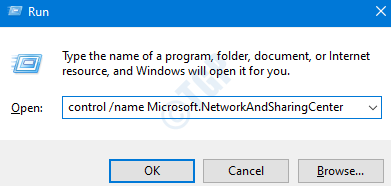
Étape 3: Dans la fenêtre du réseau et de partage du centre, sélectionnez Modifier les paramètres de partage avancé du côté gauche comme indiqué dans l'instantané ci-dessous.
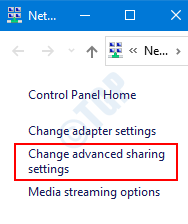
Étape 4: Dans la fenêtre d'apparence,
- Choisissez le type de réseau (privé ou public) où vous souhaitez partager votre imprimante.
- Sous la section de partage des dossiers et des imprimantes, Cocher le Allumez le partage du fichier et de l'imprimante option.
- appuyer sur Sauvegarder les modifications
NOTE:
Dans l'instantané ci-dessous, le partage de fichiers et d'imprimante activé sur Privé Réseau. Pour partager l'imprimante sur un réseau public, choisissez Réseau invité ou public Section au lieu de privé.
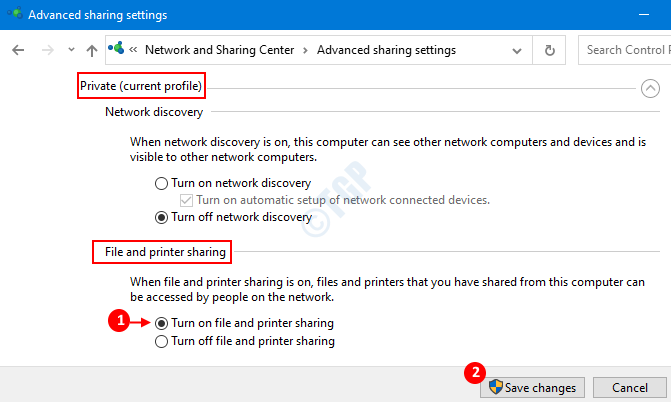
Maintenant, que toutes les pré-réquisites sont prises en charge. Procédons plus loin et partageons l'imprimante.
Méthode 1: à partir des paramètres
Étape 1: Tenez les clés Windows + R en même temps depuis votre clavier pour ouvrir la fenêtre de course.
Étape 2: Type MS-Settings: Imprimantes et cliquez sur D'ACCORD
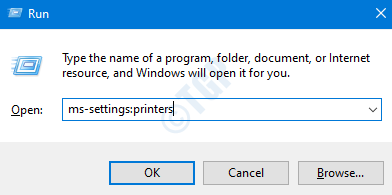
Étape 3: Dans la fenêtre Paramètres -> Imprimante et scanners à droite, vous pouvez voir la liste des imprimantes installées dans le système.
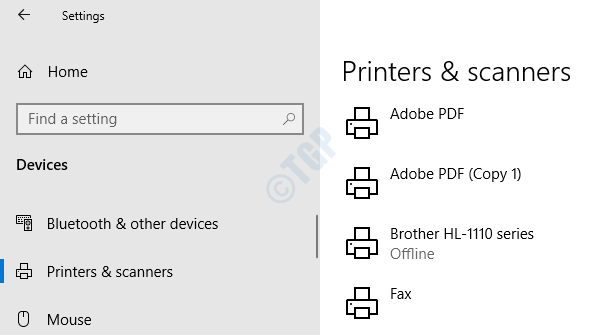
Étape 4: Cliquez sur l'imprimante Vous souhaitez partager et sélectionner Gérer
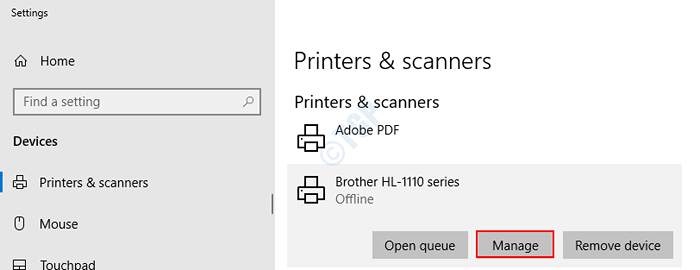
Étape 5: Dans la fenêtre des imprimantes, choisissez Propriétés de l'imprimante
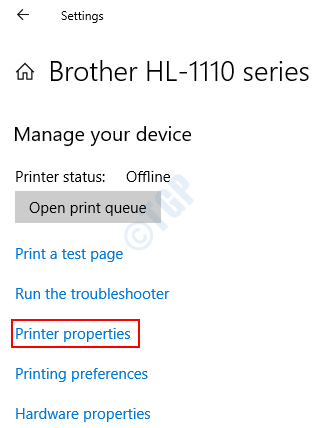
Étape 6: Pour partager une imprimante avec le réseau , Paramètres suivants à faire dans la fenêtre Propriétés de l'imprimante:
- Sélectionnez le Partage languette
- Cocher sur Partagez cette imprimante
- Cocher sur Rendre les travaux d'impression sur les ordinateurs clients
- Cliquer sur D'ACCORD
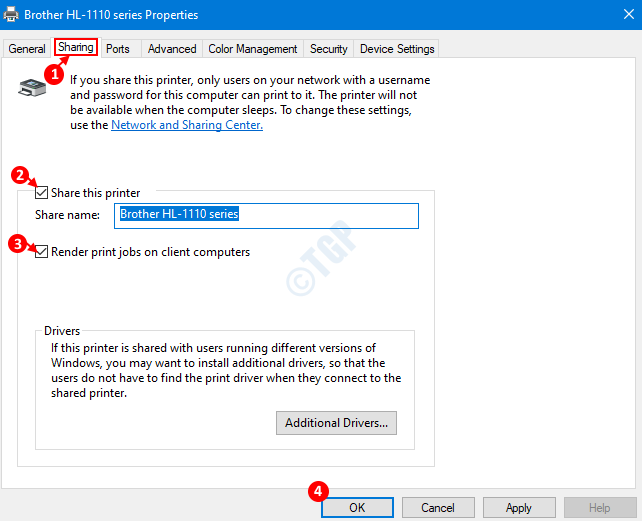
Remarque: Par défaut, le pilote d'une version Windows de votre système sera installé (exemple, x64). Si vous souhaitez ajouter des pilotes pour d'autres versions (x86, AMD, etc.), vous pouvez le faire en cliquant sur des pilotes supplémentaires dans le cadre de la section pilotes,
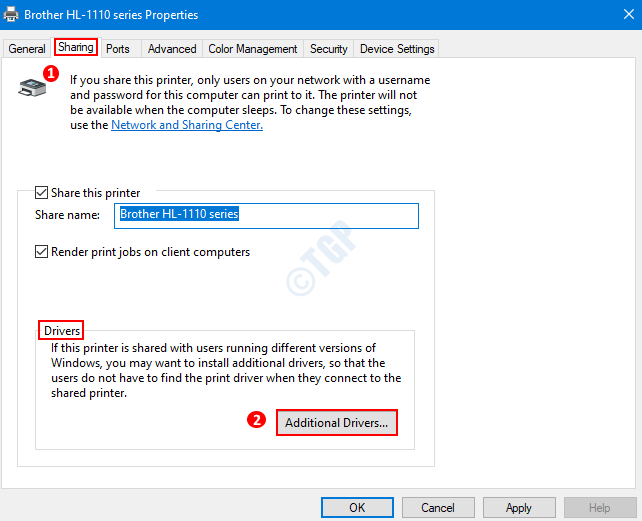
Dans la fenêtre supplémentaire des pilotes qui s'ouvre Sélectionnez la version de Windows(Exemple, x86) et cliquez sur OK
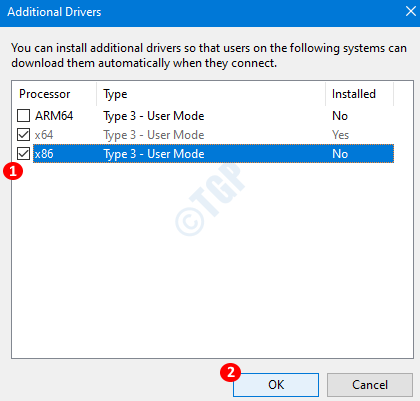
Dans la fenêtre Installer Imprimer les pilotes, tapez ou parcourez à l'emplacement du fichier du pilote et appuyez sur OK
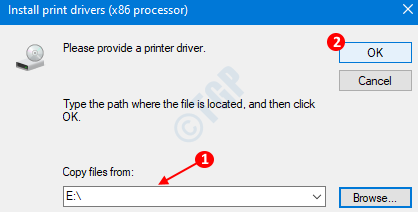
C'est tout . Maintenant, l'imprimante sera mise à la disposition de tous les appareils à l'aide du réseau.
Étape 7: Afin d'arrêter de partager une imprimante avec le réseau , Les étapes suivantes sont suivies.
- Sous l'onglet de sécurité , se détacher l'option Partagez cette imprimante
- Cliquer sur D'ACCORD
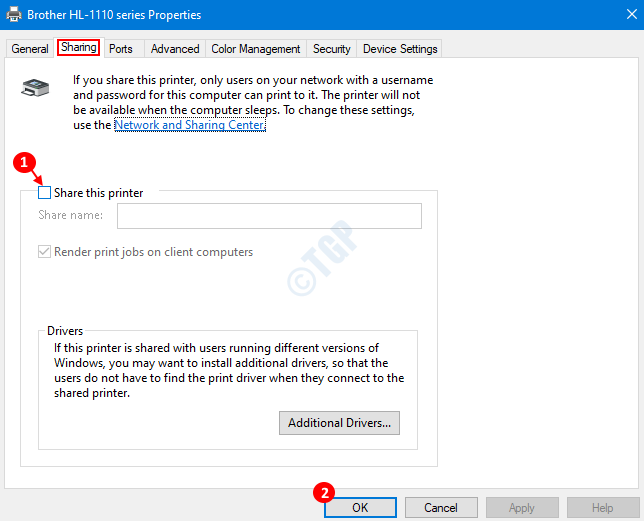
Méthode 2: à partir du panneau de commande
Étape 1: Tenez les clés Windows + R Pour ouvrir la fenêtre de course.
Étape 2: Type contrôle / nom Microsoft.Appareils et imprimantes et presser D'ACCORD
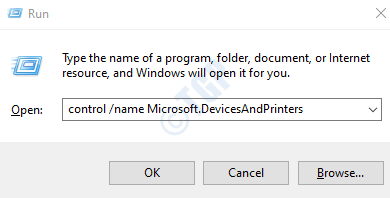
Étape 3: Dans la fenêtre d'apparence, sous le Imprimantes Section, vous pouvez voir toutes les imprimantes répertoriées. Si vous n'êtes pas en mesure de voir les imprimantes, élargissez la section des imprimantes en appuyant sur la flèche juste avant que les imprimantes ne se dirigent.
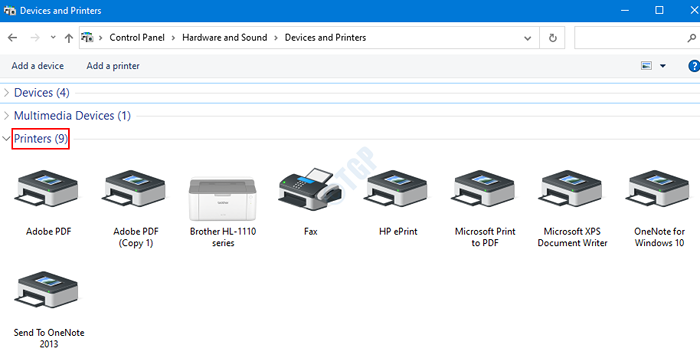
Étape 4: Maintenant Cliquez avec le bouton droit sur l'imprimante Vous souhaitez partager et choisir Propriétés de l'imprimante Comme indiqué dans l'image ci-dessous.
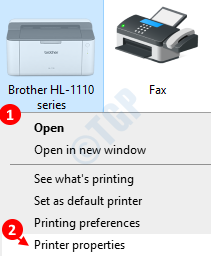
Étape 5: La fenêtre des propriétés de l'imprimante s'ouvre comme indiqué ci-dessous
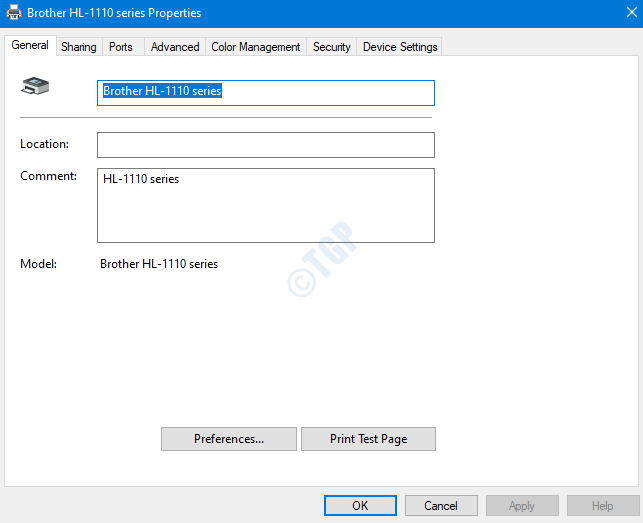
Étape 6: afin de Partagez une imprimante avec le réseau , suivre Étape 6 de la méthode 1
Étape 7: afin de Arrêtez de partager une imprimante avec le réseau , suivre Étape 7 de la méthode 1
Méthode 3: du dossier des imprimantes
Étape 1: Ouvrez la fenêtre de course avec le raccourci Windows + R
Étape 2: Dans la fenêtre, écrivez Shell Explorer: imprimantes et presser D'ACCORD
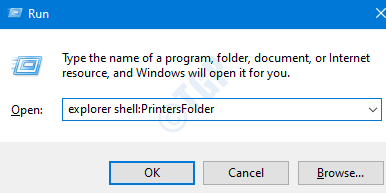
Étape 3: Le dossier des imprimantes s'ouvre et nous pouvons voir toutes les imprimantes répertoriées comme indiqué ci-dessous
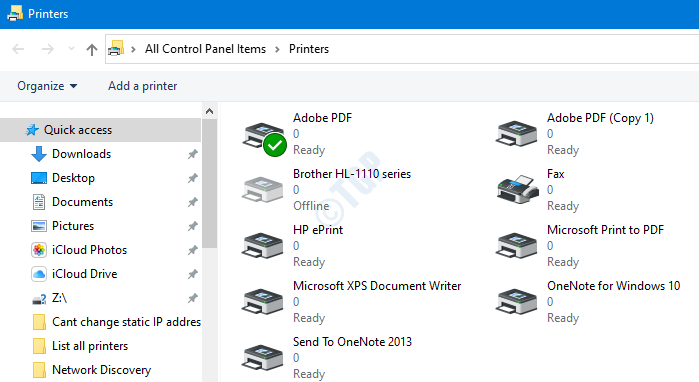
Étape 4: Dans la fenêtre, cliquez avec le bouton droit sur l'imprimante que vous souhaitez partager et choisir les propriétés de l'imprimante
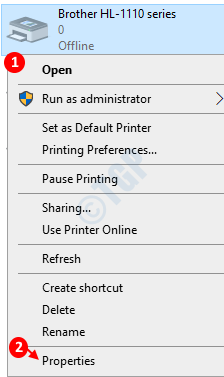
Étape 5: La fenêtre Propriétés de l'imprimante s'ouvre comme indiqué ci-dessous,
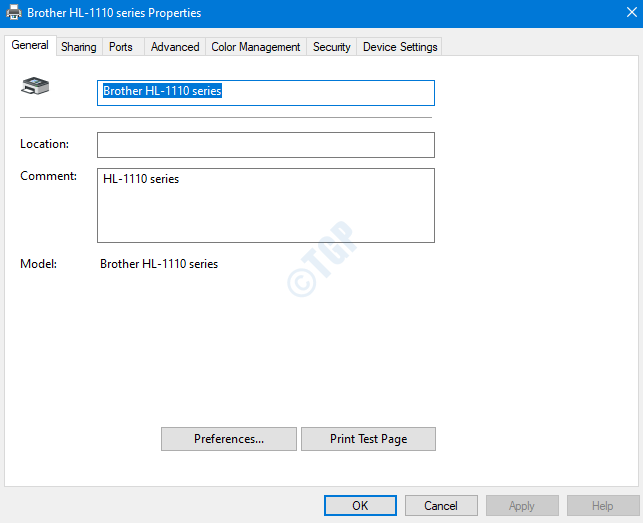
Pour partager une imprimante avec le réseau , suivre Étape 6 de la méthode 1
Pour Arrêtez de partager une imprimante avec le réseau , suivre Étape 7 de la méthode 1
Méthode 4: De Power Shell
Étape 1: Tenez les clés Windows + R en même temps pour ouvrir la fenêtre de course.
Étape 2: Type powershell et tenir les clés Ctrl + Shift + Entrée Pour ouvrir la fenêtre PowerShell surélevée
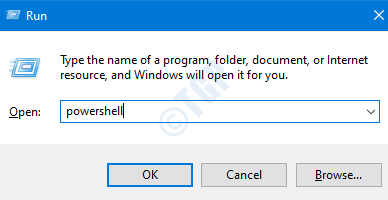
Partage de l'imprimante
Dans la fenêtre PowerShell qui s'ouvre, exécutez ce qui suit Partagez l'imprimante Commande et appuyez sur Entrée:
Set l'imprimante -name "" -Shared $ true
Disons que nous voulons partager l'imprimante frère de notre système.
1. Nous devons connaître le nom exact de l'imprimante. Nous pouvons l'obtenir en utilisant la commande
Get Imprimante | Nom de liste de format
Reportez-vous à l'instantané ci-dessous
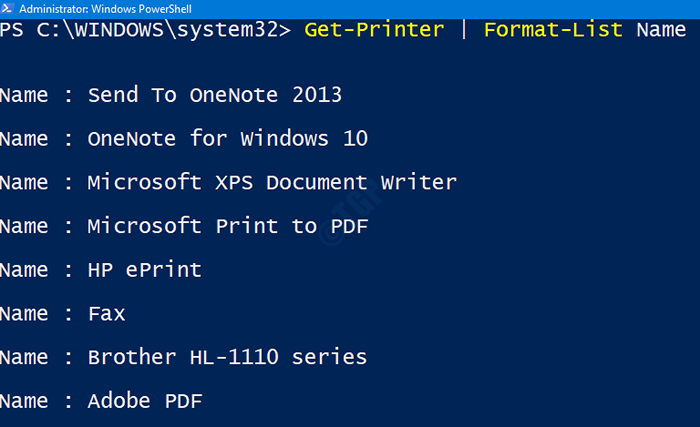
2. Maintenant que nous connaissons le nom, dans ce cas Série Brother HL-1110. Nous pouvons exécuter la commande ci-dessous et appuyer Entrer Pour le partager avec le réseau
Set Imprimer -Name "Série Brother HL-1110" -Shared $ True

C'est tout et l'imprimante serait partagée avec le réseau.
NOTE:
1. Pour vérifier les modifications, émettez la commande:
Get Imprimante | Nom de la liste de format, partagé
Le statut partagé sera "Vrai"
2. Si vous souhaitez partager l'imprimante avec un nom spécifique, vous pouvez le faire Sharename paramètre.
Set l'imprimante -name "" -sharename "" -shared $ true
Disons que nous voulons le nom de Brother Imprimante (je.E «Brother HL-1110 Series») pour apparaître comme «imprimante de couleur» (tous les appareils peuvent voir le nom comme «imprimante de couleur») Nous pouvons le faire en émettant la commande suivante
Set Imprimante -Name "Brother HL-1110 Series" -ShaRename "Couleur Imprimante" -Shared $ True
Arrêtez de partager l'imprimante
Pour Sans partage l'imprimante Exécutez la commande ci-dessous et appuyez sur Entrée:
Set l'imprimante -name "" -Shared $ false
Par exemple, si vous souhaitez arrêter de partager le Série Brother HL-1110 imprimante. Entrez la commande suivante:
Set-Imprimer -Name "Série Brother HL-1110" -Shared $ false
Pour vérifier le même problème, la commande
Get Imprimante | Nom de la liste de format, partagé
Le statut partagé sera "FAUX"
Méthode 5: de l'invite de commande
Étape 1: Appuyez sur les touches Windows + R ensemble pour ouvrir la fenêtre de course.
Étape 2: Type CMD et presser Ctrl + Shift + Entrée ensemble. Cela ouvre une invite de commande élevée (invite de commande avec les droits d'administration)
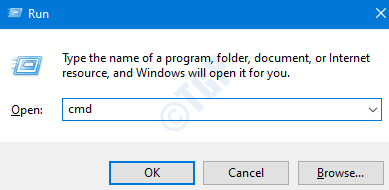
Pour Partagez l'imprimante
Émettez la commande suivante pour partager l'imprimante
cscript "% windir% \ system32 \ priting_admin_scripts \ en-us \ prncnfg.vbs "-t -p" "-h" "+ partagé
Disons que nous voulons partager l'imprimante de fax de notre système.
1. Nous devons connaître le nom exact de l'imprimante. Nous pouvons l'obtenir en utilisant la commande
imprimante WMIC Obtenez un nom
Reportez-vous à ci-dessous
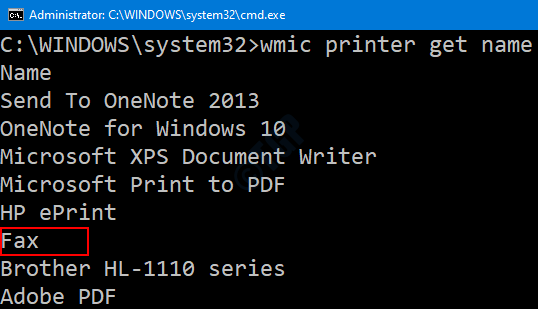
2. Maintenant que nous connaissons le nom, dans ce cas Fax. Nous pouvons exécuter la commande ci-dessous et appuyer Entrer Pour le partager avec le réseau
cscript "% windir% \ system32 \ priting_admin_scripts \ en-us \ prncnfg.vbs ”-t -p fax -h fax_shared + partagé
Les virgules inversées peuvent être omises si le nom de l'imprimante ne contient pas d'espaces.
Reportez-vous à l'instantané ci-dessous

NOTE :
Pour que la commande ci-dessus fonctionne:
- Le paramètre de nom partagé est obligatoire (i.e -h)
- Lorsque le nom de l'imprimante et le nom partagé contient des espaces dans leur nom, exemple Série Brother HL-1110 , Assurez-vous qu'il est écrit dans des virgules inversées "" comme "Série Brother HL-1110 »
- Parfois, même lorsque le nom de l'imprimante, le nom partagé contenant des espaces est écrit dans des virgules inversées, le système lance une erreur indiquant «Description Le paramètre est incorrect». Dans de tels cas, envisagez de renommer l'imprimante avec un nom sans espaces avec la commande suivante et réessayer.
cscript "% windir% \ system32 \ priting_admin_scripts \ en-us \ prncnfg.vbs "-z -x -p" "
Par exemple, dans notre cas, nous pourrions nommer le Frère HL-1110 série quelque chose comme Frère_hl-1110_series
cscript "% windir% \ system32 \ priting_admin_scripts \ en-us \ prncnfg.VBS "-Z Brother_HL-1110_Series -X -P" Série Brother HL-1110 "
Pour arrêter de partager l'imprimante
Émettez maintenant la commande suivante pour Arrêtez de partager l'imprimante
cscript "% windir% \ system32 \ priting_admin_scripts \ en-us \ prncnfg.vbs ”-t -p" "-Shared
Nous permet de dire que nous devons arrêter de partager l'imprimante Fax , Nous pouvons exécuter la commande suivante:
cscript "% windir% \ system32 \ priting_admin_scripts \ en-us \ prncnfg.VBS ”-T -P Fax -Shared
Les virgules inversées peuvent être omises si le nom de l'imprimante ne contient pas d'espaces.

C'est tout. J'espère que cela a été informatif. Merci pour la lecture.
- « Carte graphique non détectée problème dans Windows 10 Fix
- Recherchez un processus actif / écoute / en cours d'exécution sur un port de Windows 10 et 11 »

