Carte graphique non détectée problème dans Windows 10 Fix
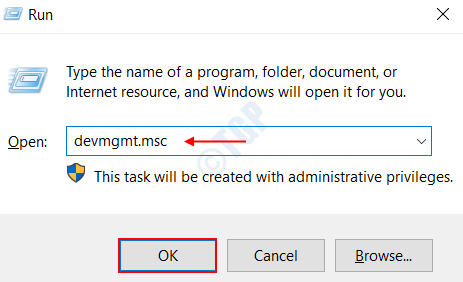
- 751
- 105
- Clara Nguyen
Si vous êtes un grand fan de jeux vidéo ou d'animations, alors voyez l'erreur, Carte graphique non détectée, va beaucoup vous décevoir à coup sûr. Une carte graphique de votre ordinateur portable rend une image sur votre moniteur pour une meilleure qualité d'affichage. Pour obtenir une expérience de jeu plus riche, une performance accrue dans les applications et les logiciels 3D et pour une meilleure expérience vidéo et HD, nous avons généralement tendance à investir sur une excellente carte graphique. Dans certaines circonstances, votre système peut ne pas être en mesure de reconnaître la carte graphique.
Il existe une variété de raisons qui pourraient conduire à cette erreur. Une carte graphique défectueuse, des pilotes défectueux, des problèmes de machines à sous GPU ou des paramètres de BIOS incorrects peuvent être l'une des nombreuses raisons. Une alimentation inadéquate peut également être une cause. Votre système peut ne pas détecter la carte graphique non plus sur l'insertion d'un nouveau, soit il a pu arrêter de détecter celui existant à l'improviste.
Lisez cet article pour savoir comment résoudre ce problème.
Table des matières
- Correction 1: Vérifiez les appareils cachés
- Correction 2: Vérifiez la fente de la carte graphique
- Correction 3: Désinstaller les mises à jour Windows
- Correction 4: configurer la carte graphique par défaut
- Correction 5: Restaurer les paramètres du BIOS par défaut
Correction 1: Vérifiez les appareils cachés
Étape 1: Ouvrez Gestionnaire de périphériques sur Windows 10. Pour ce faire, ouvrez Courir boîte de dialogue en appuyant sur Windows et R Clés ensemble.
Étape 2: Type devmgmt.MSC dans la zone de texte comme indiqué ci-dessous. Cela ouvrira la fenêtre du gestionnaire de périphériques.
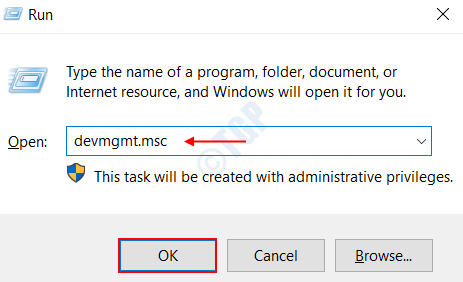 Étape 3: cliquez sur le Voir Onglet dans la fenêtre qui s'est ouverte. Maintenant, choisissez l'option Afficher les appareils cachés de la liste.
Étape 3: cliquez sur le Voir Onglet dans la fenêtre qui s'est ouverte. Maintenant, choisissez l'option Afficher les appareils cachés de la liste.
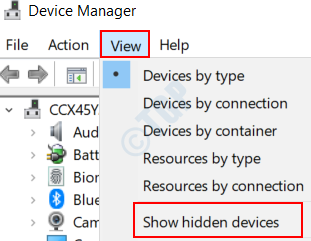 Étape 4: Accédez maintenant à la Action Onglet et cliquez dessus. Choisissez l'option Scanner les modifications matérielles de la liste qui s'ouvre.
Étape 4: Accédez maintenant à la Action Onglet et cliquez dessus. Choisissez l'option Scanner les modifications matérielles de la liste qui s'ouvre.
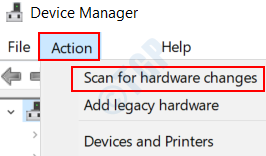
Étape 5: Vérifiez si votre pilote de carte graphique sous Prises d'écran. Si ça apparaît, alors tu es prêt à partir.
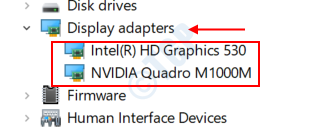
Si vous ne voyez pas la carte graphique sous les adaptateurs d'affichage, passez à la prochaine correction.
Correction 2: Vérifiez la fente de la carte graphique
La fente de carte graphique qui réside à l'intérieur de votre carte mère peut être une préoccupation dans de nombreux cas. Ils sont peut-être devenus défectueux tout d'un coup en raison du courant et du problème de tension. Afin de consulter la fente GPU dans votre système, suivez les étapes ci-dessous.
Étape 1: éteignez votre PC.Étape 2: Ouvrez la couverture arrière de votre PC ou ordinateur portable.Étape 3: Jetez un œil aux emplacements de la carte mère et de la carte graphique, comme les emplacements PCI Express X16… Allumez le PC et vérifiez si le ventilateur associé à la carte graphique est en cours d'exécution.Étape 4: Si le ventilateur est en cours d'exécution, il n'y a pas de problème avec la fente. Sinon, essayez d'insérer la carte graphique dans toute autre machine à sous disponible, comme la fente AGP. Vérifiez si le ventilateur s'exécute sur le PC.Étape 5: Il y a des chances que plusieurs créneaux puissent être défectueux. Essayez chacun d'eux.Étape 6: Dans le cas où aucune de la carte graphique ne fonctionne sur la fente, vous devrez peut-être envisager de remplacer la carte mère.
Correction 3: Désinstaller les mises à jour Windows
L'installation de nouvelles mises à jour Windows a peut-être introduit ce bogue et peut avoir gâché vos pilotes et autres paramètres intégrés. Si vous aviez mis à jour vos fenêtres il y a moins d'une semaine, il y a une option pour la désinstaller. Pour ce faire, suivez les étapes ci-dessous .
Étape 1: Recherchez le Paramètres menu de la barre de recherche Windows et cliquez dessus.
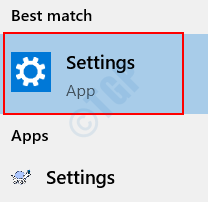
Étape 2: cliquez sur l'option Mise à jour et sécurité.
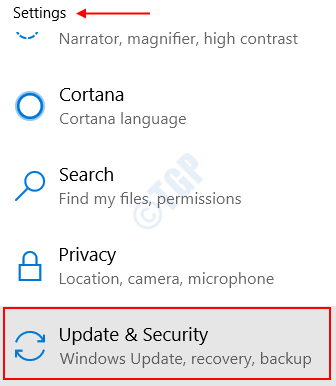 Étape 3: Dans la page Paramètres qui s'ouvre, cliquez sur l'option Récupération sur le volet gauche.
Étape 3: Dans la page Paramètres qui s'ouvre, cliquez sur l'option Récupération sur le volet gauche.
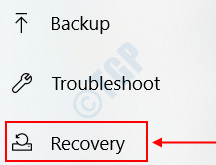 Étape 4: Vous trouverez une fonctionnalité nommée Revenez à une construction antérieure. Cliquez sur l'option Commencer et suivre les instructions fournies.
Étape 4: Vous trouverez une fonctionnalité nommée Revenez à une construction antérieure. Cliquez sur l'option Commencer et suivre les instructions fournies.
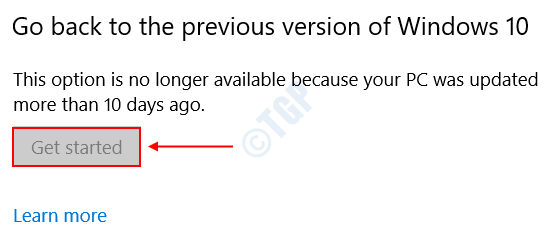
Notez que cette option peut être grisée si vous n'aviez pas fait de mise à jour Windows récente. Passez à la prochaine correction si cela ne résout pas votre problème.
Correction 4: configurer la carte graphique par défaut
Si la carte graphique NVIDIA est installée dans votre système, vous pouvez suivre les étapes ci-dessous pour définir la carte graphique de votre système pour utiliser la par défaut.
Étape 1 : Clic-droit sur votre bureau et choisissez l'option Nvidia Control Panel.
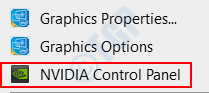 Étape 2: Dans la fenêtre qui s'ouvre, cliquez sur l'onglet Paramètres 3D.
Étape 2: Dans la fenêtre qui s'ouvre, cliquez sur l'onglet Paramètres 3D.
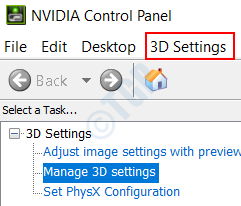 Étape 3: Dans le volet gauche, vous trouverez l'option Gérer les paramètres 3D sous les paramètres 3D. Clique dessus.
Étape 3: Dans le volet gauche, vous trouverez l'option Gérer les paramètres 3D sous les paramètres 3D. Clique dessus.
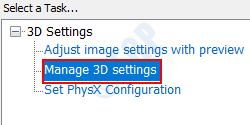 Étape 4: Cliquez sur l'onglet Paramètres du programme sur le volet droit.Étape 5: Choisissez maintenant le programme pour lequel je souhaite utiliser la carte graphique pour. Vous pouvez le faire en choisissant le programme dans la liste déroulante sous Sélectionnez un programme à personnaliser section.
Étape 4: Cliquez sur l'onglet Paramètres du programme sur le volet droit.Étape 5: Choisissez maintenant le programme pour lequel je souhaite utiliser la carte graphique pour. Vous pouvez le faire en choisissant le programme dans la liste déroulante sous Sélectionnez un programme à personnaliser section.
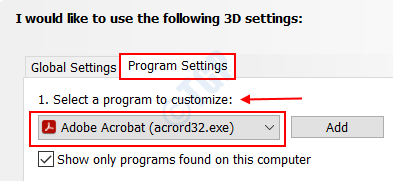
Dans mon cas, j'ai sélectionné Adobe Acrobat comme mon programme à personnaliser.
Étape 6: sous la section Sélectionnez le processeur graphique préféré de ce programme, Cliquez sur la liste déroulante et choisissez l'option Utiliser le paramètre global ( Processeur NVIDIA haute performance ).
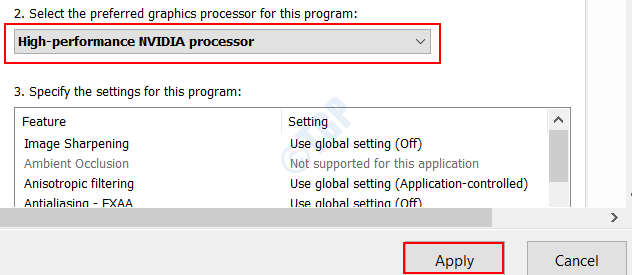
Cliquez sur le bouton Appliquer en bas, puis quittez la fenêtre.
Cela choisira le processeur Nvidia Option comme carte graphique par défaut pour votre programme sélectionné.Si cela fonctionne pour le programme que vous avez sélectionné, suivez les mêmes étapes pour différentes applications dans votre système
Correction 5: Restaurer les paramètres du BIOS par défaut
La restauration des paramètres du BIOS pour la carte graphique par défaut peut aider à restaurer tous les paramètres GPU de votre système à leur état d'origine. Cela peut aider dans de nombreux cas. Pour ce faire, suivez les étapes ci-dessous.
Étape 1: Recherchez l'option Paramètres depuis le menu de démarrage de Windows et cliquez dessus.
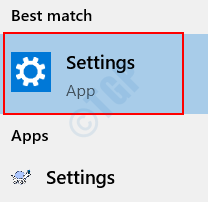
Étape 2: Choisissez l'option Mise à jour et sécurité sur la page qui atterrit.
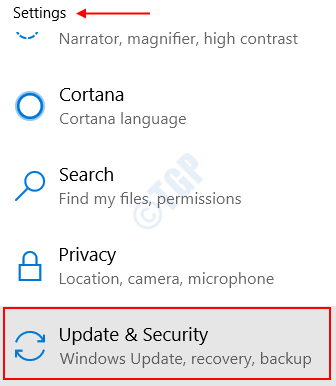
Étape 3: Maintenant, dans le volet gauche, vous devez choisir l'option Récupération.
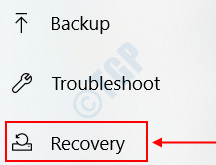
Étape 4: Dans le volet droit, vous trouverez l'option Redémarrer maintenant sous Démarrage avancé.
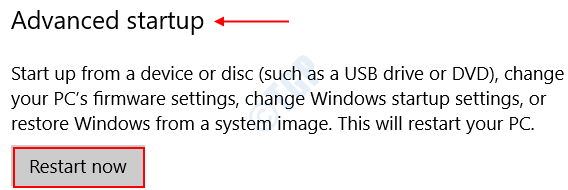 Cela redémarrera le système dans un mode différent plutôt que celui normal.Étape 5: Une fois que le système redémarre, vous obtiendrez un nouvel écran différent de l'écran de connexion normal. Maintenant, choisissez l'option Dépanner à partir d'une liste sous Choisis une option menu.
Cela redémarrera le système dans un mode différent plutôt que celui normal.Étape 5: Une fois que le système redémarre, vous obtiendrez un nouvel écran différent de l'écran de connexion normal. Maintenant, choisissez l'option Dépanner à partir d'une liste sous Choisis une option menu.
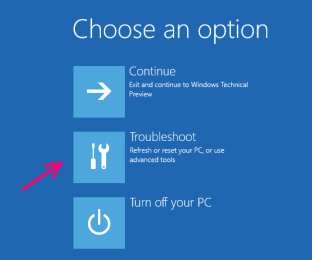 Étape 6: cliquez sur l'option Options avancées sous le dépannage.
Étape 6: cliquez sur l'option Options avancées sous le dépannage.
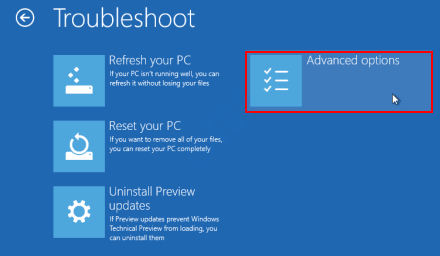 Étape 7: Vous devez maintenant choisir l'option Paramètres du micrologiciel UEFI à partir des options.
Étape 7: Vous devez maintenant choisir l'option Paramètres du micrologiciel UEFI à partir des options.
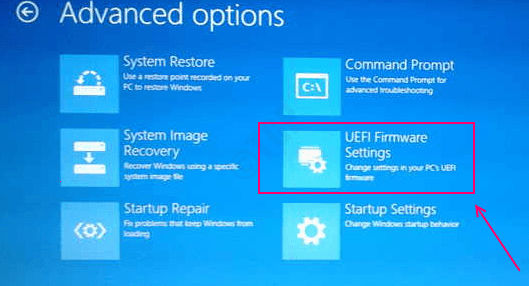
Cela vous incitera à redémarrage le système. Aller de l'avant.
Étape 8: vous trouverez une option Réinitialiser sous l'onglet Sauvegarder et quitter. Ces options différeront d'un fabricant à un fabricant.Étape 9: Une fois que vous aurez restauré les valeurs par défaut, tous les paramètres d'application et de programme seront restaurés à sa configuration d'origine. Quittez la fenêtre et redémarrez votre système.
Vérifiez si l'une des méthodes ci-dessus données fonctionne pour vous. N'hésitez pas à commenter en cas de requêtes.
- « Comment réparer Google Chrome n'enregistrer pas les mots de passe dans Windows 10
- Comment partager une imprimante dans Windows 10 »

