Comment afficher / masquer la barre de langue dans Windows 11
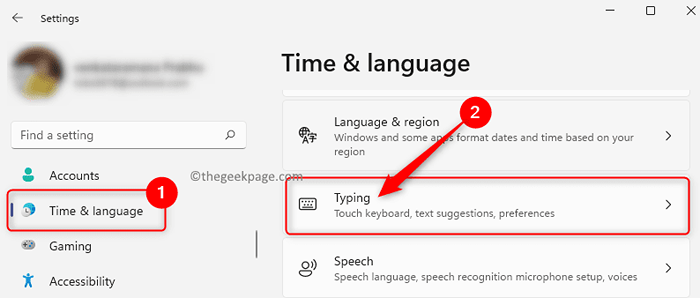
- 4643
- 404
- Anaïs Charles
Windows permet à l'utilisateur de modifier les dispositions du clavier lorsqu'elle doit saisir une autre langue. En ajoutant une langue à votre PC Windows, la disposition du clavier par défaut pour cette langue est installée automatiquement.
Habituellement, une barre de langue est affichée dans la zone de notification de votre barre des tâches si vous avez plus d'une langue ou d'une disposition de clavier installée sur votre PC Windows 11. En utilisant cette barre de langue, vous pouvez modifier la langue d'affichage. Vous pouvez également utiliser le Windows + Barbar d'espace raccourci clavier pour parcourir toutes les langues installées et choisir l'un d'eux.
Cette barre de langue peut être configurée pour être affichée sur le bureau en tant que barre de langue flottante ou amarrée dans la barre des tâches sur Windows 11. Dans cet article, nous avons détaillé les étapes qui vous aideront à afficher la barre de langue sur le bureau ou la barre des tâches de votre ordinateur Windows 11.
Table des matières
- Afficher la barre de langue sur le bureau dans Windows 11
- Afficher la barre de langue sur la barre des tâches dans Windows 11
- Masquer la barre de langue sur la barre des tâches et le bureau dans Windows 11
Afficher la barre de langue sur le bureau dans Windows 11
Par défaut, l'icône de la barre de langue s'affiche sur le côté droit de la barre des tâches sur votre PC Windows 11. Pour voir la barre de langue comme une fenêtre flottante sur le bureau, suivez les étapes mentionnées ci-dessous.
1. Ouvrir le Paramètres Windows application en utilisant le Windows et moi combinaison de clés sur votre clavier.
Sur le Paramètres page, choisissez le Temps & langue Onglet sur le panneau de gauche.
2. Maintenant, déplacez-vous vers le côté droit et cliquez sur la case avec le texte Dactylographie.
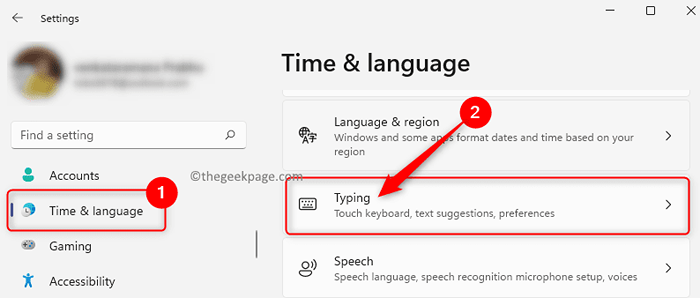
Une fois que vous êtes sur le Paramètres de frappe Page, faites défiler vers le bas et cliquez sur la tuile intitulée Paramètres du clavier avancé.
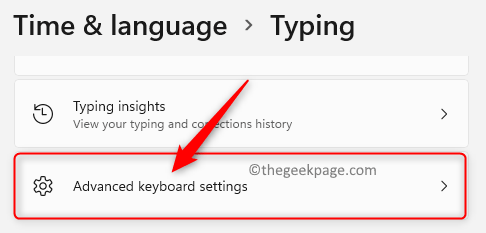
3. Dans le Paramètres du clavier avancé fenêtre qui s'ouvre, vérifier la boîte à côté de Utilisez la barre de langue de bureau lorsqu'elle est disponible.
Ensuite, cliquez sur le lien Options de barreaux de langue.
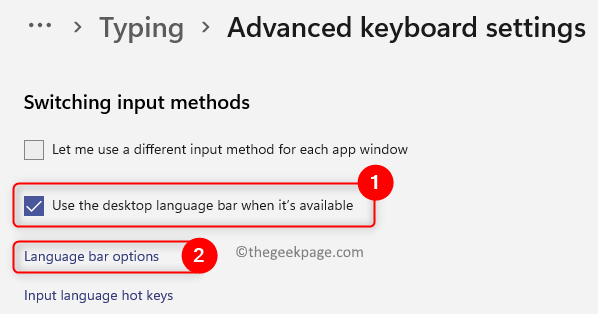
4. Cela ouvrira le Services de texte et langages d'entrée fenêtre.
Ici, choisissez le Barre languette.
Dans le Barre Section, sélectionnez le bouton radio à côté de Flottant sur le bureau.
5. Ensuite, cliquez sur le Appliquer bouton puis sur D'ACCORD Pour enregistrer les modifications.
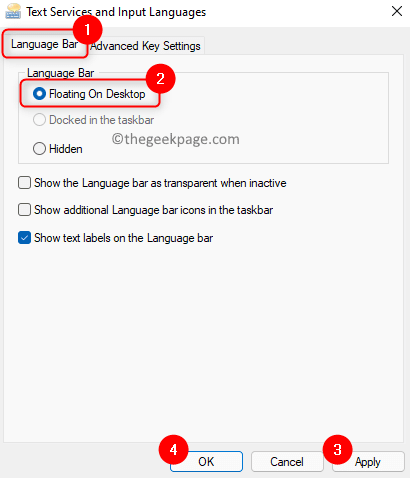
Vous verrez maintenant la barre de langue comme une fenêtre flottante sur le bureau comme indiqué ci-dessous.
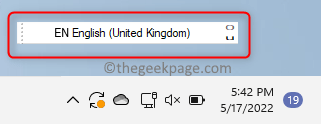
Afficher la barre de langue sur la barre des tâches dans Windows 11
Si la barre de langue disparaît de la barre des tâches ou est changée en une fenêtre flottante sur le bureau, utilisez les étapes ci-dessous pour le montrer à nouveau dans la barre des tâches.
1. appuie sur le Windows + R combinaison de clés sur votre clavier pour ouvrir le Courir dialogue.
Taper MS-Settings: Taping et frappe le Entrer clé pour ouvrir le Paramètres de frappe dans Temps et langue.
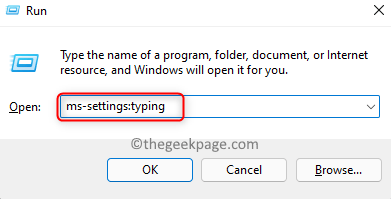
2. Sur cette page, faites défiler vers le bas et localisez le Paramètres du clavier avancé tuile.
Cliquez sur cette tuile.
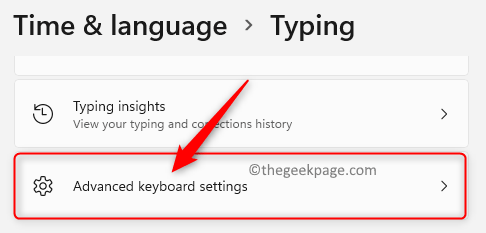
3. Une fois que vous avez atteint le Paramètres du clavier avancé fenêtre, assurez-vous de décocher l'option Utilisez la barre de langue de bureau lorsqu'elle est disponible sous le Commutation des méthodes d'entrée section.
Ensuite, cliquez sur le Langue Options de bar lien en bas.
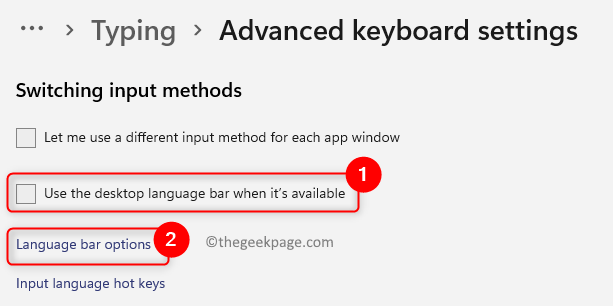
4. Dans le Services de texte et langages d'entrée fenêtre, non sécurisé l'option Caché S'il est sélectionné dans le Barre languette
Appuyez sur le Appliquer bouton puis sur le D'ACCORD bouton.
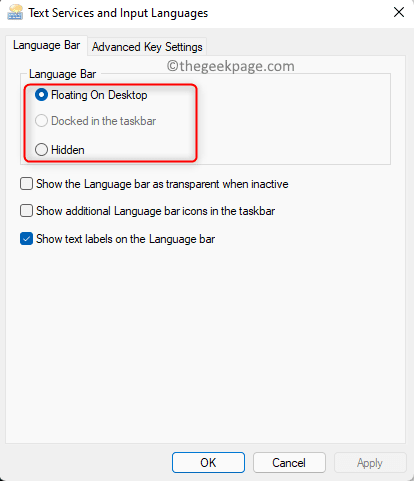
Vous verrez la barre de langue affichée dans la barre des tâches. Vous pouvez simplement appuyer sur le Clé Windows + Space Bar combinaison pour afficher les options de langue, puis la modifier.
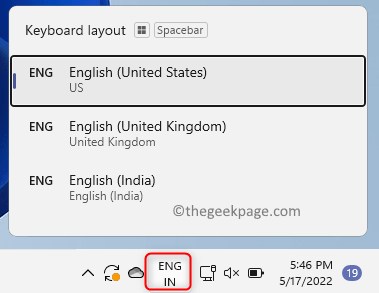
Masquer la barre de langue sur la barre des tâches et le bureau dans Windows 11
1. Aller au Paramètres du clavier avancé se présenter Paramètres de frappe en utilisant les étapes mentionnées ci-dessus.
2. Une fois que vous êtes sur le Paramètres du clavier avancé page, assurez-vous que l'option Utilisez la barre de langue de bureau lorsqu'elle est disponible est vérifié.
Ensuite, cliquez sur le lien étiqueté comme Options de barreaux de langue.
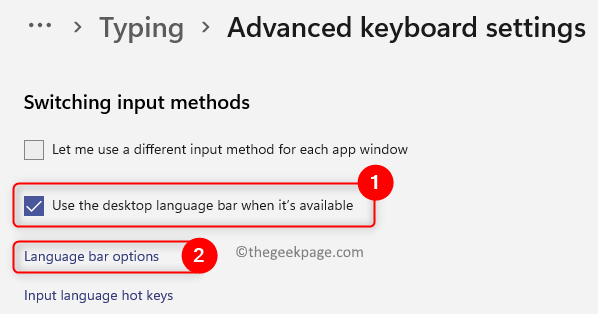
3. Dans la fenêtre qui s'ouvre, sélectionnez le Caché option dans le Barre languette.
Cliquer sur Appliquer puis sur D'ACCORD Pour confirmer les modifications.
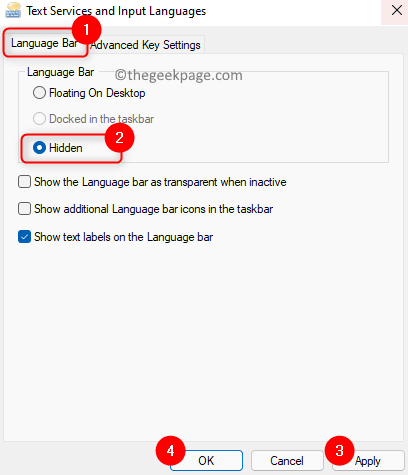
4. Maintenant, l'icône de la barre de langue ne sera plus visible sur la barre des tâches ainsi que sur le bureau.
Mais, vous pouvez changer entre les langues en utilisant le Windows + Barbar d'espace raccourci clavier.
C'est ça!
Merci d'avoir lu. Nous espérons que cet article a été suffisamment informatif. Veuillez nous faire part de vos pensées et opinions dans les commentaires ci-dessous.
- « 3 façons de définir une fermeture automatique dans Windows 10/11
- Comment résoudre le problème de défaillance de l'extraction de l'image Rufus ISO »

