3 façons de définir une fermeture automatique dans Windows 10/11
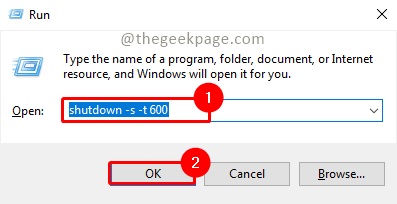
- 2541
- 252
- Jade Muller
Dans le monde occupé, nous aimerions automatiser certaines choses que vous souhaitez déclencher régulièrement ou en temps opportun. L'automatisation aide à prendre le contrôle des tâches et à réduire vos efforts pour effectuer la tâche. Une telle tâche peut être fermé votre ordinateur. Vous voudrez peut-être que votre ordinateur s'arrête régulièrement, ou vous voulez qu'il se ferme à un moment particulier de la journée, ou fermez-vous des jours particuliers dans une semaine, ou vous souhaitez vous arrêter pour OneTime. Voyons comment nous pouvons définir la minuterie afin que le système s'arrête automatiquement.
Table des matières
- Méthode 1: Utilisation de la boîte de dialogue d'exécution
- Méthode 2: Utilisation de l'invite de commande ou Windows PowerShell
- Méthode 3: Utilisation du planificateur de tâches
Méthode 1: Utilisation de la boîte de dialogue d'exécution
Étape 1: Appuyez sur Win + R, taper Arrêt -S -T 600 et cliquer D'ACCORD.
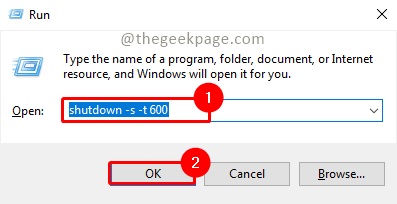
Note: Dans la commande ci-dessus, 600 représente le temps en secondes. Vous pouvez le changer selon vos besoins. Il devrait être toujours en quelques secondes pas en quelques minutes ou heures.
Étape 2: Il y aura une popup intime que l'ordinateur s'arrêtera à un moment particulier. Une fois la condition remplie, le système s'arrêtera.
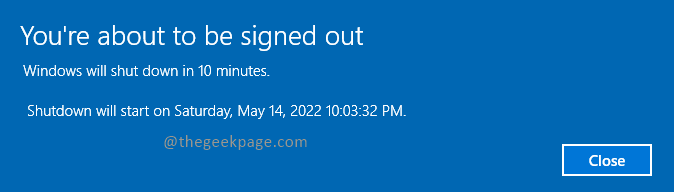
Méthode 2: Utilisation de l'invite de commande ou Windows PowerShell
Étape 1: Appuyez sur Win + R, taper CMD et cliquer D'ACCORD.
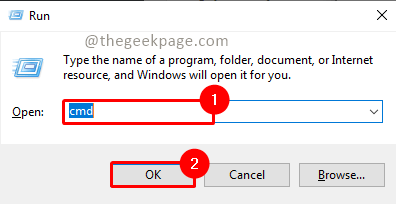
Étape 2: Tapez la commande ci-dessous et appuyez sur Entrer.
Arrêt -S -T 600
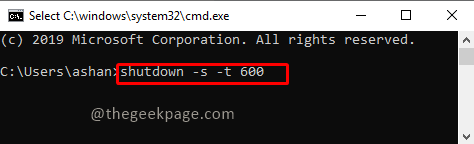
Remarque: Dans la commande ci-dessus, 600 représente le temps en secondes. Vous pouvez le changer selon vos besoins.
Étape 3: Une fois la commande exécutée, la tâche de shutdown automatique sera planifiée et s'arrêtera une fois la condition remplie.
Note: Vous pouvez également exécuter la commande ci-dessus en utilisant PowerShell également. Pour ouvrir PowerShell Press Win + R, taper Powershell, et cliquer D'ACCORD.
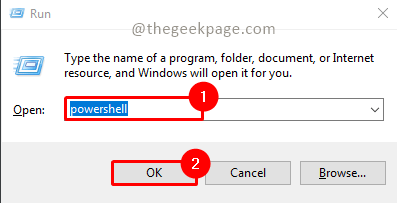
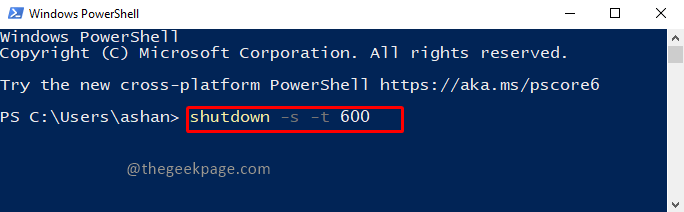
Méthode 3: Utilisation du planificateur de tâches
Étape 1: Appuyez sur Win + R, taper tâches.MSC et cliquer D'ACCORD.
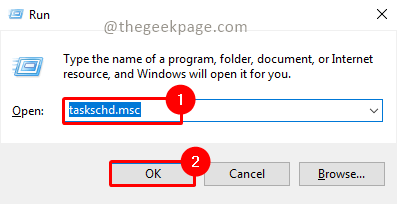
Remarque: cliquez Oui sur la fenêtre UAC (Contrôle du compte utilisateur) pour ouvrir le planificateur de tâches.
Étape 2: cliquez Créer une tâche de base Dans la fenêtre du planificateur de tâches.
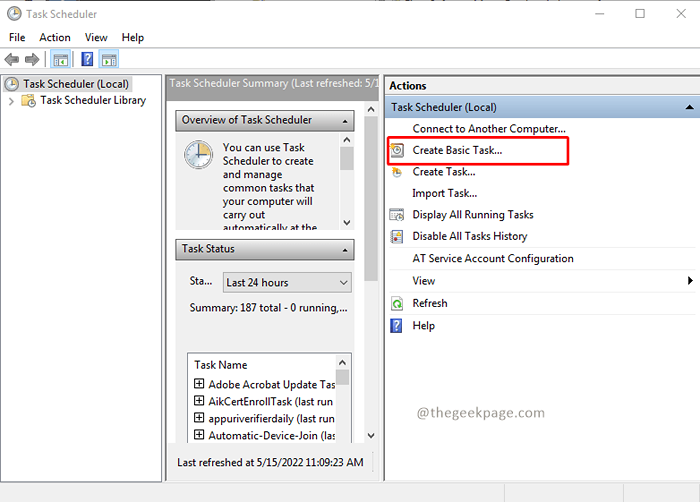
Étape 3: Donner Nom et Description et cliquez sur Suivant.
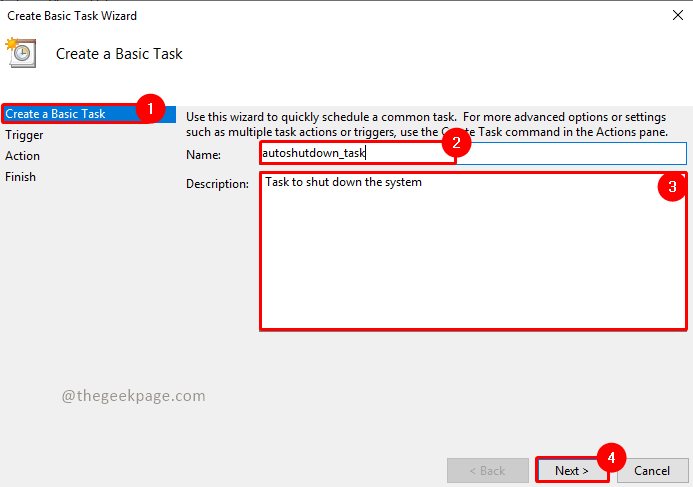
Étape 4: Sélectionnez la tâche point de déclenchement Selon vos besoins et cliquez Suivant. Ici, j'ai sélectionné chaque semaine.
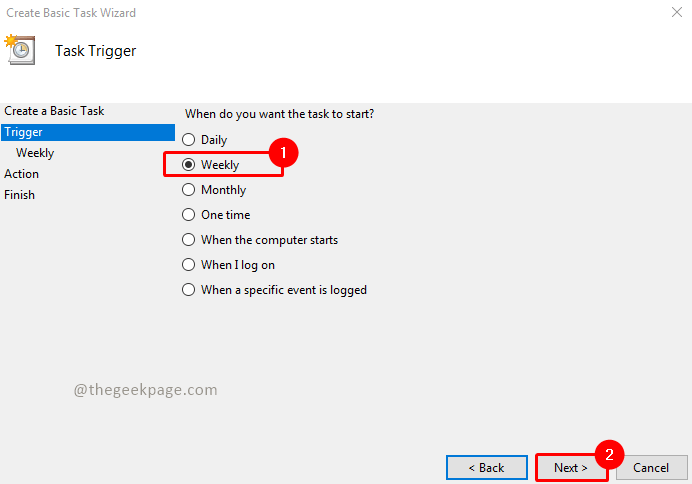
Étape 5: Sélectionnez le temps et les jours où vous souhaitez fermer le système et cliquer Suivant.
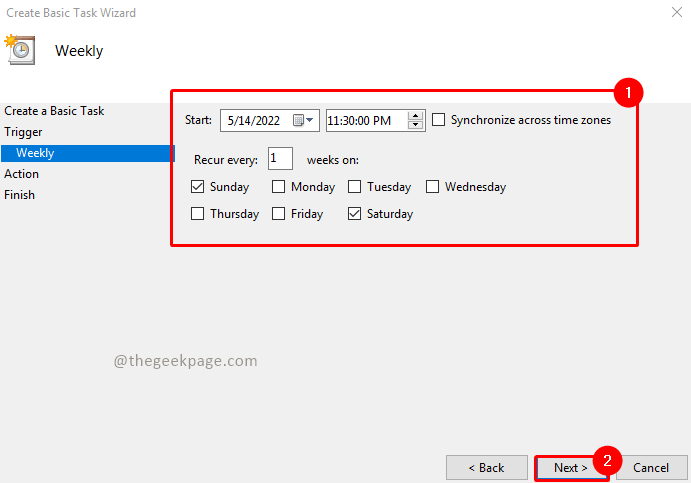
Étape 6: Sélectionnez Démarrer un programme Dans l'action de la tâche et cliquez Suivant.
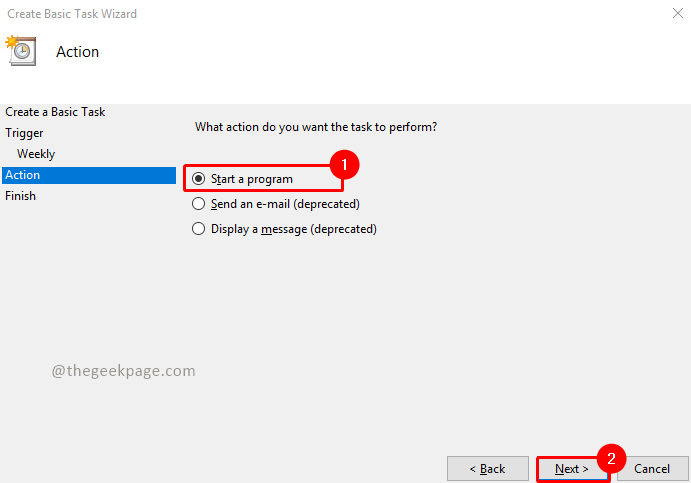
Étape 7: cliquez sur le Parcourir bouton et accédez au dossier ci-dessous et recherchez l'arrêt.exe.
C: \ Windows \ System32
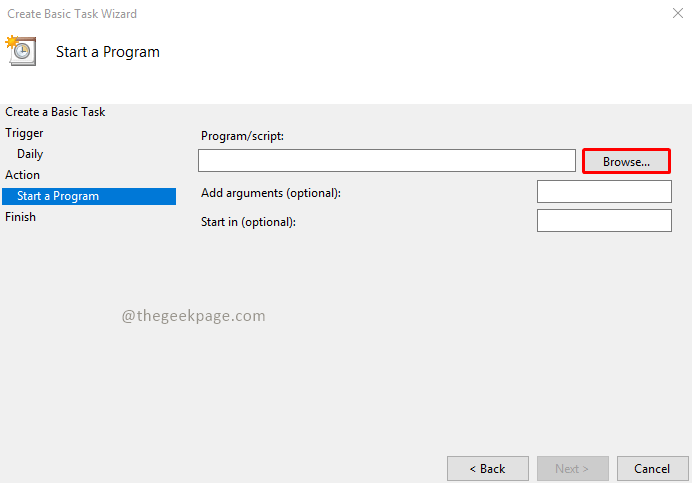
Sélectionner Fermer.exe et cliquez sur Ouvrir.
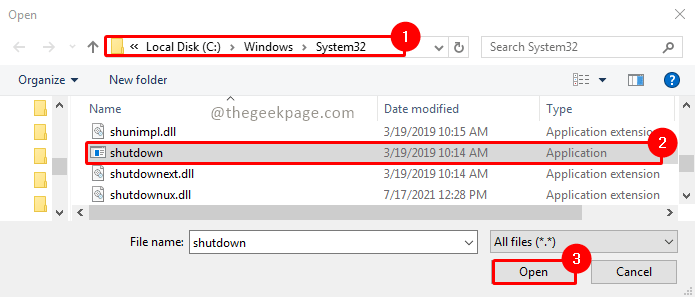
Étape 8: Ajoutez maintenant l'argument -S -T 600 et cliquer Suivant.
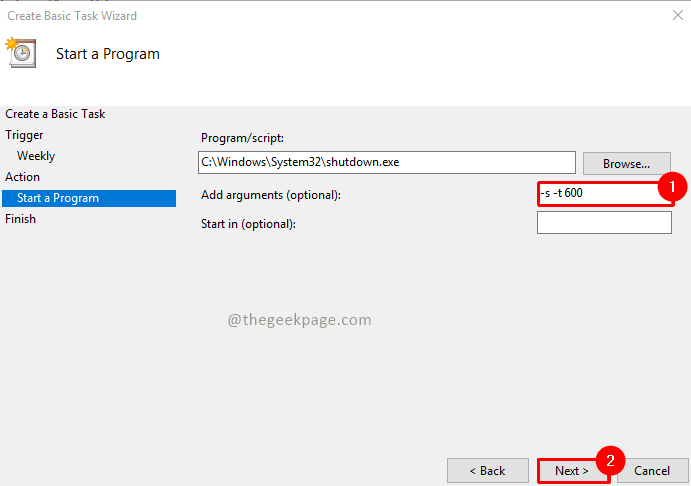
Étape 9: Maintenant, cela montrera le résumé de la tâche qui va planifier. Une fois que vous avez vérifié les détails, cliquez sur Finir.
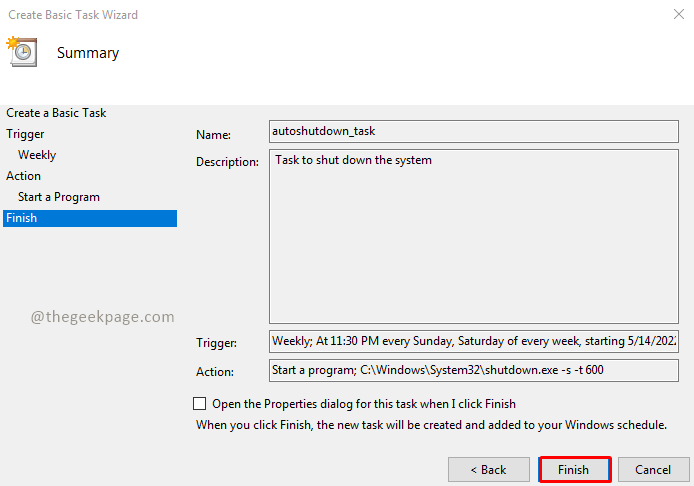
Étape 10: Maintenant, votre tâche est planifiée. Si vous souhaitez voir la tâche planifiée, cliquez sur Bibliothèque de planificateur de tâches Et vous verrez votre tâche dans la liste.
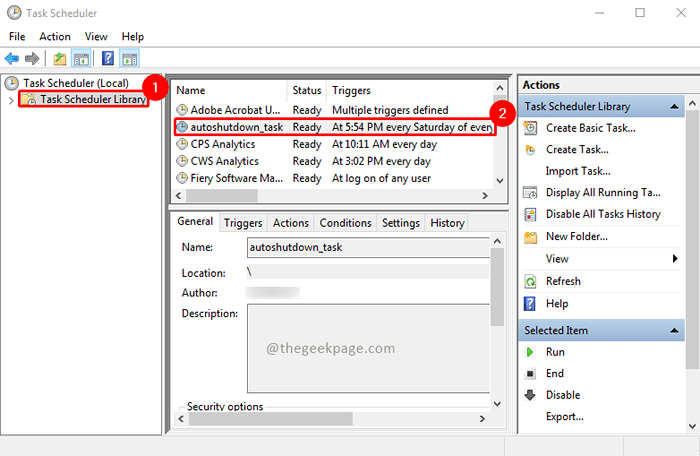
Étape 11: Vous pouvez clic-droit Vous pouvez désactiver ou supprimer la tâche.
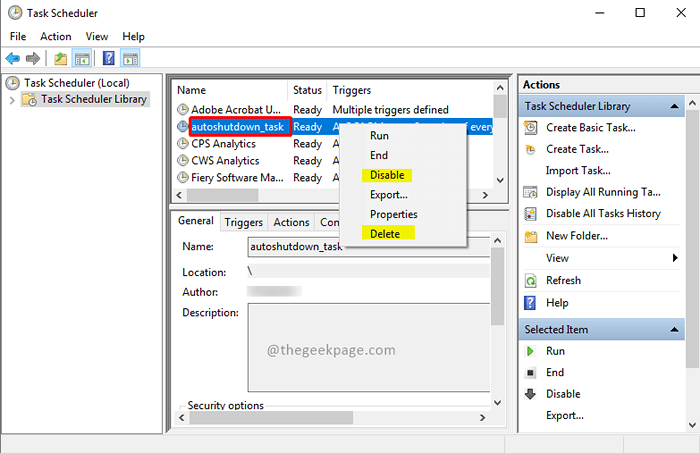
C'est ça!! N'est-il pas simple d'automatiser l'arrêt du système? J'espère que l'article a été utile et informatif. Commentez et faites-nous savoir quelle méthode vous préférez. Merci pour la lecture!!
- « Correction de l'erreur ERR_ADdress_unreachable dans Google Chrome
- Comment afficher / masquer la barre de langue dans Windows 11 »

