Comment afficher l'option Hibernate dans le menu d'alimentation de Windows 10
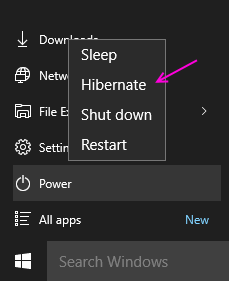
- 2751
- 238
- Zoe Dupuis
Beaucoup d'utilisateurs ne seraient pas connus d'une grande fonctionnalité pour réduire la puissance de leurs ordinateurs portables. Il existe un mode hibernate dans votre système d'exploitation Windows 10, qui vise essentiellement à réduire la puissance en mettant toutes les données, ouvertes actuellement, sur le disque dur et éteint par la suite le lappy. Il s'agit d'une option de sortie de puissance à venir car elle consomme une moindre puissance en enregistrant automatiquement la session en cours et le démarrage du PC sera plus rapide que d'habitude. Cette fonctionnalité est très utile pour ceux qui utilisent leurs systèmes assez fréquemment. Par exemple, vous avez beaucoup d'applications installées sur votre ordinateur, et maintenant vous devez assister à une réunion. Donc, ici, vous vous attendez à ce que votre système d'exploitation se démarque plus rapidement. Ce serait l'exigence de base pour vous alors. Cela a été introduit par Microsoft en tant que fonctionnalité, ce qui aiderait OS à démarrer aussi plus rapidement et digne de confiance que les téléviseurs.
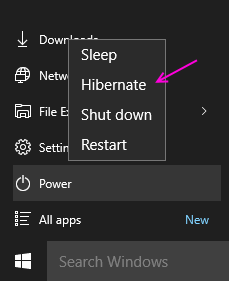
Bien que ce soit une excellente fonctionnalité, mais il n'est toujours pas configuré par défaut dans le menu de démarrage de Windows 10. Donc, si vous souhaitez vraiment utiliser ce bouton assez fréquemment, vous devez ajouter manuellement ce bouton dans le menu Power in Start.
Pour cela, vous devez passer par cette procédure de base-
Étapes pour ramener Hibernate dans le menu Power
-
Ouvrez les options d'alimentation. Vous pouvez le faire en le recherchant dans la barre des tâches.
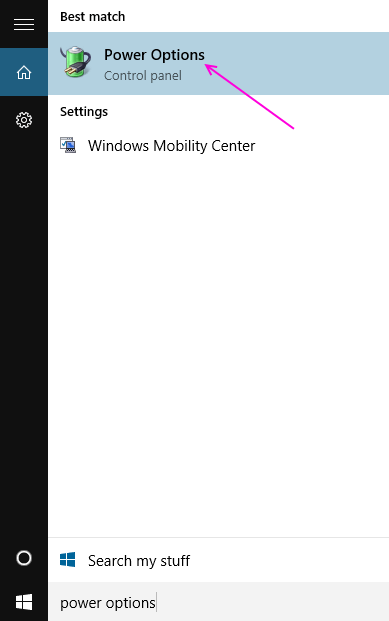
-
Cliquer sur "Choisissez ce que font les boutons d'alimentation". Dans le menu du côté gauche.
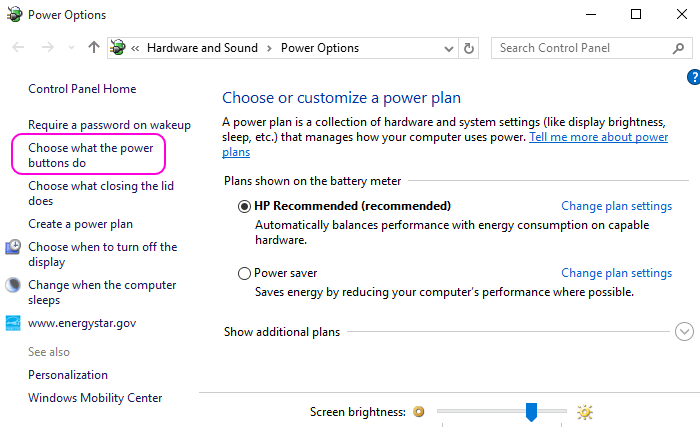
-
Maintenant, cliquez sur "Modifier les paramètres qui ne sont actuellement pas disponibles".
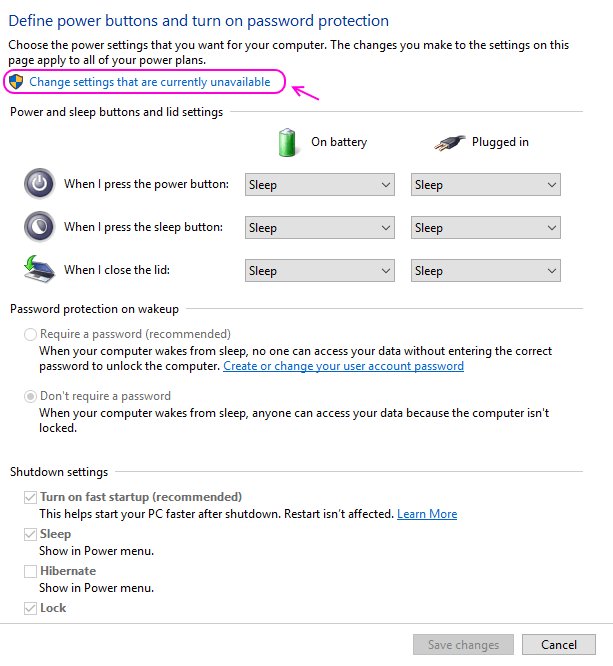
-
Après avoir cliqué ci-dessus, la section des paramètres d'arrêt du dernier sera activé.
-
Vous pouvez trouver l'option Hibernate dans les paramètres d'arrêt ci-dessous. note le. Puis cliquez sur "Enregistrer les modifications".
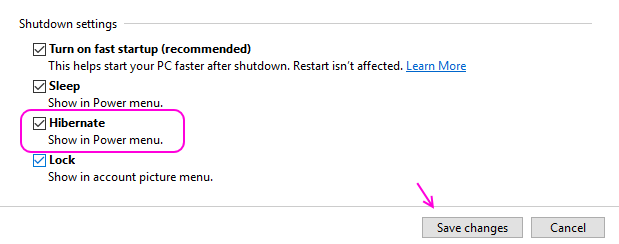
-
Vous pouvez maintenant vérifier votre menu Démarrer> Power. Vous trouverez que le mode hibernate apparaît.
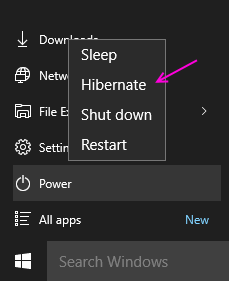
Tout ce que vous devez savoir sur les options d'alimentation disponibles sur votre PC
-
FERMER
C'est le bouton de mise hors tension le plus courant familier à presque tous les utilisateurs. Ce mode d'alimentation n'utilise presque aucune puissance. Il arrête tous les programmes, applications, fichiers actuellement utilisés. et ferme complètement le système d'exploitation. Au démarrage, il faut du temps en raison du démarrage et de l'initialisation du matériel à nouveau et du rechargement des applications et des fichiers de programme.
-
DORMIR
Cela fait essentiellement votre ordinateur en mode inactif, tandis que la mémoire de l'ordinateur utilise toujours une certaine puissance. Il faut moins de temps pour démarrer le PC que le mode Hibernate, mais la consommation d'énergie est un peu supérieure à celle du mode Hibernate.
-
HIBERNER
Cette option arrête l'ordinateur en puant les programmes actuellement ouverts dans un fichier sur le disque dur de telle sorte qu'ils peuvent être ouverts instantanément, lorsque le système d'exploitation redémarre.
Il faut plus de temps pour s'ouvrir que le mode de sommeil, bien que la consommation d'énergie soit très moindre.
-
Si votre PC était en mode sommeil et que la batterie devient soudainement gravement bas, le PC passe automatiquement en mode Hibernate
Comment décider quoi faire?
Arrêtons le PC, OK, mais quand?
Le redémarrage occasionnel est un must pour assurer le bon fonctionnement et les performances continues du système d'exploitation. Vous pouvez le faire lorsque vous n'êtes pas pressé.
Dormions / veille sur le PC, OK, mais quand?
Si vous êtes loin de votre PC pour un court intervalle, alors ce mode est préférable.
Affichons le PC, OK, mais quand?
Si vous n'utilisiez pas votre PC pendant une période plus longue, alors ce mode est génial pour être utilisé car il économise l'énergie et reprend le travail, lorsque vous démarrez, à ce point où vous vous êtes arrêté. Pour la nuit, vous pouvez hiberner votre système et le continuer le matin. Mais pour l'ouverture et la fermeture fréquentes, ce n'est pas préféré car il faut un peu de temps pour se charger. Dans ce cas, le mode de sommeil serait préférable.
J'espère que vous avez trouvé cela utile.
- « 8 meilleures alternatives Microsoft Word que vous pouvez utiliser
- Comment créer des formulaires remplies dans Microsoft Word 2016 »

