Comment créer des formulaires remplies dans Microsoft Word 2016
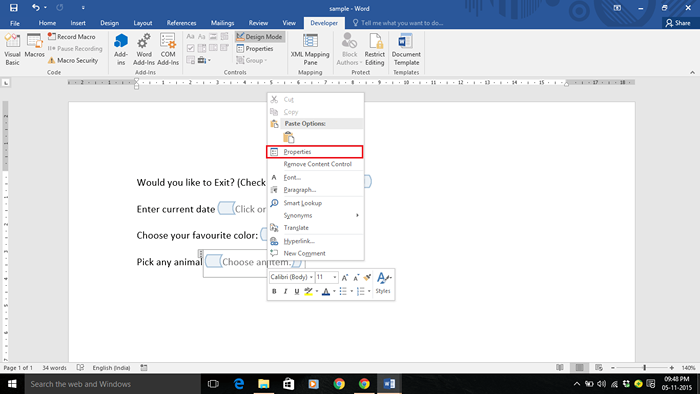
- 4019
- 969
- Thomas Richard
Dans Microsoft Word 2016, l'onglet Développeur fournit différents outils tels que les codes, les compléments, les contrôles, la cartographie, etc. L'onglet Développeur n'est pas visible par défaut, mais vous pouvez l'ajouter à la liste de l'onglet.
Lisez également: - Comment insérer une feuille Excel sur Microsoft Word
Pour afficher l'onglet Développeur, effectuez les étapes suivantes:
- Cliquez sur l'onglet «Fichier».
- Cliquez sur "Options".
- Cliquez sur «Personnaliser le ruban».
- Sous la bonne section I.e. «Personnaliser le ruban», activer la coche sur «développeur».
Maintenant, l'onglet Développeur sera visible. Cliquez sur l'onglet «Developer».
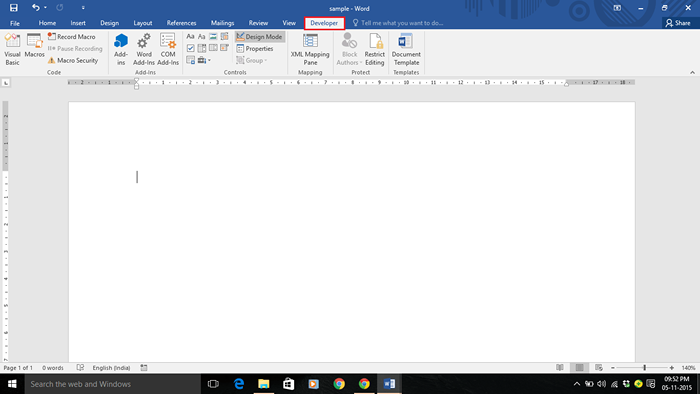
Afin de créer des formulaires remplissables, l'exemple suivant (avec des étapes détaillées) vous montrera comment utiliser divers contrôles de contenu tels que la case à cocher, la boîte combinée, la liste déroulante et le sélecteur de date dans Microsoft Word 2016.
Étape 1:
Pour utiliser la case à cocher, entrez une instruction souhaitée dans votre formulaire, puis cliquez sur «Cochez le contrôle du contenu de la case» situé dans la barre d'outils du ruban.
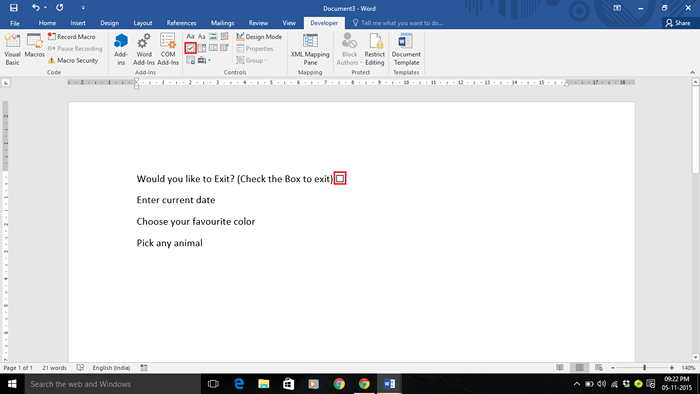
Par exemple, nous avons entré une déclaration qui est «aimeriez-vous quitter?”Avec un contrôle de contenu de la case à cocher.
Étape 2:
Pour utiliser le contrôle du contenu Date Picker, entrez une instruction souhaitée pour la date dans votre formulaire, puis cliquez sur «Date Picker Content Control» situé dans la barre d'outils du ruban.
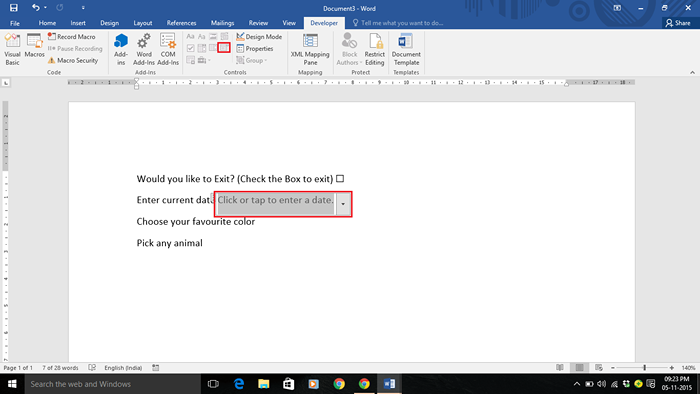
Par exemple, nous avons entré une instruction qui est «Entrez une date» avec un contrôle de contenu de sélecteur de date.
Étape 3:
Pour utiliser le contrôle du contenu de la boîte combo, entrez une instruction souhaitée dans votre formulaire pour choisir un élément particulier, puis cliquez sur «Contrôle de contenu de la boîte combo».
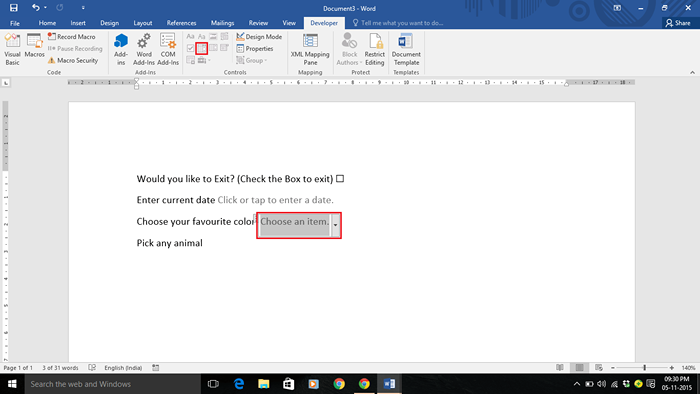
Par exemple, nous avons entré une instruction qui est «Choisissez votre couleur préférée» avec un contrôle de contenu de la boîte combinée.
Étape 4:
Pour utiliser le contrôle de contenu de liste déroulante, entrez une instruction souhaitée dans votre formulaire pour choisir un élément particulier, puis cliquez sur «Liste déroulante Contrôle de contenu».
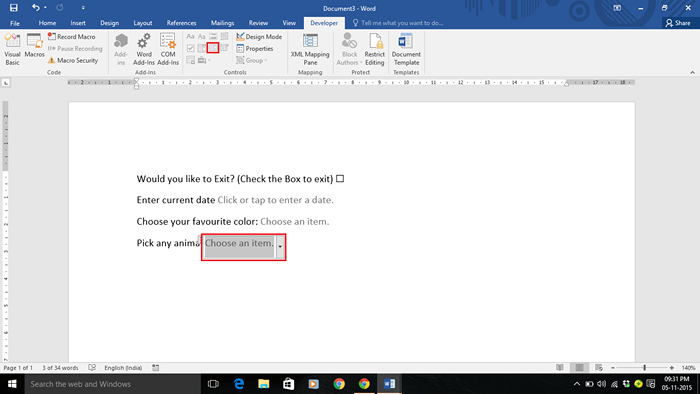
Par exemple, nous avons entré une instruction qui est «Choisir n'importe quel animal» avec le contrôle du contenu de la liste déroulante.
Étape 5:
Maintenant, comme nous avons entré toutes les options de contrôle du contenu, nous devons enregistrer le fichier sous forme de «modèle». Pour enregistrer le fichier, cliquez sur l'onglet «Fichier» positionné dans le coin supérieur gauche de la fenêtre du document Word.
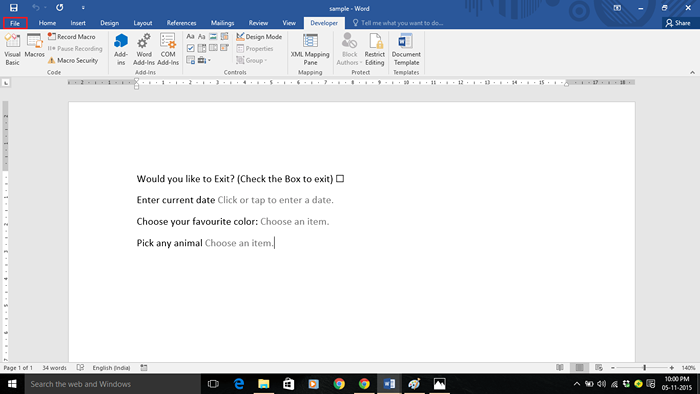
Étape 6:
Cliquez sur «Enregistrer sous».
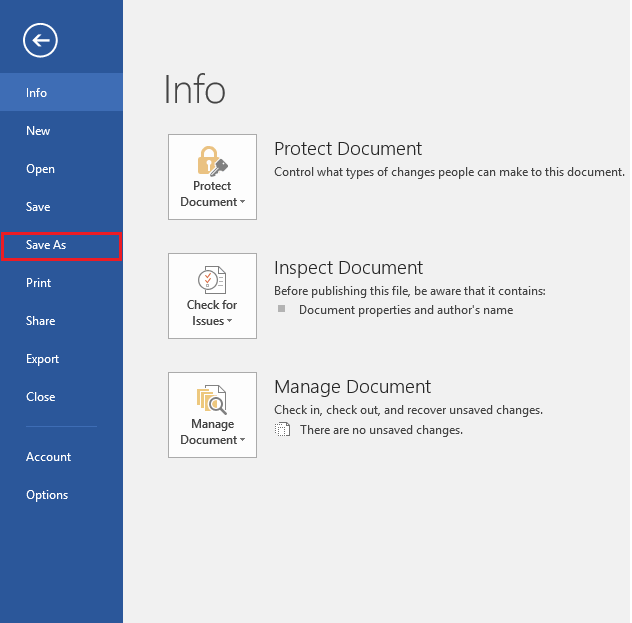
Étape 7:
Choisissez un emplacement souhaité pour enregistrer votre fichier. Entrez un nom de fichier et choisissez pour enregistrer le fichier en tant que «modèle de mot» donné dans la liste déroulante.
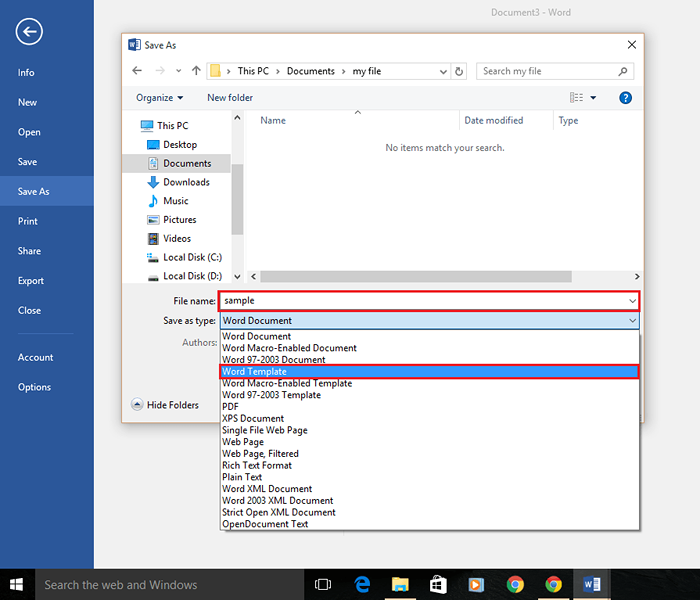
Étape 8:
Cliquez sur «Enregistrer».
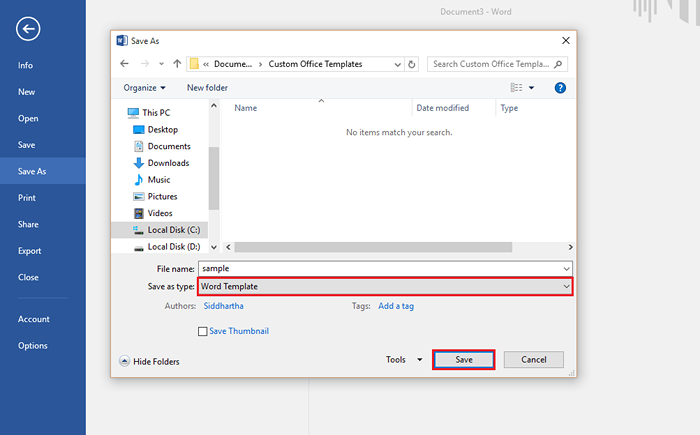
Étape 9:
Dans l'onglet Développeur, cliquez sur «Mode de conception». Le mode de conception remplira les données appropriées (options de formulaire) à sélectionner comme choix par l'utilisateur.
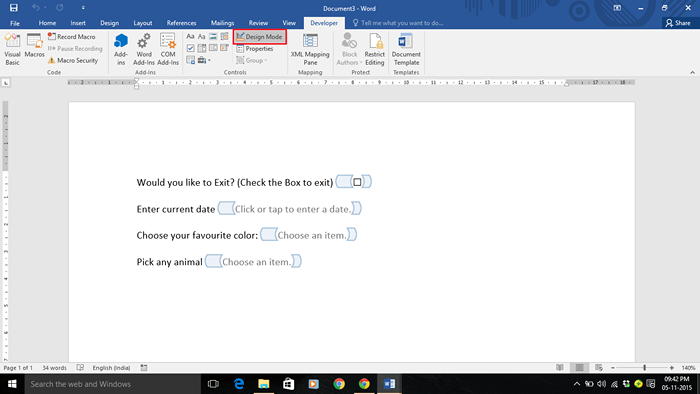
Étape 10:
Pour le contrôle du contenu de la case à cocher, cliquez avec le bouton droit sur le milieu de l'icône et cliquez sur «Propriétés».
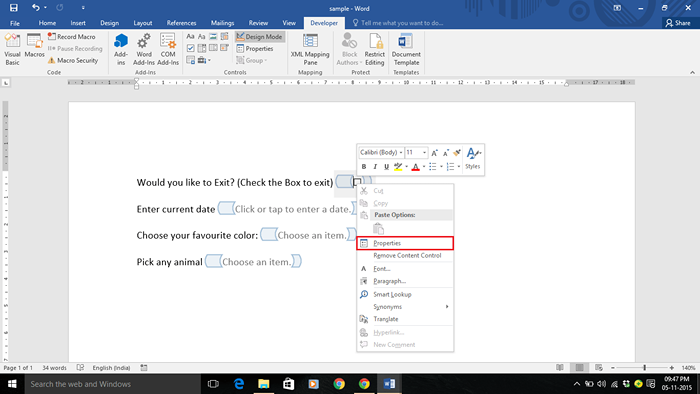
Étape 11:
Si vous souhaitez modifier le symbole de la case, apportez les modifications nécessaires dans le formulaire souhaité et cliquez sur "OK".
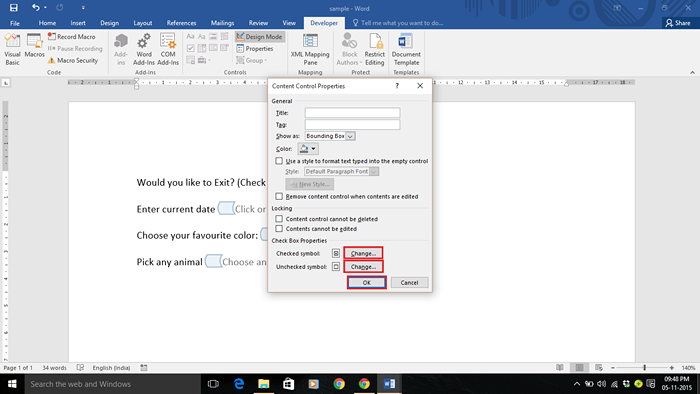
Étape 12:
Pour le contrôle du contenu du sélecteur de date, cliquez avec le bouton droit sur le milieu de l'icône et cliquez sur «Propriétés».
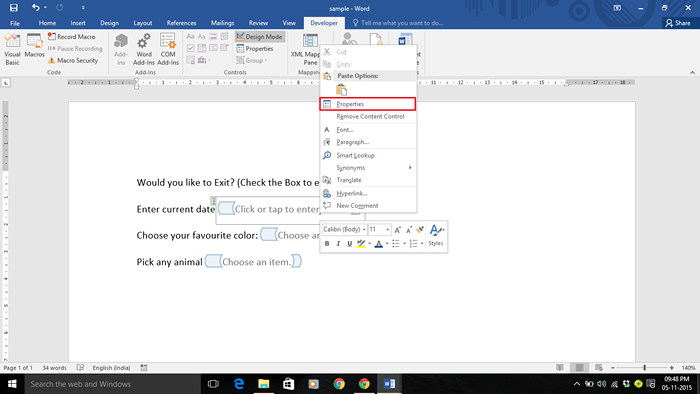
Étape 13:
Choisissez un format approprié pour entrer la date de votre formulaire. Cliquez sur «OK» après avoir apporté vos modifications souhaitées.
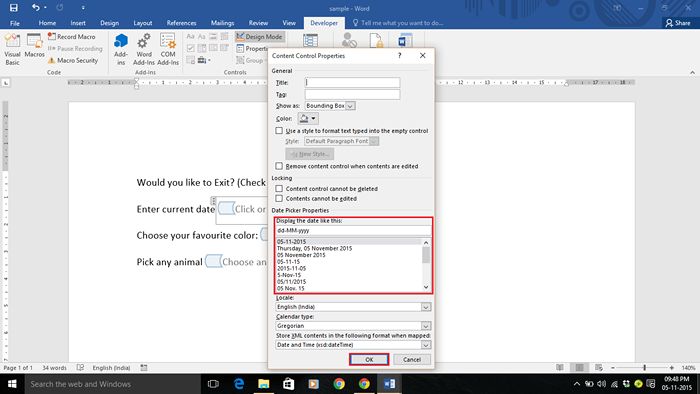
Étape 14:
Pour le contrôle du contenu de la boîte combo, cliquez avec le bouton droit sur le milieu de l'icône et cliquez sur «Propriétés».
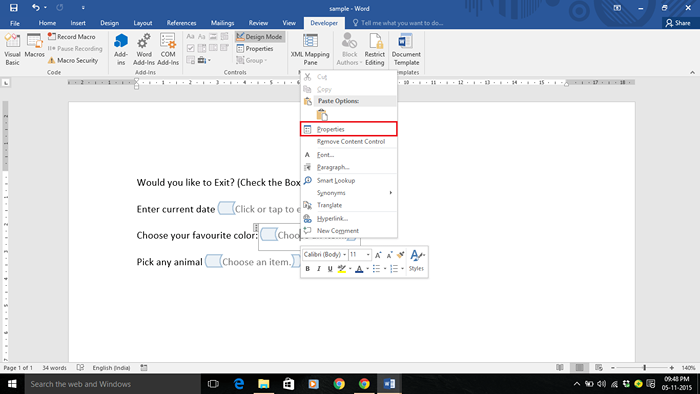
Étape 15:
Cliquez sur «Ajouter» pour combler un certain nombre de choix. Après avoir rempli les choix, cliquez sur "OK".
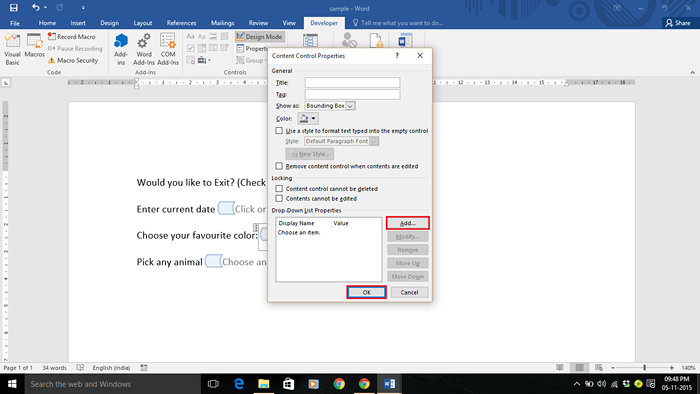
Un utilisateur peut sélectionner parmi les choix donnés ou il / elle peut remplir un choix qui n'est pas inclus dans la liste déroulante.
Étape 16:
Pour le contrôle du contenu de la liste déroulante, cliquez avec le bouton droit sur le milieu de l'icône et cliquez sur «Propriétés».
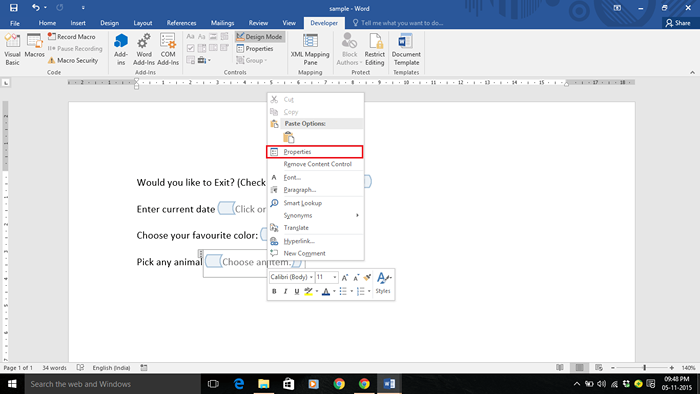
Étape 17:
Cliquez sur «Ajouter» pour combler un certain nombre de choix. Après avoir rempli les choix, cliquez sur "OK".
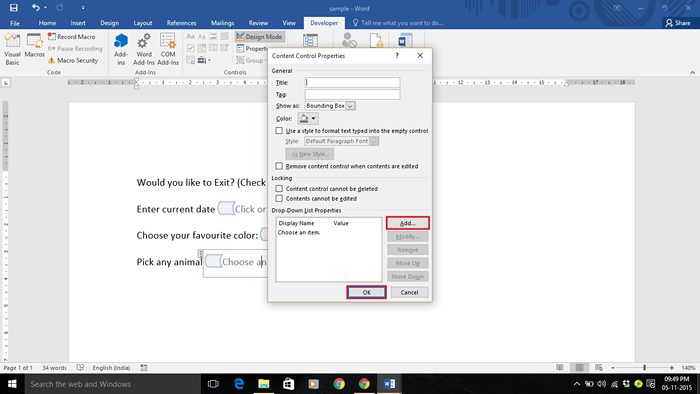
Un utilisateur ne peut sélectionner qu'un seul choix parmi le nombre de choix dans la liste déroulante.
- « Comment afficher l'option Hibernate dans le menu d'alimentation de Windows 10
- Comment enregistrer les jeux Xbox dans Windows 10 en utilisant DVR »

