Comment afficher le bouton d'accueil dans Microsoft Edge
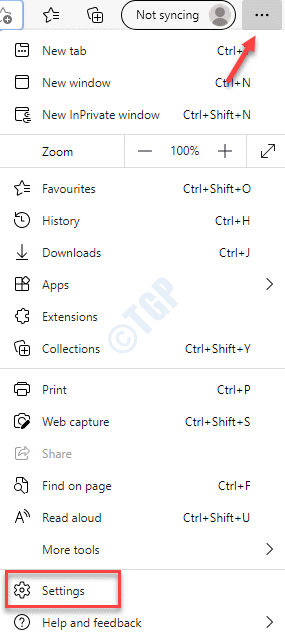
- 5109
- 925
- Romain Martinez
Microsoft Edge apporte des modifications constantes à ses fonctionnalités et fonctionnalités offrant plus d'options pour les utilisateurs. L'objectif global des améliorations est de le rendre plus convivial et d'être plus compétitif par rapport à ses adversaires. Cela dit, le tout nouveau navigateur avec des améliorations de ses fonctionnalités. Le bouton d'accueil de votre navigateur Edge est une telle fonctionnalité qui attire à peu près l'utilisateur.
Bien que le bouton d'accueil du navigateur ne soit pas très utile, de nombreux utilisateurs veulent voir le bouton d'accueil sur la page du navigateur. En cliquant sur le bouton d'accueil, il ouvre le lien du site Web que vous avez ajouté pour être ouvert. Ce pourrait aussi être votre site Web préféré que vous visitez fréquemment.
Une fois ajouté, le bouton d'accueil apparaît comme une icône en forme de maison sur l'interface du navigateur sur le côté gauche de la barre d'adresse. Cliquez sur cette icône ouvrira la page d'accueil que vous avez déjà définie, mais la page d'accueil n'est peut-être pas la même que la page de démarrage.
Voici comment ajouter le bouton d'accueil sur le bord de votre PC Windows 10.
Comment afficher le bouton d'accueil sur Microsoft Edge dans les veuves 10
Pour ajouter le bouton d'accueil au navigateur Edge dans Windows 10, suivez les étapes ci-dessous:
Étape 1: Ouvrir le Bord navigateur et accédez au coin supérieur droit du navigateur.
Cliquez sur les trois points horizontaux (Paramètres et plus) et puis cliquez sur Paramètres.
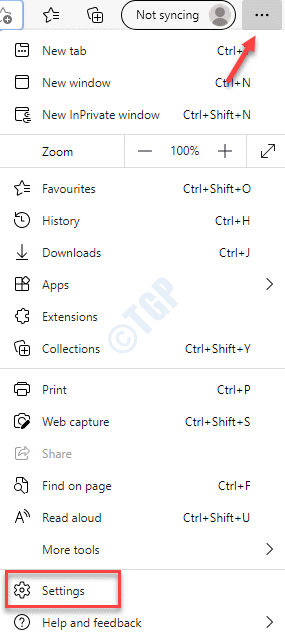
Étape 2: Dans le Paramètres fenêtre, allez sur le côté gauche du volet et sélectionnez Apparence.
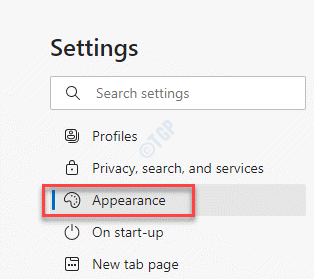
Étape 3: Maintenant, allez sur le côté droit de la fenêtre et sous le Personnaliser la barre d'outils Section, allez au Afficher le bouton Accueil option.
Déplacez le bouton du curseur vers la droite pour l'allumer.
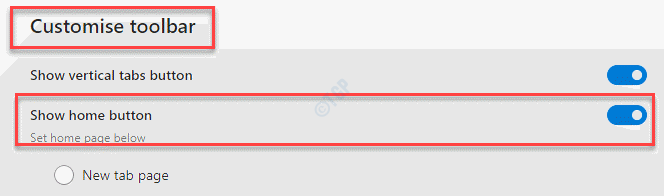
*Note - Vous verrez l'icône de la maison apparaître immédiatement à côté de la barre d'adresse.
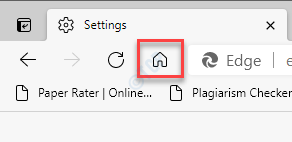
Étape 4: Si vous sélectionnez le Nouvelle page d'onglet option en dessous, lorsque vous cliquez sur le Maison bouton, il ouvrira un Nouvelle page d'onglet dans le navigateur.
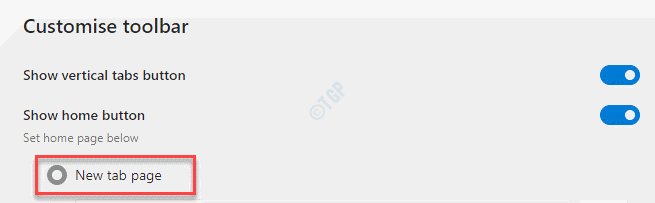
Étape 5: Ou, vous pouvez sélectionner le URL champ et ajoutez votre site Web préféré URL Dans la boîte vide et cliquez sur Sauvegarder.
Maintenant, la prochaine fois, vous cliquez sur le Maison bouton, il ouvrira le site Web que vous définissez.
Par exemple, nous avons ajouté https: // www.Google.com dans le URL champ. Donc, la prochaine fois que je clique sur l'icône d'accueil, cela ouvrira le Google page de recherche.
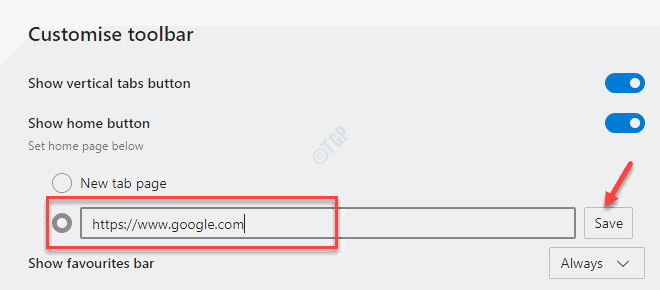
*Note - Si vous voulez changer le URL Pour le bouton d'accueil, suivez le Étapes 1 à travers 3 Et puis ajoutez votre désire URL dans le URL champ.
appuie sur le Sauvegarder bouton pour enregistrer les modifications.
Pour supprimer le bouton d'accueil, suivez simplement le Étapes 1 et 2 Comme indiqué ci-dessus, puis allez sur le côté droit et personnalisez la section de la barre d'outils, éteignez l'option Afficher le bouton d'accueil en déplaçant le curseur vers la gauche.
- « Comment réparer Vulkan-1.La DLL n'a pas été trouvée d'erreur dans Windows 10/11
- Comment activer et personnaliser la bordure de la bordure de la fenêtre et de la barre de titre sur Windows 10 »

