Comment activer et personnaliser la bordure de la bordure de la fenêtre et de la barre de titre sur Windows 10
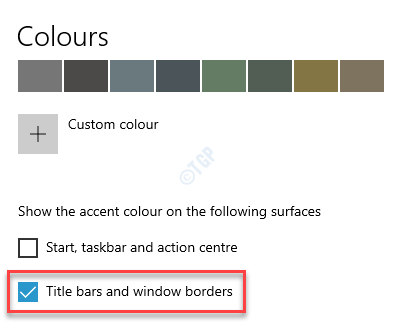
- 4944
- 582
- Maxence Arnaud
Windows 10 est l'un des systèmes d'exploitation les plus populaires au monde en raison de sa large gamme de fonctionnalités et de fonctionnalités. Mieux encore, c'est hautement personnalisable. Il vous permet de personnaliser son arrière-plan, l'arrangement des icônes, leur apparence, les thèmes, les couleurs, etc. Une telle fonctionnalité intéressante offerte par Windows 10 est les bordures de fenêtre colorées, les barres de titre colorées, le menu de démarrage, la barre des tâches et même le centre d'action.
Alors que les fonctionnalités de la bordure Windows étaient également disponibles dans les versions précédentes, avec Windows 10, les bordures de la fenêtre sont plus minces. Cependant, la couleur de la bordure des fenêtres et la barre de titre sont automatiquement désactivées dans Windows 10. Donc, à moins que vous ne permettez la fonctionnalité, vous ne verrez pas les bordures Windows ou les barres de titre colorées sur votre système Windows 10.
Comme compris, oui, vous avez la possibilité d'activer et de personnaliser la bordure de la fenêtre et les couleurs de la barre de titre sur votre PC Windows 10. Voyons comment.
Table des matières
- Méthode 1: à travers les paramètres de personnalisation
- Méthode 2: à travers la couleur et l'apparence
- Méthode 3: Utilisation de la couleur d'arrière-plan de bureau
- Méthode 4: En modifiant l'éditeur de registre
Méthode 1: à travers les paramètres de personnalisation
Étape 1: appuie sur le Gagner + je Clé de raccourci sur votre clavier pour lancer le Paramètres appliquer.
Étape 2: Dans le Paramètres fenêtre, cliquez sur Personnalisation.

Étape 3: Dans la fenêtre suivante, allez sur le côté gauche du volet et cliquez sur Couleurs.
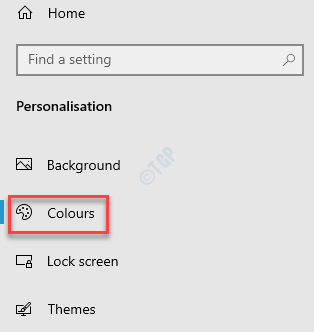
Étape 4: Maintenant, allez sur le côté droit de la fenêtre, faites défiler vers le bas et cochez la case à côté de Barres de titre et bordures de fenêtre.
Cela s'assurera que les fenêtres des différentes applications et les barres de titre sont maintenant colorées.
*Note - Si vous voulez le Commencer menu, barre des tâches et le centre d'action Pour être également coloré, cochez la case à côté de Démarrer, barre des tâches et centre d'action option.
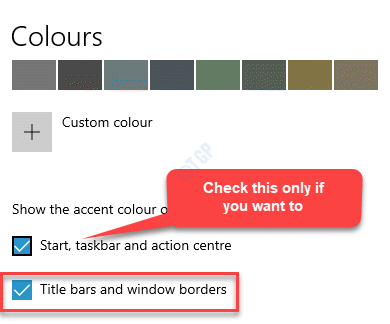
Étape 5: Maintenant, faites défiler vers le haut et et si vous souhaitez que Windows 10 sélectionne automatiquement une couleur d'accent pour votre fond de bureau, cochez la case à côté de Choisissez automatiquement une couleur d'accent sur mon arrière-plan.

Étape 6: Mais, si vous souhaitez sélectionner votre propre couleur d'accent pour les bordures de la fenêtre et la barre de titre, sélectionnez une couleur d'accent parmi les Couleurs récentes section ou du Couleurs Windows section.
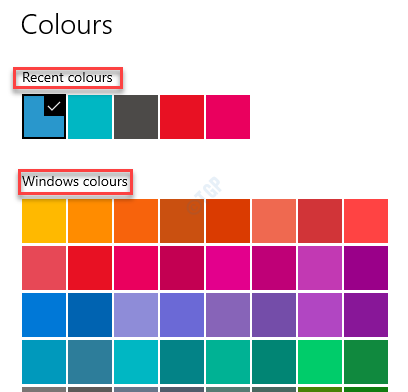
Étape 7: Vous pouvez également choisir votre couleur personnalisée en cliquant sur le + signer à côté de Couleur personnalisée option.
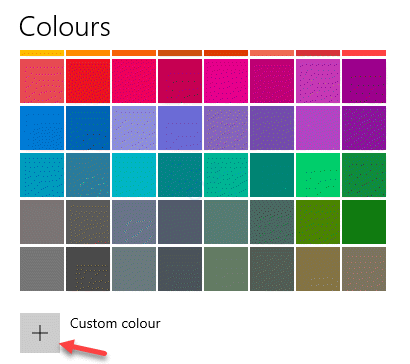
Étape 8: Il ouvrira le Choisissez une couleur d'accent personnalisée menu avec une palette de couleurs.
Faites glisser la barre à gauche ou à droite pour sélectionner votre couleur.
Une fois sélectionné, appuyez sur le Fait bouton pour enregistrer les modifications.
Maintenant, quittez l'application Paramètres, et les bordures de la fenêtre et les barres de titre doivent afficher la couleur de votre accent choisi.
Méthode 2: à travers la couleur et l'apparence
Cette méthode ne fonctionnera qu'après avoir activé la couleur de la bordure de la fenêtre à travers le Paramètres application comme indiqué dans Méthode 1. Cependant, si vous n'êtes toujours pas satisfait des options de couleur offertes dans le Paramètres App, vous pouvez utiliser l'outil de couleur et d'apparence dans le Panneau de commande Pour sélectionner une couleur de votre choix et modifier la couleur de la fenêtre Borders en conséquence. Voyons comment:
Étape 1: Cliquez avec le bouton droit sur Commencer menu et sélectionner Courir Pour lancer le Exécuter la commande fenêtre.
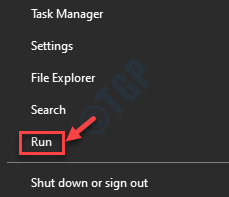
Étape 2: Dans le Exécuter la commande Boîte de recherche, tapez le chemin ci-dessous et appuyez sur Entrer:
shell ::: ed834ed6-4b5a-4bfe-8f11-a626dcb6a921 -microsoft.Personnalisation \ Pagecolorisation

Étape 3: Cela ouvrira le Couleur et apparence fenêtre dans le Panneau de commande.
Vous pouvez sélectionner une couleur dans la palette de couleurs.
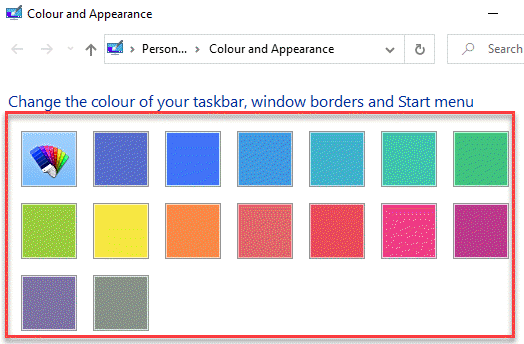
Étape 4: Ou, vous pouvez étendre le Montrer le mélange de couleurs Option ci-dessous pour modifier la couleur de la bordure de la fenêtre en fonction de vos préférences.
Ici, vous pouvez personnaliser le Teinte, Saturation, et Luminosité en déplaçant les curseurs à côté d'eux.
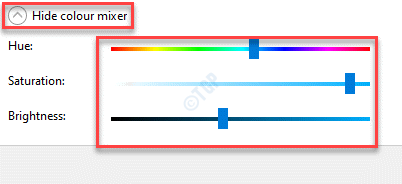
*Note - Vous pouvez également modifier l'intensité de la couleur en déplaçant le Intensité des couleurs glissière.
De plus, lors de la sélection de la couleur dans le mélangeur de couleurs, les bordures de la fenêtre continuent de changer les couleurs en temps réel.
appuie sur le Sauvegarder les modifications bouton pour enregistrer les modifications que vous avez apportées et quitter le Couleur et apparence fenêtre.
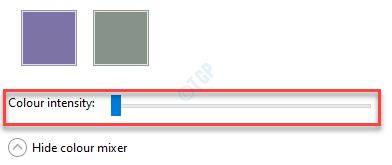
La couleur sélectionnée est maintenant appliquée aux bordures de la fenêtre.
Méthode 3: Utilisation de la couleur d'arrière-plan de bureau
Cette méthode vous aidera à définir la Windows 10 pour sélectionner automatiquement la couleur de bordure de fenêtre parfaite correspondant à votre arrière-plan de bureau en lui permettant de sélectionner automatiquement une couleur dans l'arrière-plan de bureau actuel. Voici comment:
Étape 1: Accédez au bureau, cliquez avec le bouton droit dessus et sélectionnez Personnaliser.
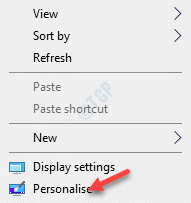
Étape 2: Cela ouvrira le Personnaliser page dans le Paramètres appliquer.
Clique sur le Couleurs Option sur le côté gauche du volet.
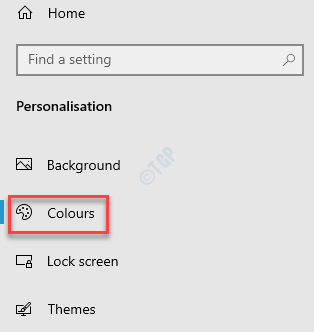
Étape 3: Maintenant, sur le côté droit du volet, assurez-vous que le Barres de titre et bordures de fenêtre Option activée.
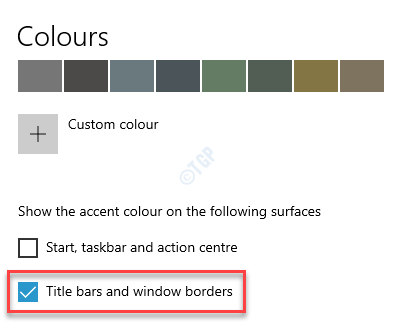
Étape 4: Maintenant, faites défiler vers le haut et cochez la case à côté de Choisissez automatiquement une couleur d'accent sur mon arrière-plan.

Maintenant, quittez le Paramètres L'application et les barres de titre et les bordures de la fenêtre choisiront désormais automatiquement la couleur de l'accent sur l'arrière-plan du bureau.
Méthode 4: En modifiant l'éditeur de registre
Avant de poursuivre la méthode, vous devez d'abord connaître la valeur RVB (rouge, vert, bleu) pour la couleur que vous voulez. Voyons comment:
Étape 1: appuie sur le Win + X touches ensemble sur votre clavier et sélectionnez Courir.
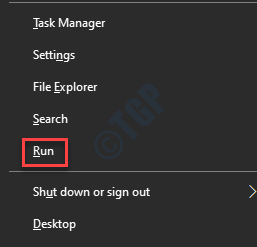
Étape 2: Il ouvre le Exécuter la commande fenêtre.
Dans la zone de recherche, écrivez mspaint et presser D'ACCORD Pour ouvrir le Peindre appliquer.
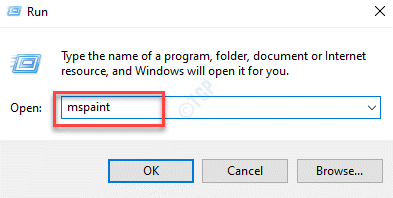
Étape 3: Dans le Peindre App, allez en haut à droite de la fenêtre et cliquez sur Modifier les couleurs.
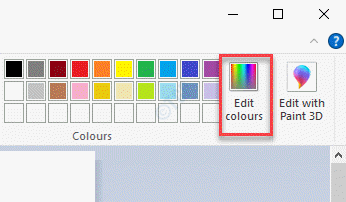
Étape 4: Il ouvrira une palette de couleurs.
Sélectionnez votre couleur préférée dans cette palette et déplacez le pointeur à l'extrême droite pour ajuster la couleur selon votre choix.
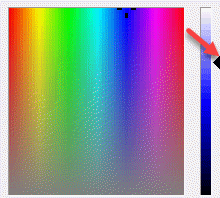
Étape 5: Une fois que vous avez trouvé la bonne couleur et le bon réglage, notez le Rouge, Vert, et Bleu (RVB) Valeurs dans les cases ci-dessous.
Par exemple, ici nous avons sélectionné la couleur bleue et après avoir réglé la couleur, la Rouge, Vert et Bleu les valeurs sont 106, 106, et 255 respectivement.
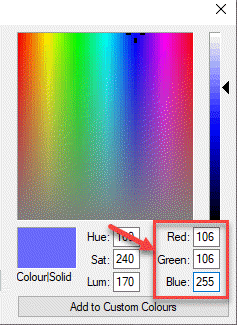
Maintenant, fermez l'application de peinture et continuez à suivre la méthode de l'éditeur de registre ci-dessous:
Étape 1: appuie sur le Win + R L'exclusion claire sur votre clavier pour ouvrir le Exécuter la commande boîte.
Étape 2: Dans le champ de recherche, écrivez regedit et frapper Entrer Pour ouvrir le Éditeur de registre fenêtre.
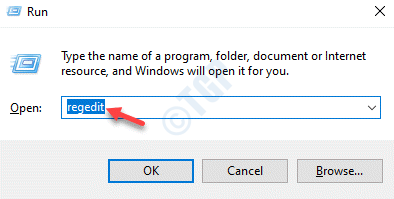
Étape 3: Dans le Éditeur de registre fenêtre, accédez au chemin ci-dessous:
HKEY_CURRENT_USER \ PANNEAU DE CONSTRAGE \ COULEURS
Maintenant, allez sur le côté droit du volet et double-cliquez sur le Cadre de fenêtre valeur de chaîne.
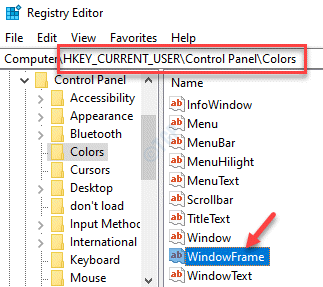
Étape 4: Cela ouvrira le Modifier la valeur de la chaîne boîte de dialogue.
Maintenant, changez le Données de valeur se raccrocher à 100 100 100 (défaut RVB valeur) à 106 106 255 (le RVB valeur que vous avez notée à partir du Peindre application) pour votre couleur préférée.
Presse D'ACCORD Pour enregistrer les modifications et quitter.
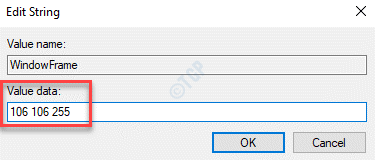
Fermer la Éditeur de registre fenêtre.
Maintenant, connectez-vous et connectez-vous à votre Windows 10 pour que les modifications soient appliquées.
Vous devriez maintenant voir la couleur de la bordure de la fenêtre changée pour celle que vous avez sélectionnée.
- « Comment afficher le bouton d'accueil dans Microsoft Edge
- Microsoft Defender Threat Service a arrêté le problème dans Windows 10 »

