Comment montrer des nombres négatifs comme rouge dans Excel

- 1750
- 169
- Victor Charpentier
Lorsque vous utilisez Microsoft Excel pour des choses comme un budget des ménages, des finances commerciales ou un inventaire de produits, vous pouvez vous retrouver parfois avec des chiffres négatifs. Pour faire apparaître ces chiffres moins que zéro, voici comment en faire une couleur rouge.
Nous expliquerons trois méthodes pour montrer des nombres négatifs comme rouge dans Excel. Utilisez le plus à l'aise avec le plus à l'aise ou fonctionne le mieux pour votre feuille.
Table des matières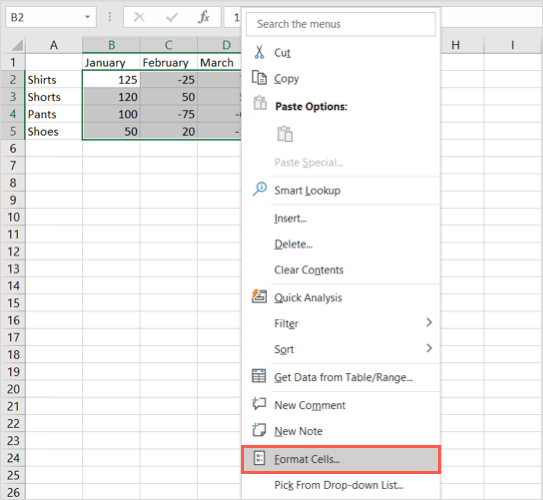
- Dans l'onglet numéro, choisissez le type de format dans la liste des catégories à gauche. Vous pouvez formater des nombres négatifs et une monnaie dans une couleur de police rouge.
- À droite, choisissez l'une des deux options rouges dans la zone de numéros négatifs. Vous pouvez utiliser juste du rouge pour le numéro ou placer le numéro entre parenthèses et le rendre rouge.
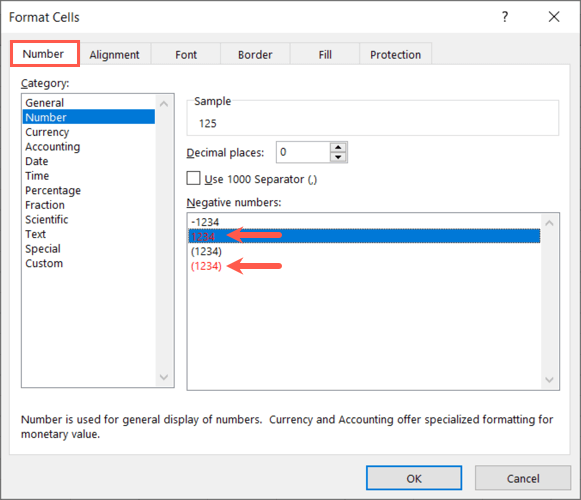
- Sélectionnez OK en bas pour appliquer la modification.
Vous devriez alors voir des nombres négatifs dans vos cellules sélectionnées deviennent rouges tandis que les nombres positifs restent les mêmes.
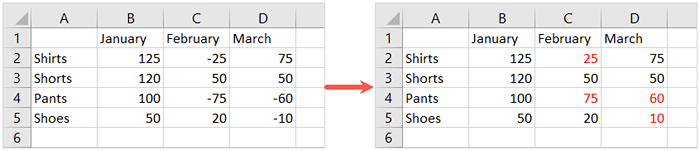
Créer un format personnalisé pour les nombres rouges négatifs
Bien que ce qui précède est le moyen le plus simple de rendre les valeurs négatives rouges, vous pouvez ne pas aimer les deux choix que vous avez. Vous aimeriez peut-être garder le signe négatif (-) devant le nombre. Pour cela, vous pouvez créer un format de numéro personnalisé.
- Sélectionnez les cellules ou la feuille où vous souhaitez appliquer le formatage comme décrit à l'étape 1 ci-dessus.
- Cliquez avec le bouton droit sur l'une des cellules sélectionnées et pick au format cellules.
- Dans l'onglet numéro, choisissez personnalisé dans la liste des catégories à gauche.
- Dans la boîte de type à droite Entrez: Général; [rouge]-Général.
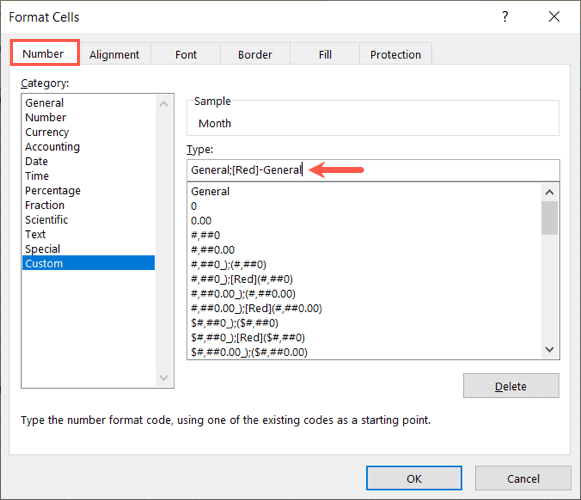
- Sélectionnez OK pour appliquer le formatage.
Vous verrez maintenant votre mise à jour de la feuille de travail et faire tourner les nombres négatifs en rouge tout en conservant les signes moins devant les chiffres.
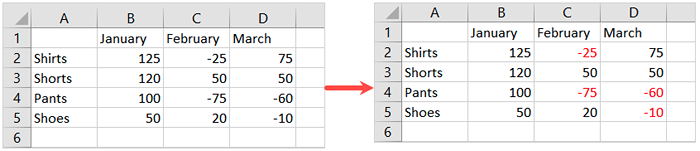
Utiliser le formatage conditionnel pour les nombres rouges négatifs
Une autre option pour rendre les nombres négatifs rouges dans Excel est avec une règle de mise en forme conditionnelle. L'avantage de cette méthode est que vous pouvez choisir la nuance de rouge que vous souhaitez ou appliquer un formatage supplémentaire tel que la modification de la couleur de la cellule ou le fait de faire en gras de la police ou souligné.
- Sélectionnez l'ensemble de données où vous souhaitez appliquer le formatage ou la feuille entière comme décrit ci-dessus.
- Accédez à l'onglet Home et sélectionnez le menu déroulant de mise en forme conditionnel dans la section Styles du ruban.
- Déplacez votre curseur pour mettre en évidence les règles cellulaires et choisir moins que dans le menu à fenêtre.
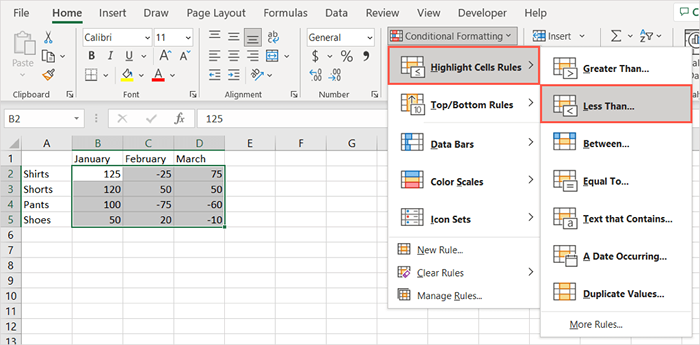
- Dans la petite boîte qui apparaît, entrez un zéro (0) dans les cellules de format qui sont inférieures à la boîte.
- Dans la liste déroulante à droite, choisissez le texte rouge.
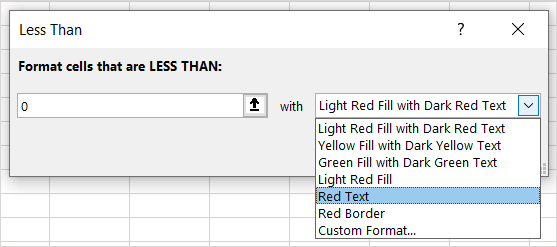
- Alternativement, vous pouvez choisir un autre format rapide dans la liste ou sélectionner un format personnalisé pour utiliser le vôtre. Si vous choisissez ce dernier, accédez à l'onglet Font et utilisez la boîte déroulante des couleurs pour choisir la nuance de rouge que vous voulez. Vous pouvez utiliser plus de couleurs pour voir des options supplémentaires. Appliquer tout autre formatage que vous souhaitez aux cellules avec des nombres négatifs.
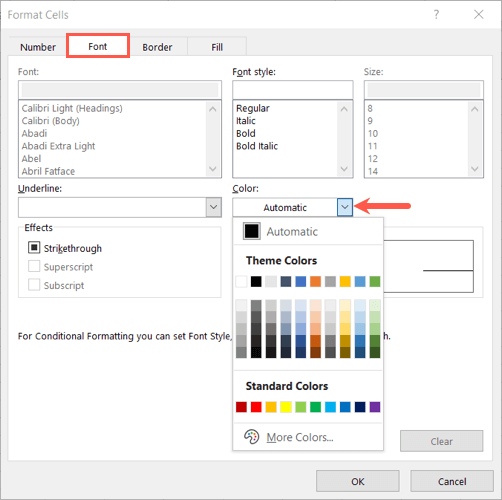
- Sélectionnez le bouton OK et OK à nouveau si vous avez choisi une option personnalisée.
Vous verrez ensuite la mise à jour de vos cellules sélectionnées pour afficher des nombres négatifs dans une couleur de police rouge et toute autre formatage que vous avez choisi.
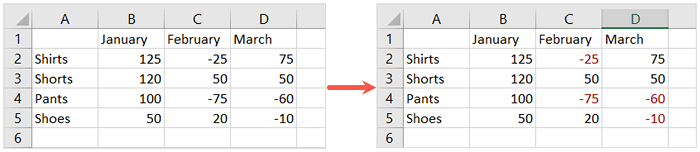
Avec des moyens intégrés de montrer des nombres négatifs en rouge dans Excel, vous pouvez vous assurer que ces chiffres se démarquent du reste de votre feuille.
Pour plus de tutoriels Excel, envisagez des moyens de convertir le texte en numéros dans votre feuille de calcul.
- « Microsoft «Trouvez mon appareil» comment trouver un appareil Windows perdu
- Comment réparer «l'URL demandée a été rejetée. Veuillez consulter l'erreur de navigateur de votre administrateur »

