Comment réparer «l'URL demandée a été rejetée. Veuillez consulter l'erreur de navigateur de votre administrateur

- 3080
- 443
- Romain Martinez
Obtenez-vous une «URL demandée a été rejetée. Veuillez consulter l'erreur de votre administrateur lors de l'accès à un site de votre navigateur Web? Cette erreur résulte généralement d'un cookie corrompu, mais il y a d'autres raisons. Nous allons vous montrer comment les réparer.
Les autres causes possibles du problème comprennent les cookies de navigateur désactivés, le cache DNS défectueux, les restrictions de machine, et plus.
Table des matières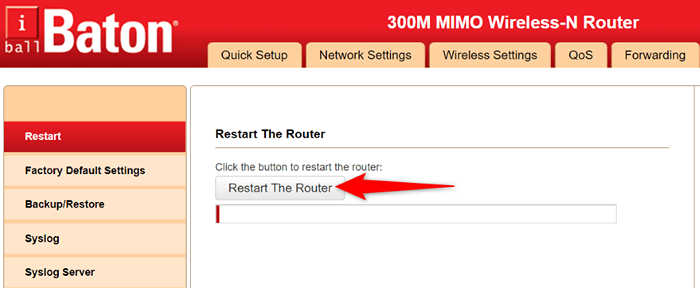
Certains routeurs vous permettent d'effectuer l'action de redémarrage en accédant à la page Paramètres de l'appareil dans votre navigateur Web et en choisissant le redémarrage du routeur ou de l'option similaire.
Activer les cookies dans votre navigateur Web
Une raison possible pour laquelle vous ne pouvez pas accéder à votre site est que vous ou quelqu'un d'autre avez des cookies désactivés dans votre navigateur Web. Cela empêche le site de lire les données des cookies, vous refusant l'accès au contenu du site.
Vous pouvez résoudre ce problème en permettant aux sites de placer des cookies dans vos différents navigateurs.
Google Chrome
- Lancez Chrome, sélectionnez les trois points dans le coin supérieur droit et choisissez Paramètres.
- Sélectionnez la confidentialité et la sécurité à gauche et les cookies et autres données sur le site à droite.
- Choisissez Autoriser tous les cookies ou bloquer les cookies tiers dans Incognito.
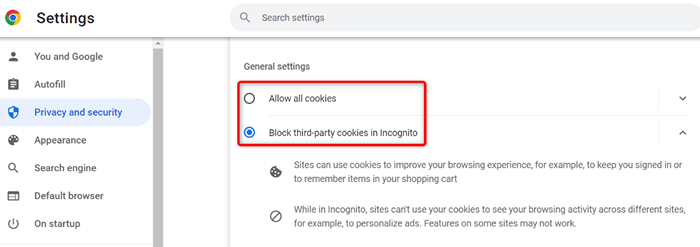
- Recharger votre site.
Mozilla Firefox
- Ouvrez Firefox, sélectionnez les trois lignes horizontales dans le coin supérieur droit et choisissez Paramètres.
- Sélectionnez la confidentialité et la sécurité à gauche.
- Choisissez la norme sous la protection améliorée du suivi à droite.
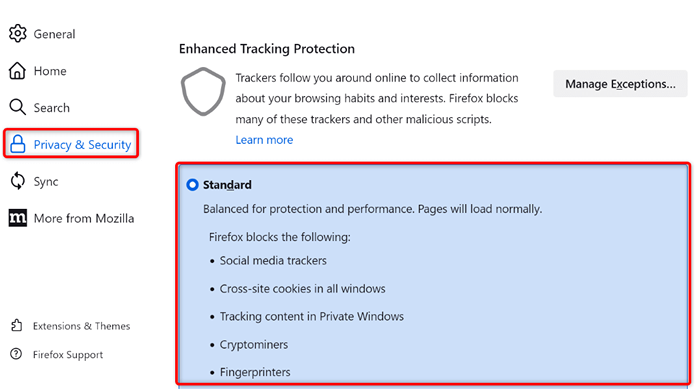
- Si vous utilisez la méthode personnalisée, choisissez des cookies de suivi inter-sites dans le menu déroulant les cookies.
Microsoft Edge
- Lancez le bord, sélectionnez les trois points dans le coin supérieur droit et choisissez Paramètres.
- Sélectionnez des cookies et des autorisations de site à gauche.
- Choisissez Gérer et supprimer les cookies et les données du site à droite.
- Activez les sites permettre d'enregistrer et de lire les données des cookies (recommandées).
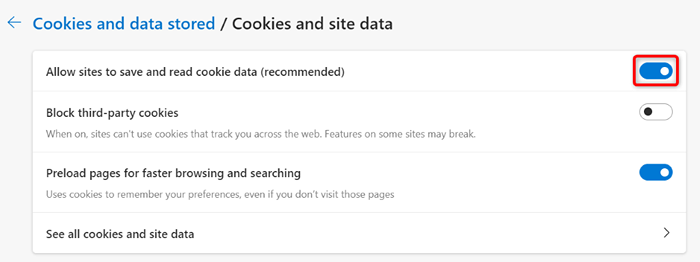
Apple Safari
- Ouvrez Safari et sélectionnez Safari> Paramètres dans la barre de menu.
- Accéder à l'onglet Privabilité.
- Désactiver l'option Block All Cookies.
Supprimer les cookies et le cache existants dans votre navigateur Web
Une des raisons pour lesquelles vous pouvez rencontrer «l'URL demandée a été rejetée. Veuillez consulter l'erreur de votre administrateur »est que le cookie de votre site dans votre navigateur est corrompu. Cela se produit pour diverses raisons.
Une façon de résoudre ce problème est de supprimer tous les cookies de votre navigateur. Cela incitera votre site à créer et à placer un nouveau cookie dans votre navigateur.
Notez que vous devrez vous connecter aux sites qui utilisent à nouveau des cookies, car vous supprimerez tous vos cookies stockés avec la méthode suivante.
Google Chrome
- Ouvrez Chrome, saisissez ce qui suit dans la barre d'adresse et appuyez sur Entrée:
chrome: // Paramètres / clearbrowserdata - Sélectionnez tous les temps dans le menu déroulant Time Range.
- Choisissez des cookies et d'autres données sur le site et des images et fichiers mis en cache.
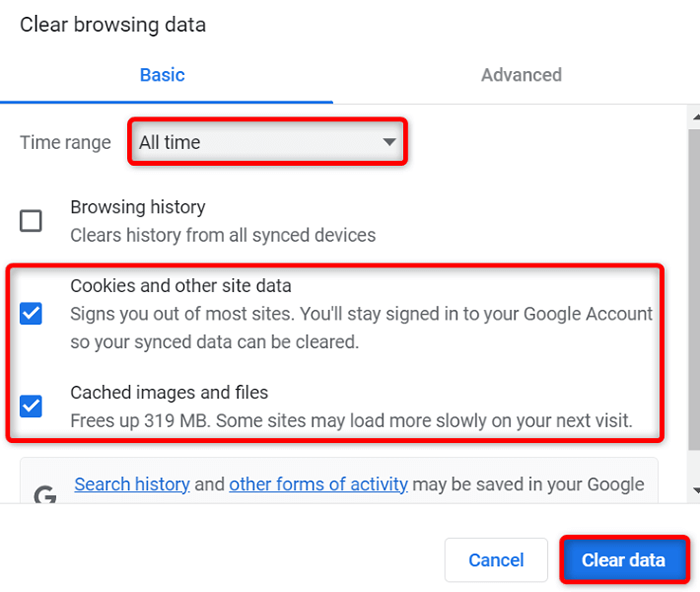
- Sélectionnez Effacer les données en bas.
Mozilla Firefox
- Lancez Firefox, entrez ce qui suit dans la barre d'adresse et appuyez sur Entrée:
À propos: Préférences # Confidentialité - Faites défiler vers le bas et sélectionnez des données claires dans la section des cookies et des données du site.
- Activer les cookies et les données du site et les options de contenu Web en cache.
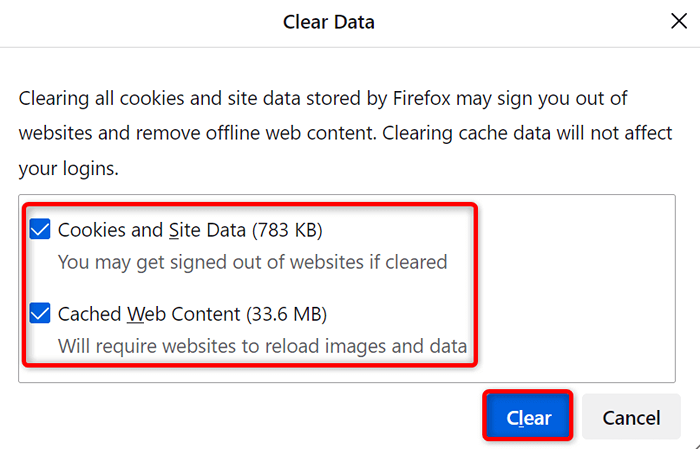
- Sélectionnez Clear.
Microsoft Edge
- Open Edge, entrez ce qui suit dans la barre d'adresse et appuyez sur Entrée:
Edge: // Paramètres / ClearbrowserData - Choisissez tous les temps dans le menu déroulant de plage de temps.
- Sélectionnez les cookies et autres données sur le site et les options d'images et de fichiers mis en cache.
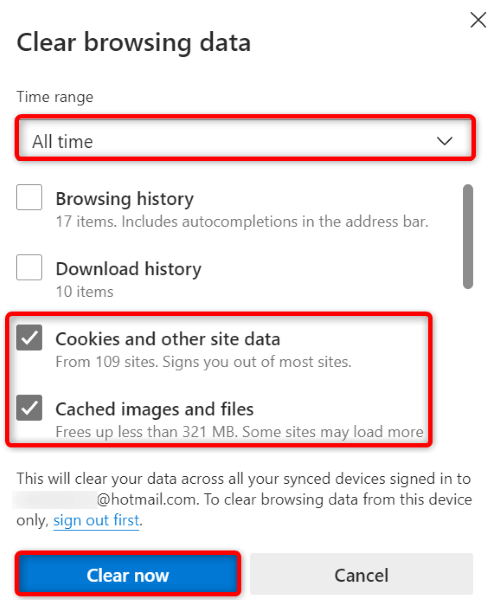
- Choisissez Clear maintenant.
Apple Safari
- Lancez Safari et sélectionnez Safari> Paramètres dans la barre de menu.
- Accédez à l'onglet de confidentialité et sélectionnez les détails sous Supprimer toutes les données du site Web.
- Sélectionnez le site avec qui vous avez des problèmes.
- Choisissez Retirer en bas.
- Sélectionner.
Vider votre cache DNS de vos fenêtres ou Mac
Vos machines Windows et Mac stockent le cache DNS pour aider vos navigateurs et autres applications à transformer rapidement les noms de domaine en adresses IP. Parfois, ce cache devient corrompu, empêchant vos applications de se connecter aux sites Web.
Heureusement, il existe un moyen facile de résoudre les problèmes liés au cache DNS sur votre ordinateur. Vous pouvez effacer votre cache DNS actuel, et cela résoudra tous vos problèmes. Votre machine reconstruia alors le cache lorsque vous parcourez les sites.
Sous les fenêtres
- Ouvrez le menu Démarrer, recherchez l'invite de commande et lancez l'outil.
- Tapez ce qui suit dans la fenêtre CMD et appuyez sur Entrée:
ipconfig / flushdns
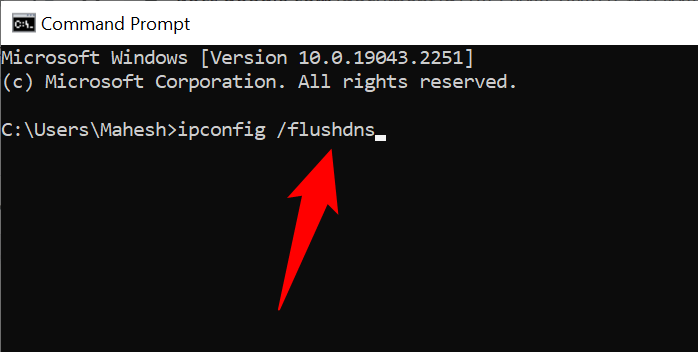
- L'invite de commande a maintenant effacé votre cache DNS.
Sur Mac
- Appuyez sur la commande + barre d'espace, tapez le terminal et sélectionnez l'application.
- Entrez ce qui suit dans la fenêtre du terminal et appuyez sur Entrée:
sudo dscacheutil -flushcache; sudo killall -hup mdnsponder - Entrez le mot de passe de votre compte et appuyez sur Entrée.
- Vous avez réussi à effacer le cache DNS de votre Mac.
Supprimer le cache DNS de votre navigateur Web
Comme votre ordinateur, votre navigateur Web stocke le cache DNS pour accélérer les sites d'accès plus rapidement. Vous devez également effacer ce cache pour résoudre votre «URL demandée a été rejetée. Veuillez consulter l'erreur de navigateur de votre administrateur.
Google Chrome
- Accéder à la page suivante dans Chrome:
chrome: // net-interals / # dns - Sélectionnez le bouton Effacer Host Cache.
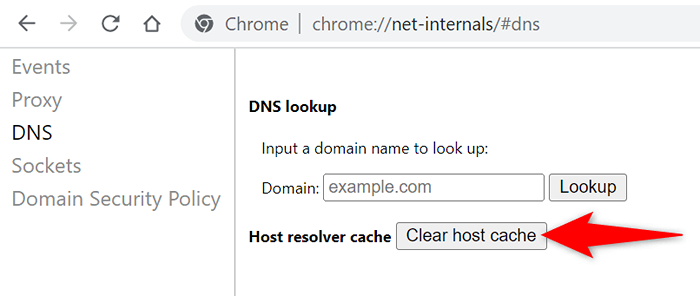
Mozilla Firefox
- Ouvrez le lien suivant dans Firefox:
À propos: Réseautage # DNS - Choisissez le bouton Clear DNS Cache.
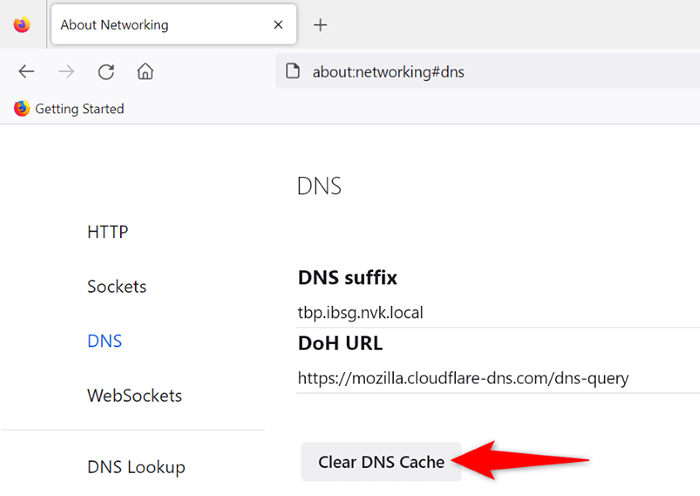
Microsoft Edge
- Dirigez-vous vers la page suivante dans Edge:
Edge: // net-interals / # DNS - Sélectionnez Clear Host Cache.
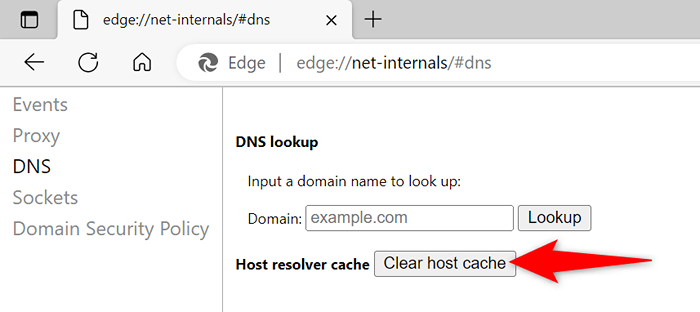
Apple Safari
- Ouvrez safari et dirigez-vous vers le safari> Paramètres> Menu avancé.
- Activez l'option de menu de développement de l'émission dans la barre de menu.
- Sélectionnez Développer> Caches vides dans la barre de menu de Safari.
Éteignez les extensions de votre navigateur Web
Vos extensions installées vous aident à tirer le meilleur parti de votre navigateur, mais tous ces modules complémentaires ne sont pas créés égaux. Parfois, un module complémentaire défectueux provoque divers problèmes avec le navigateur.
Une façon de vérifier est de désactiver toutes vos extensions et de voir si votre site se charge. Vous pouvez ensuite supprimer le module complémentaire problématique et résoudre le problème pour de bon.
Google Chrome
- Sélectionnez les trois points dans le coin supérieur à droite de Chrome et choisissez plus d'outils> Extensions.
- Éteignez la bascule pour toutes vos extensions.
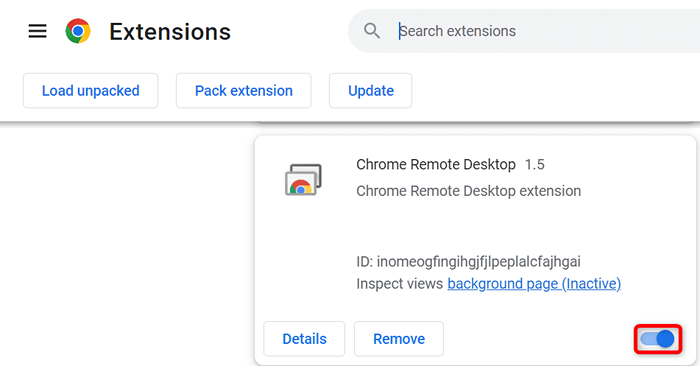
Mozilla Firefox
- Sélectionnez les trois lignes horizontales dans le coin supérieur à droite de Firefox et choisissez des modules complémentaires et des thèmes.
- Désactiver tous les modules complémentaires répertoriés.
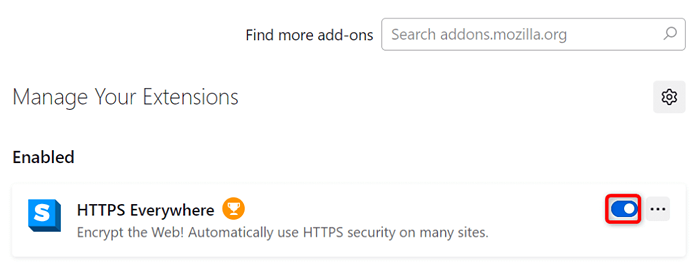
Microsoft Edge
- Sélectionnez les trois points dans le coin supérieur à droite de Edge, choisissez les extensions et sélectionnez Gérer les extensions.
- Désactiver toutes vos extensions installées.
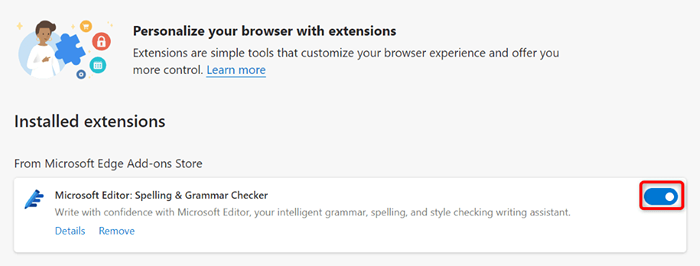
Apple Safari
- Ouvrez Safari et sélectionnez Safari> Paramètres dans la barre de menu.
- Accédez à l'onglet Extensions et désélectionnez toutes vos extensions.
Ajoutez votre site à la liste des sites de confiance de votre PC
L'une des raisons pour lesquelles vous obtenez l'erreur ci-dessus dans votre navigateur est que votre PC Windows a limité votre accès à votre site. Une façon de contourner ceci est d'ajouter l'URL de votre site à la liste des sites de confiance de votre système.
- Panneau de configuration de lancement, sélectionnez le réseau et Internet et choisissez les options Internet.
- Accéder à l'onglet de sécurité, sélectionner des sites de confiance et choisir des sites.
- Entrez l'URL de votre site dans le champ de texte et sélectionnez Ajouter.
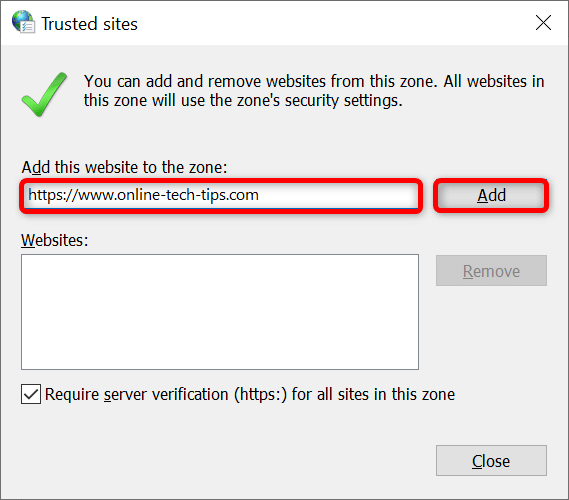
- Choisissez Close suivi par Appliquer et OK.
Supprimer votre site de la liste des sites gérés de votre PC
Votre PC Windows conserve une liste de sites qui ne peuvent pas placer les cookies dans vos navigateurs Web. Vous devez vérifier cette liste et vous assurer que le site auquel vous essayez d'accéder n'est pas répertorié ici.
Si votre site est répertorié, supprimez-le et votre problème sera résolu.
- Rendez-vous dans Panneau de configuration> Réseau et Internet> Options Internet.
- Accéder à l'onglet de confidentialité et sélectionner les sites.
- Choisissez votre site sur la liste et sélectionnez Supprimer.
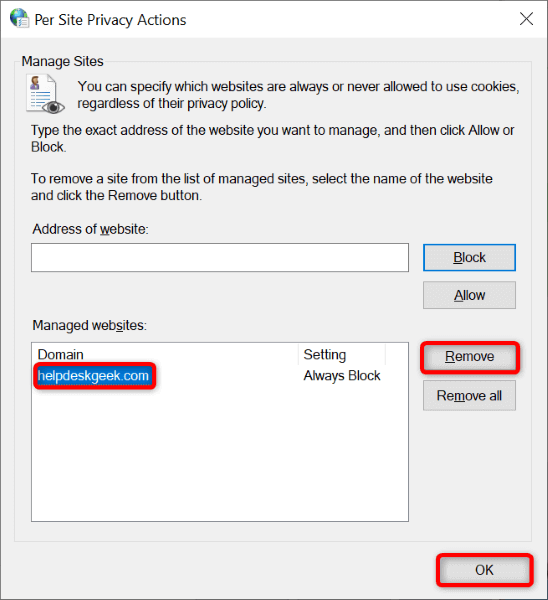
- Sélectionnez OK en bas.
Mettez à jour votre navigateur Web
Si votre problème persiste, le bogue principal de votre navigateur Web pourrait être le coupable. Vous ne pouvez pas corriger ces bogues par vous-même, mais vous pouvez mettre à jour votre navigateur vers la dernière version et résoudre les problèmes de cette façon.
Il est rapide, facile et libre de mettre à jour tous vos navigateurs Web.
Google Chrome
- Sélectionnez les trois points dans le coin supérieur de Chrome et choisissez Aide> sur Google Chrome.
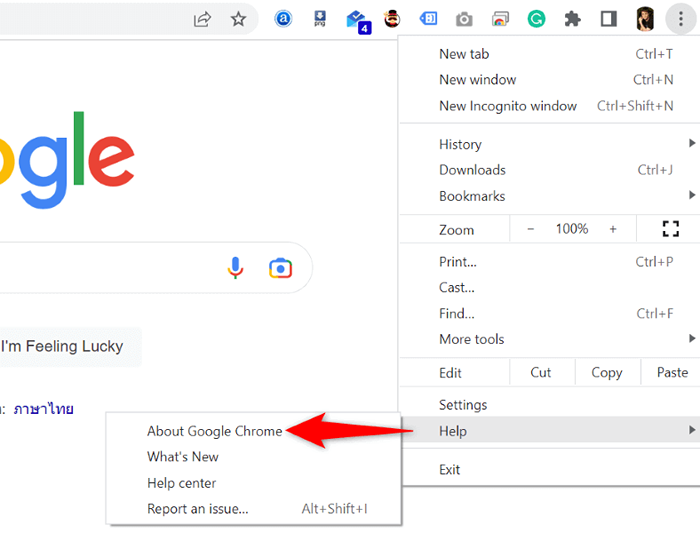
- Laissez Chrome vérifier et installer les dernières mises à jour.
- Redémarrez votre navigateur.
Mozilla Firefox
- Sélectionnez les trois lignes horizontales dans le coin supérieur à droite de Firefox et choisissez Aide> à propos de Firefox.
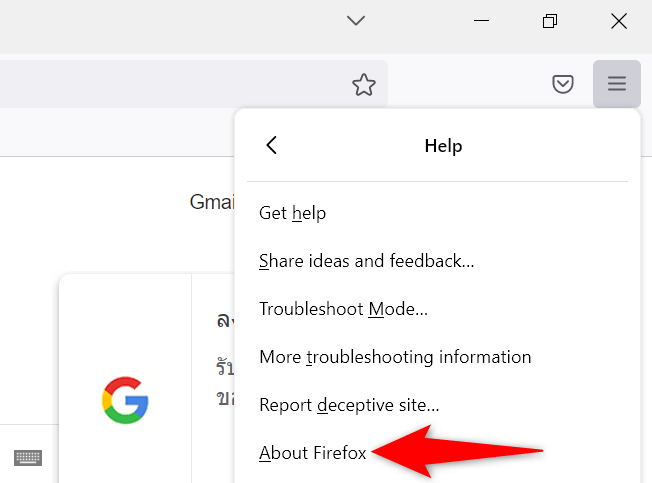
- Autoriser Firefox à trouver et à installer les dernières mises à jour.
- Redémarrer Firefox.
Microsoft Edge
- Open Edge, saisissez ce qui suit dans la barre d'adresse et appuyez sur Entrée:
Edge: // Paramètres / Aide
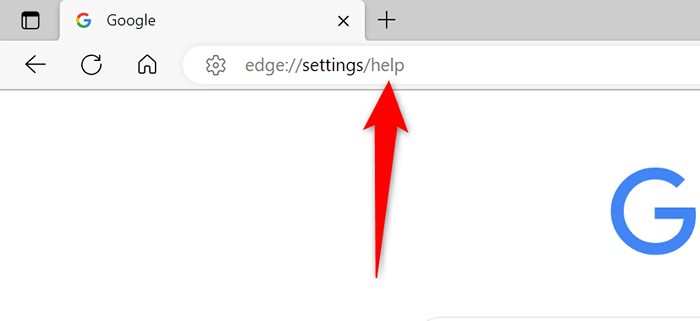
- Attendez que Edge trouve et installez les mises à jour disponibles.
- Redémarrer.
Apple Safari
Vous pouvez mettre à jour Safari sur un Mac en mettant à jour la version macOS.
- Sélectionnez le logo Apple dans le coin supérieur gauche de votre Mac et choisissez ce Mac.
- Sélectionnez la mise à jour du logiciel.
- Installez les mises à jour macOS disponibles.
Débarrassez-vous de l'erreur rejetée par URL de votre navigateur Web
Il existe d'innombrables erreurs que vous pouvez ressentir dans vos navigateurs Web. Si vous avez rencontré une «URL demandée a été rejetée. Veuillez consulter le problème de votre administrateur, les méthodes ci-dessus aideront à résoudre l'élément en causant le problème, vous permettant d'accéder à vos sites sans problèmes.
Bonne navigation!
- « Comment montrer des nombres négatifs comme rouge dans Excel
- Comment corriger l'erreur Windows «l'action ne peut pas être terminée car le fichier est ouvert» »

