Comment afficher ou masquer le dossier des bibliothèques sur Windows 11
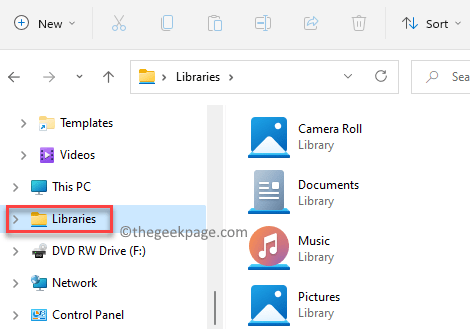
- 2566
- 662
- Victor Charpentier
Windows 11 est livré avec un dossier de bibliothèques distinct qui se trouve dans l'explorateur de fichiers et est caché par défaut. C'est une belle façon d'organiser vos fichiers et dossiers importants auxquels vous accédez fréquemment. Donc, si vous avez plusieurs dossiers stockés sur votre PC local ou dans un dossier de stockage caché, vous pouvez tous les stocker dans le dossier des bibliothèques et accéder aux fichiers et dossiers à partir de cet emplacement unique.
L'emplacement réel du dossier des bibliothèques est -% AppData% \ Microsoft \ Windows \ Libraries. Ce dossier fonctionne comme un agrégateur où vous pouvez stocker tous les fichiers auxquels vous accédez régulièrement un temps pour accéder à plusieurs dossiers à partir de différents endroits. Et, la meilleure partie est que si vous pensez que la copie des fichiers et des dossiers dans les bibliothèques occupera plus d'espace de stockage sur le disque dur, il ne le fera pas. Ainsi, vous ne perdez aucun stockage de disque si vous copiez des dossiers dans le dossier des bibliothèques, et plutôt, vous donne un accès facile à tous vos documents importants à partir d'un seul emplacement.
De plus, certains dossiers comme la musique, les vidéos, la caméra ou les images enregistrées apparaissent tous automatiquement dans le dossier des bibliothèques. Cependant, vous ne pourrez pas accéder directement au dossier des bibliothèques, car il est caché. Ce message vous aidera à afficher ou à masquer le dossier des bibliothèques sur votre PC Windows 11. Voici comment…
Comment afficher ou masquer les bibliothèques dans Windows 11 File Explorer
Pour un dossier du dossier des bibliothèques et stockez vos documents importants, suivez les instructions ci-dessous:
Étape 1: appuie sur le Win + R touches ensemble sur votre clavier pour lancer le Exécuter la commande fenêtre.
Étape 2: Dans le Exécuter la barre de recherche de commandes, taper contrôle.dossiers EXE et frapper Entrer Pour ouvrir le Options de dossier boîte de dialogue.
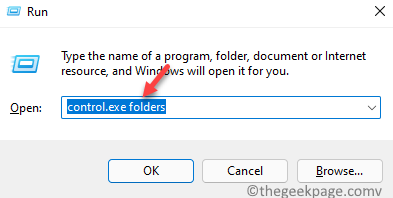
Étape 3: Dans le Options de dossier fenêtre, sélectionnez le Voir languette.
Maintenant, dans le Réglages avancés champ, faites défiler vers le bas et sous le Volet de navigation Section, cochez la case à côté de Bibliothèques de spectacles.
Presse Appliquer et puis D'ACCORD Pour enregistrer les modifications et quitter.
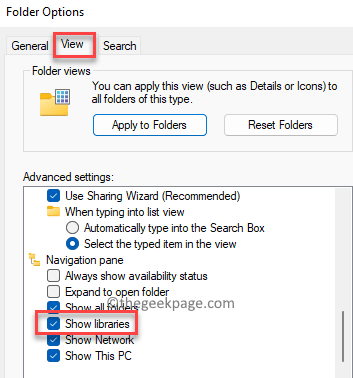
Étape 4: Le Bibliothèques le dossier est maintenant visible et il apparaît sur le côté gauche du Explorateur de fichiers vitre.
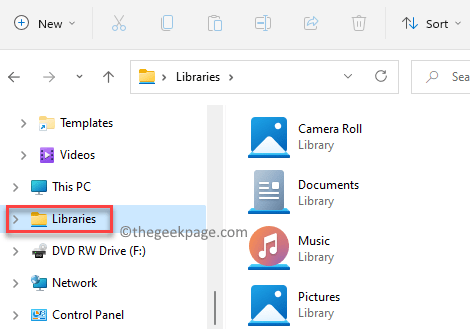
*Note - Pour cacher le dossier des bibliothèques dans le Windows 11 Explorateur de fichiers, répéter le Étapes 1 et 2, puis accéder à Voir Onglet> Réglages avancés > Volet de navigation. Maintenant, décochez la boîte à côté pour montrer les bibliothèques.
Comment ajouter / supprimer les dossiers aux bibliothèques de Windows 11
Maintenant que vous pouvez voir le dossier de la bibliothèque, vous pouvez ajouter des dossiers à la bibliothèque et même les supprimer. Voici comment ajouter un dossier aux bibliothèques de votre PC Windows 11:
Étape 1: appuie sur le Win + E touches de raccourci sur votre clavier et le Explorateur de fichiers Fenêtre s'ouvre.
Étape 2: Dans le Explorateur de fichiers fenêtre, accédez au dossier que vous souhaitez ajouter au Bibliothèques dossier.
Maintenant, sélectionnez le dossier, cliquez avec le bouton droit dessus et cliquez dessus Afficher plus d'options Dans le menu contextuel.
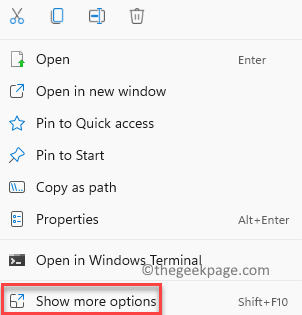
Étape 3: Cela ouvrira un autre ensemble d'options.
Sélectionnez le Inclure dans la bibliothèque option, puis cliquez sur le dossier actuel ou sélectionnez le Nouvelle bibliothèque actuelle option.
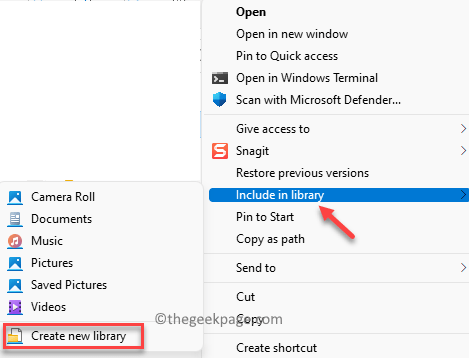
Vous avez réussi à ajouter le dossier au dossier des bibliothèques. Maintenant, lorsque vous accédez au dossier des bibliothèques, vous pourrez désormais accéder au nouveau dossier directement à partir d'ici.
*Note - Pour supprimer le dossier que vous avez ajouté ou un autre dossier des bibliothèques, sélectionnez simplement le dossier et appuyez sur Supprimer, Tout comme vous le feriez dans les cas normaux. De plus, le dossier supprimé n'est supprimé que du dossier des bibliothèques et non de l'emplacement d'origine. Donc, rien à craindre. C'est comme supprimer une icône de raccourci.
- « Comment activer / désactiver les mises à jour automatiques de l'application dans Microsoft Store dans Windows 11
- Comment activer ou désactiver le son du clavier tactile sur Windows 11 PC »

