Comment activer / désactiver les mises à jour automatiques de l'application dans Microsoft Store dans Windows 11
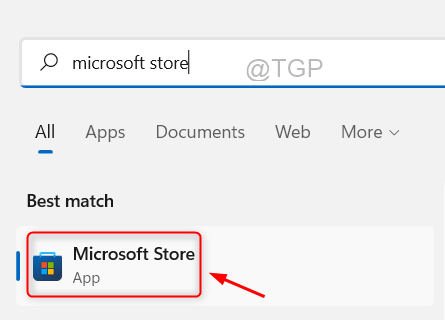
- 3751
- 1067
- Rayan Lefebvre
Parfois, vous pourriez constater que certaines des applications ne fonctionnent pas correctement ou ne s'ouvrent pas sur votre système et que l'une des raisons possibles pourrait être que l'application n'est pas à jour. Il est donc toujours une bonne pratique de garder toutes vos applications à jour de temps en temps. Toute version de mise à jour de l'application peut concerner son amélioration ou son correctif de bogue ou l'ajout de quelques fonctionnalités à l'application. Par conséquent, l'activation ou la désactivation de la mise à jour automatique des applications téléchargées à partir de l'application Microsoft Store peut être effectuée facilement. Dans cet article, nous allons vous montrer comment vous pouvez activer ou désactiver les mises à jour automatiques des applications Microsoft Store sur PC Windows 11.
Comment activer ou désactiver la mise à jour des applications Microsoft Store automatiquement dans Windows 11
Étape 1: Presse les fenêtres Clé de votre clavier et tapez Microsoft magasin.
Étape 2: Sélectionnez le Microsoft Magasin App à partir des résultats de recherche comme indiqué ci-dessous.
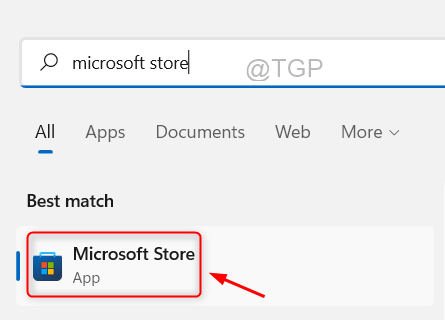
Étape 3: Ensuite, cliquez sur l'icône de profil sur la barre de titre de l'application Microsoft Store.
Étape 4: Sélectionner Appliquer paramètres à partir de la liste comme indiqué ci-dessous.
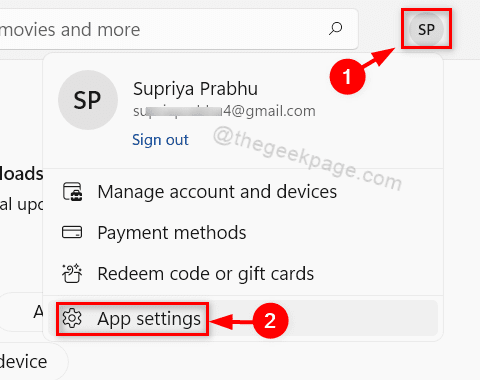
Étape 5: Cliquer sur Mises à jour de l'application Boucler le bouton pour activer ou désactiver automatiquement les mises à jour de l'application comme indiqué dans la capture d'écran ci-dessous.
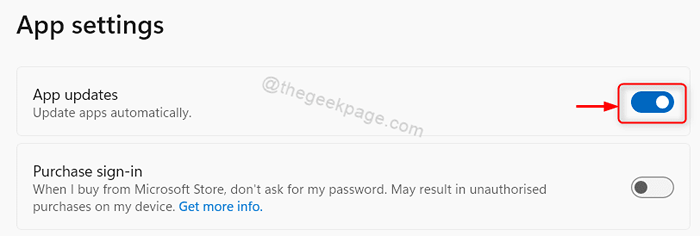
Étape 6: Fermez l'application Microsoft Store après avoir apporté les modifications dans les paramètres de l'application.
Cela mettra à jour automatiquement toutes les applications Microsoft chaque fois que la mise à jour sera publiée.
Comment mettre à jour les applications Microsoft Store manuellement sur votre PC Windows 11
Étape 1: Presse Gagner Clé de votre clavier et tapez Microsoft magasin.
Étape 2: Sélectionner Microsoft Sdéchirure à partir des résultats de recherche comme indiqué ci-dessous.
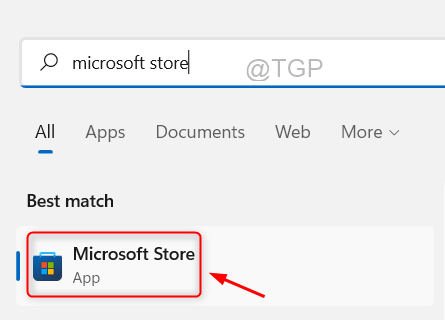
Étape 3: Clique sur le Bibliothèque bouton en bas à gauche de la boutique Microsoft comme indiqué ci-dessous.
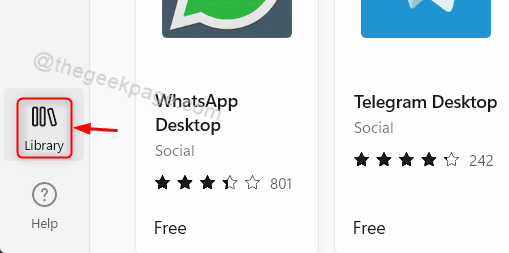
Étape 4: Cliquer sur Obtenir les mises à jour bouton de la page de bibliothèque de l'application Microsoft Store.
Cela commencera immédiatement à télécharger les mises à jour des applications si elle est disponible.
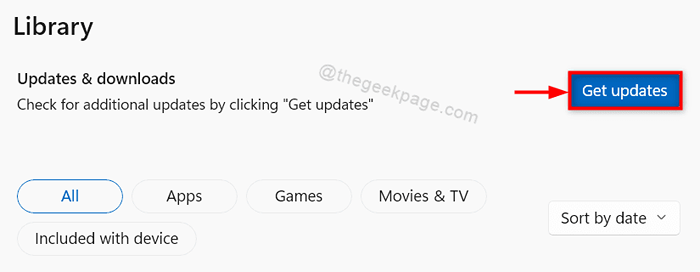
Étape 5: Fermez l'application Microsoft Store une fois terminé.
De cette façon, vous pouvez également mettre à jour les applications Microsoft Store manuellement sur votre système.
C'est tous les gars!
J'espère que cet article était informatif et utile.
Veuillez nous laisser les commentaires ci-dessous.
Merci pour la lecture!
- « Comment toujours masquer ou afficher des barres de défilement sur votre PC Windows 11
- Comment afficher ou masquer le dossier des bibliothèques sur Windows 11 »

