Comment décrire d'autres utilisateurs sur Windows 10
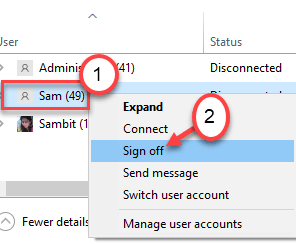
- 4740
- 583
- Jade Muller
Les utilisateurs de Windows peuvent se connecter à un seul système avec leurs informations d'identification et plusieurs utilisateurs peuvent utiliser le système plusieurs fois simplement en s'inscrivant à partir du système. La signature du système ne tue aucun programme en cours d'exécution pour ce profil utilisateur particulier. Mais cela peut finalement ralentir le système car le programme d'autres utilisateurs allait manger des ressources suffisantes. Vous pouvez simplement décrire ces utilisateurs à partir de votre compte actuel. Suivez ces étapes.
Comment décrire d'autres utilisateurs dans Windows 10
Il existe deux façons de décrire d'autres utilisateurs de Windows 10. Suivez l'une de ces méthodes -
Méthode - 1 Utilisation du gestionnaire de tâches
La première méthode implique l'utilisation du gestionnaire de tâches et c'est le plus facile.
1. Au début, appuyez sur le Clé Windows + x Clés ensemble.
2. Ensuite, cliquez sur le "Gestionnaire des tâches«Pour accéder au gestionnaire de tâches une fois.
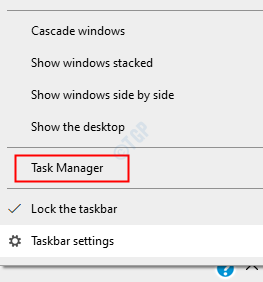
3. Une fois que le gestionnaire de tâches s'ouvre, cliquez sur le «Utilisateurs»Onglet.
4. Ici, vous remarquerez tous les utilisateurs qui sont actuellement connectés au système.
5. Sélectionnez l'utilisateur que vous souhaitez vous déconnecter et cliquez sur "se déconnecter" pour le faire.
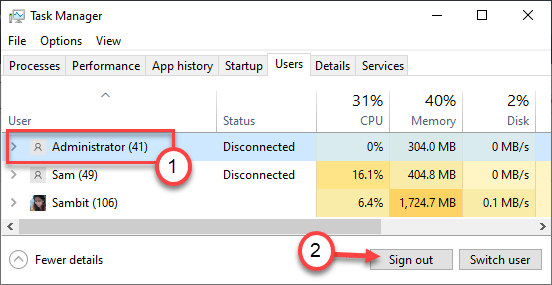
6. Une fois que vous voyez une invite demandant une autorisation supplémentaire pour décrire le compte d'utilisateur correspondant, cliquez sur "Déconnecter l'utilisateur".
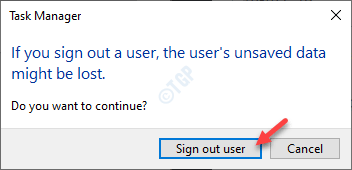
Vous pouvez également cliquer avec le bouton droit sur le compte particulier et cliquer sur "Approuver«Pour vous déconnecter du compte d'utilisateur particulier.
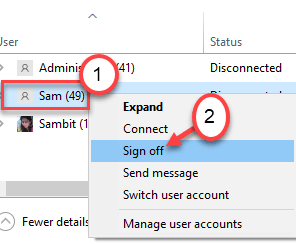
De cette façon, vous pouvez vous déconnecter de ces comptes d'utilisateurs.
Méthode 2 - Utilisation de l'invite de commande
Si vous n'êtes pas en mesure d'utiliser le gestionnaire de tâches, utilisez l'invite de commande pour vous déconnecter d'un compte utilisateur particulier.
1.Écrire "CMD"Dans la boîte de recherche.
2. Alors, clic-droit sur "Invite de commande"Et choisissez"Exécuter en tant qu'administrateur".
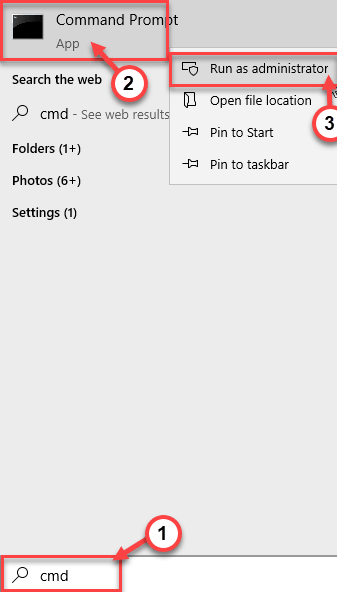
3. Lorsque l'invite de commande apparaît sur votre écran, entrez ce code pour afficher les comptes d'utilisateurs disponibles.
séance de requête
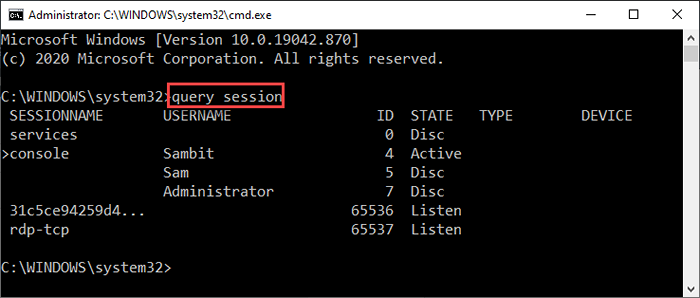
4. Ici, vous remarquerez que tous les utilisateurs sont actuellement connectés au système. Notez l'ID particulier avec le compte d'utilisateur.
5. Ensuite, écrivez cette commande et modifiez-la en fonction de votre exigence
identifiant de déconnexion
[
NOTE -
Remplace le 'IDENTIFIANT'Avec l'ID particulier que vous avez remarqué et exécuter cette commande.
Exemple - Comme nous voulons nous déconnecter du compte de «Sam», nous avons modifié «l'ID» avec son identité subordonné (dans ce cas, c'est «5»). Donc la commande est -
Connexion 5
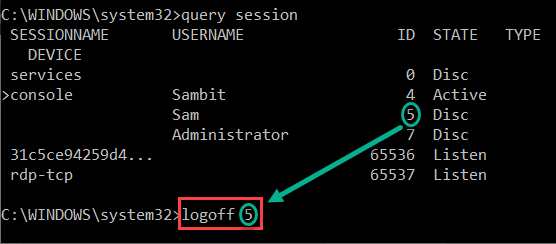
]]
Après avoir exécuté ce code, vous vous êtes déconnecté avec succès de votre ordinateur.
Vous pouvez vérifier si cela fonctionne.
Exécuter cette commande dans le terminal de l'invite de commande.
séance de requête
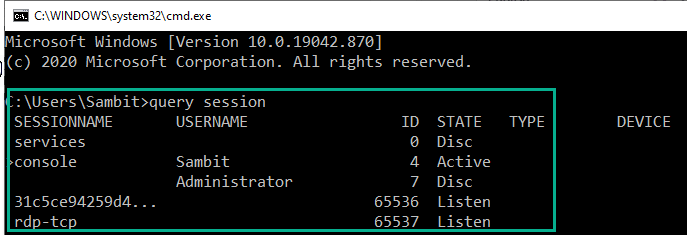
Vous ne verrez pas le compte d'utilisateur signé sur le terminal. Vous pouvez décrire d'autres utilisateurs suivant la même méthode.
C'est ça! De cette façon, vous pouvez facilement décrire d'autres comptes d'utilisateurs de votre machine.
- « Comment ajouter des extensions de la boutique en ligne chromée à Microsoft Edge
- Comment normaliser le volume sonore dans Windows 11/10 »

