Comment résoudre l'erreur CloudFlare 1020 Accès refusé le problème
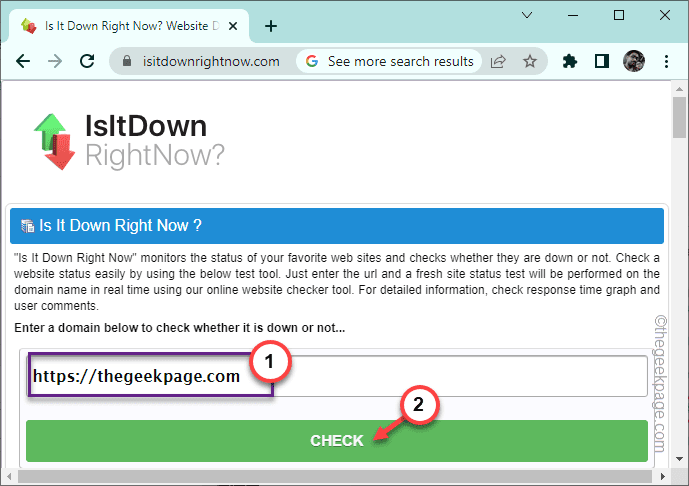
- 2223
- 121
- Thomas Richard
Cloudflare protège de nombreux sites Web de divers types d'attaques malveillantes (comme les attaques D-DOS) qui peuvent rendre le site inaccessible aux utilisateurs d'origine. Mais, récemment, certains utilisateurs ont signalé «Erreur 1020 Accès refusé"Dans plusieurs forums, où ils ne peuvent pas atteindre un site Web malgré l'essai plusieurs fois. Si vous êtes également confronté à ce problème particulier sur votre système, suivez ces solutions pour atteindre le site Web sans aucun autre problème.
Table des matières
- Correction 1 - Vérifiez si le site est en place
- Fix 2 - Essayez à partir d'un autre navigateur
- Correction 3 - Utilisez VPN
- Correction 4 - Nettoyez le cache du navigateur
- Correction 5 - Vérifiez le réglage de la date et de l'heure
- Fix 6 - Activer les cookies dans le navigateur
- Correction 7 - Demandez au propriétaire du site Web de débloquer votre IP
Correction 1 - Vérifiez si le site est en place
Vous devez vérifier si le site Web est réellement en panne ou fonctionne normalement. Parfois, le site Web lui-même peut être en baisse en raison des attaques de maintenance / malware.
1. Ouvrez le IsitdownRightNow dans votre navigateur.
2. Saisir Votre site Web dans la zone de recherche et cliquez sur "VÉRIFIER«Pour rechercher la disponibilité du site Web.
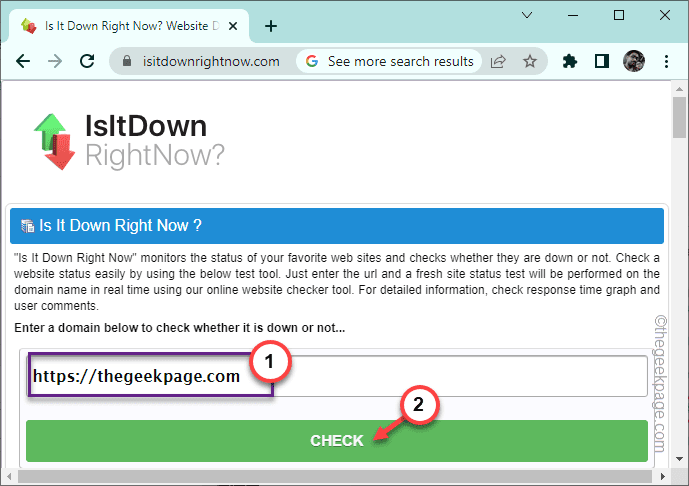
3. Maintenant, vérifiez ce que «l'état du serveur» s'affiche sur l'écran du navigateur.
4. S'il dit "Le site Web est en place et accessible par nous.«, Le site Web fonctionne normalement et le problème est à votre fin.
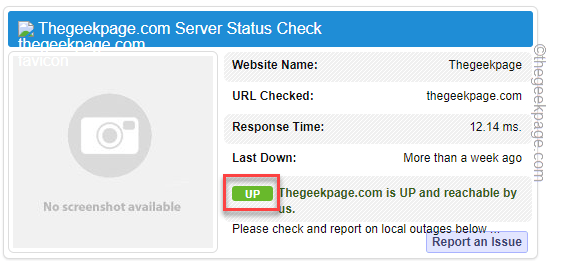
5. Mais, si vous voyez le «Interdire"Signe avec ces lignes -
L'accès au site Web est refusé. Le serveur n'a pas accès à la page…
Le site Web lui-même est en panne et vous ne pouvez rien faire mais attendre que le site Web fonctionne à nouveau.
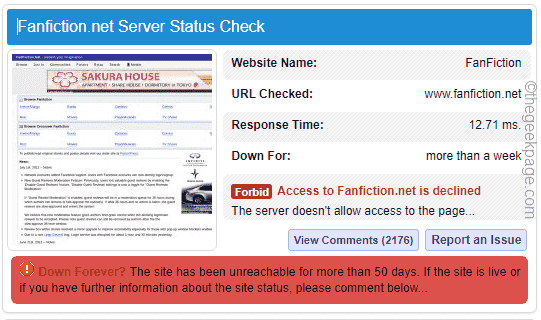
Si le site Web est en cours d'exécution mais que vous ne pouvez pas y accéder, suivez les prochaines solutions pour résoudre le problème.
Fix 2 - Essayez à partir d'un autre navigateur
Si vous ne pouvez pas accéder au site Web à l'aide du navigateur Google Chrome, vous devriez essayer de vous connecter à l'aide d'autres navigateurs. Vous pouvez y accéder depuis Microsoft Edge ou Firefox.
Vérifiez si vous pouvez accéder au site Web à partir d'un autre navigateur ou non.
Correction 3 - Utilisez VPN
VPN redirige votre connexion vers une autre adresse physique (dans un autre pays). Donc, si le site Web n'est pas accessible depuis votre pays //, vous pouvez utiliser un VPN pour vous connecter.
Maintenant, si vous utilisez déjà un VPN, essayez de le déconnecter et de charger à nouveau le site Web.
Déconnecter le VPN -
1. Ouvrez la page Paramètres et cliquez sur "Réseau et Internet" paramètres.
2. Robinet "VPN"De la section droite.
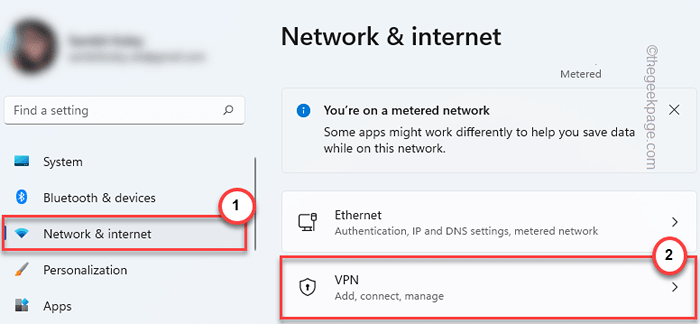
3. Dans le volet droit, vous pouvez voir que vous êtes connecté à la connexion VPN.
4. Ensuite, élargissez simplement cette connexion VPN et appuyez sur "Débrancher«Pour déconnecter la connexion VPN.
Maintenant, ouvrez le navigateur et essayez de rejoindre le site Web une fois de plus.
Reconnecter à VPN -
Vous pouvez utiliser n'importe quel VPN gratuit de votre choix pour vous connecter. Dans certains navigateurs comme Opera, vous pouvez obtenir une connexion VPN gratuite dans le navigateur lui-même.
Vous pouvez également choisir de télécharger une extension (comme Nord VPN) pour utiliser le VPN directement sur votre navigateur. Alors, activez le VPN et essayez de visiter le site Web une fois de plus.
Correction 4 - Nettoyez le cache du navigateur
Suppression de la mauvaise cache du navigateur corrompu de Google Chrome et réessayant d'atteindre le même site Web.
Google Chrome
Vous pouvez facilement effacer le cache du navigateur dans Google Chrome.
1. Dans le navigateur Google Chrome, vous pouvez appuyer sur le Ctrl + Shift + Supprimer Trois clés ensemble.
2. Sinon, vous pouvez également appuyer sur le bouton de menu ⋮ et appuyer sur "Plus d'outils>"Et appuyez sur le"Effacer les données de navigation" option.
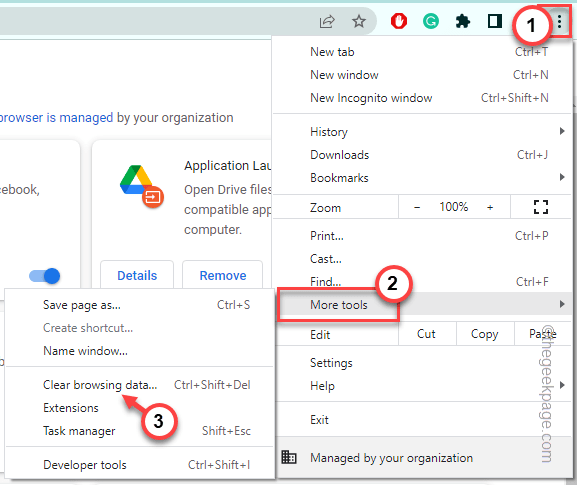
3. Cela ouvrira le panneau de données de navigation claire. Au début, définissez la «plage de temps:» et sélectionnez »Tout le temps" de la liste.
6. Vérifier Ces articles dans le panneau.
Les cookies d'historique de navigation et d'autres données et fichiers de données sur le site
7. Juste, tapez "Effacer les données«Pour supprimer tous les fichiers corrompus.
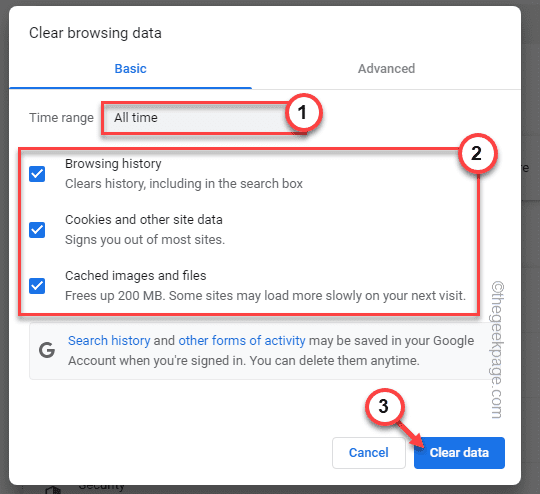
Après avoir effacé le cache, ouvrez un nouvel onglet nouveau et essayez d'atteindre le site Web.
Microsoft Edge
Si vous êtes un utilisateur Edge, suivez ces étapes pour effacer le cache du navigateur de Microsoft Edge.
1. Ouvrez Microsoft Edge, s'il n'est pas encore ouvert.
2. Ensuite, appuyez sur les trois points (⋯) menu et appuyez sur "Histoire«Pour y accéder.
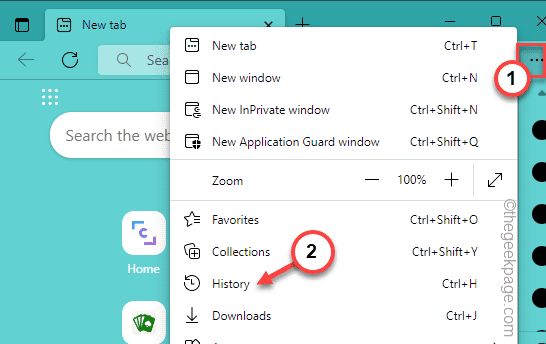
3. Ensuite, appuyez à nouveau sur le menu à trois points et appuyez sur "Effacer les données de navigation«Pour balayer les données de navigation.
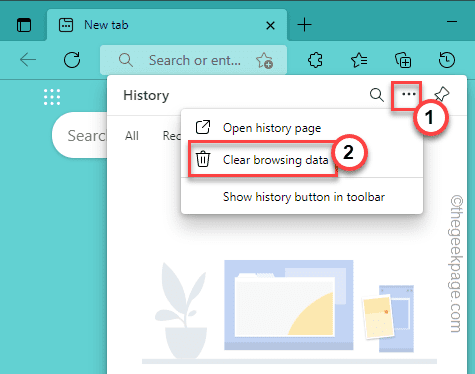
4. Vous devez définir les paramètres de «plage de temps» sur «Tout le temps".
5. Alors, cocher toutes ces quatre cases.
Browsing History Download History Cookies and Other Site Data Images et fichiers mis en cache
6. Enfin, pour effacer le cache de navigation, appuyez sur "Suivant".
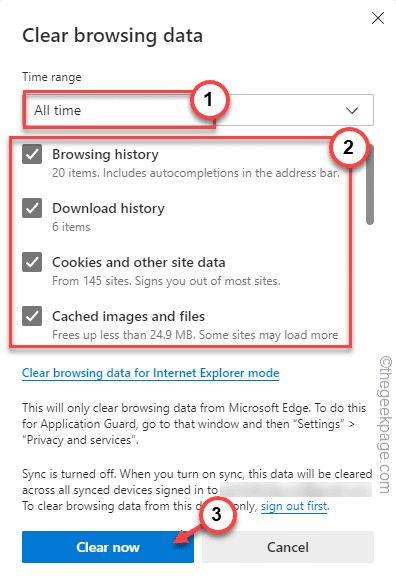
Après avoir effacé le cache du navigateur, ouvrez un nouvel onglet et visitez à nouveau le site Web.
Correction 5 - Vérifiez le réglage de la date et de l'heure
Les paramètres d'heure et de date sont cruciaux pour que certains sites Web fonctionnent parfaitement.
1. Au début, ouvrir les paramètres. Appuyez simplement sur le Key Windows + i Clés ensemble.
2. Ensuite, cliquez sur "Temps et langue" paramètres.
3. Ensuite, appuyez sur la première option "Date et l'heure".
4. Ensuite, définissez le «Réglez le temps automatiquement«Option pour«Sur".
5. Juste comme ça, assurez-vous de modifier le «Définir automatiquement le fuseau horaire«À« sur »aussi.
Maintenant, ouvrez le navigateur et essayez de visiter à nouveau le site Web et tester.
Fix 6 - Activer les cookies dans le navigateur
Vous devez activer les cookies afin que les sites qui ont besoin d'eux ne fumaient pas et vous montrent le code d'erreur 1020.
Google Chrome -
1. Ouvrir Google Chrome.
2. Ensuite, cliquez sur le à trois points Menu et cliquez sur "Paramètres".
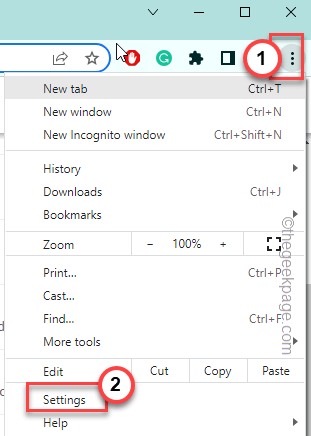
3. Dans la page Paramètres, appuyez sur "Confidentialité et sécurité»Onglet sur le volet gauche.
4. Après cela, cliquez sur "Cookies et données sur le site”Sur le volet à droite.
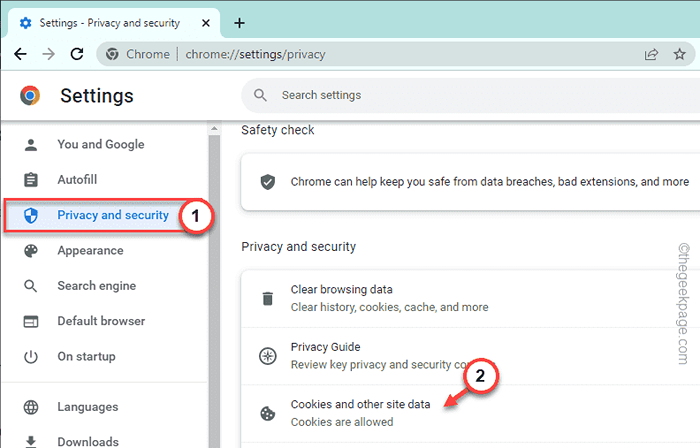
5. Maintenant, dans le volet «Paramètres généraux», choisissez »Permettre à tous les cookies".
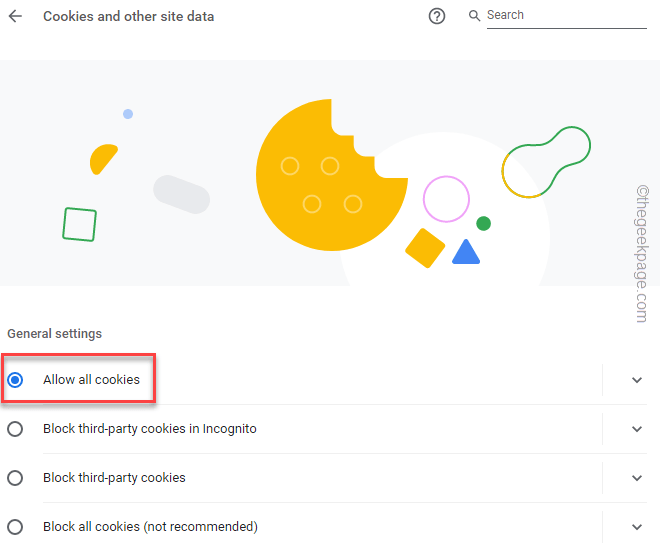
De cette façon, vous avez permis à tous les sites d'utiliser des cookies que vous ouvrez dans Google Chrome.
RELAUT LE SITE WEB et le tester à nouveau.
Microsoft Edge -
Les utilisateurs de Microsoft Edge suivent ces étapes -
1. Ouvrez un nouvel onglet dans Microsoft Edge.
2. Alors, pâte ceci dans la barre d'adresse et frappez Entrer.
Edge: // Paramètres / Contenu / Cookies
3. Allez au «Cookies et autorisation du site"Sur le volet gauche.
4. Maintenant, assurez-vous que le «Autoriser les sites à enregistrer et à lire les données des cookies (recommandés)"L'option est tournée"Sur".
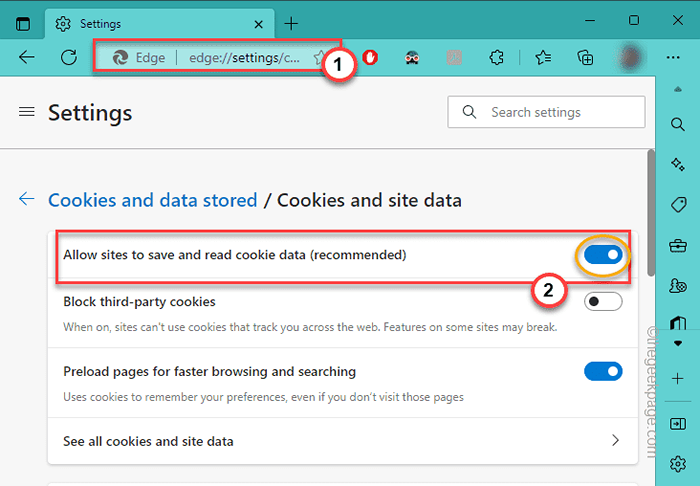
5. Maintenant, descendez la même page et vérifiez le «Bloc" liste.
6. Si vous avez remarqué que vous avez bloqué le site Web, cliquez sur le trois points et appuyez sur "Permettre«Pour permettre le site Web.
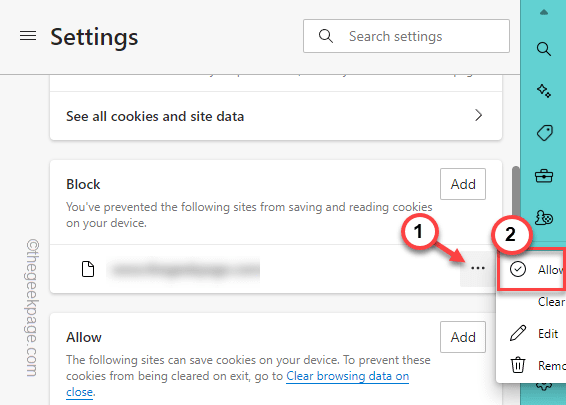
Après cela, essayez de visiter le site Web à partir d'un nouvel onglet.
Mozilla Firefox -
Si vous êtes un utilisateur de Firefox, suivez ces étapes -
1. Après avoir ouvert le navigateur Firefox, cliquez sur le menu à trois barres et cliquez sur "Paramètres".
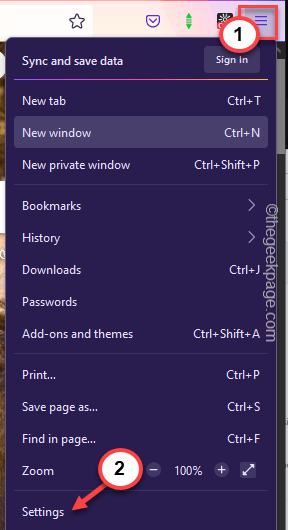
2. Ensuite, sur le volet gauche, sélectionnez le «Confidentialité et sécurité»Onglet.
3. Ensuite, cliquez sur le "Gérer les exceptions”Sur le volet à droite.
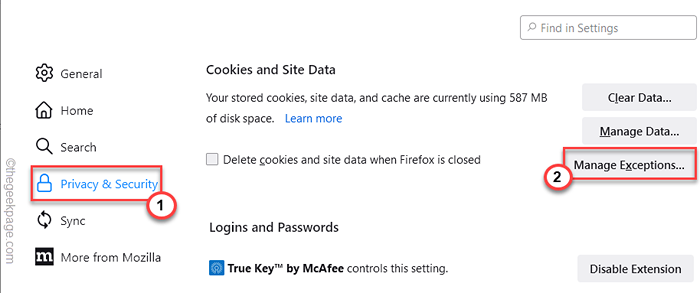
4. Maintenant, saisissez l'adresse du site pour laquelle vous êtes confronté à ce problème dans la case.
5. Puis clique "Permettre«Pour permettre le site.
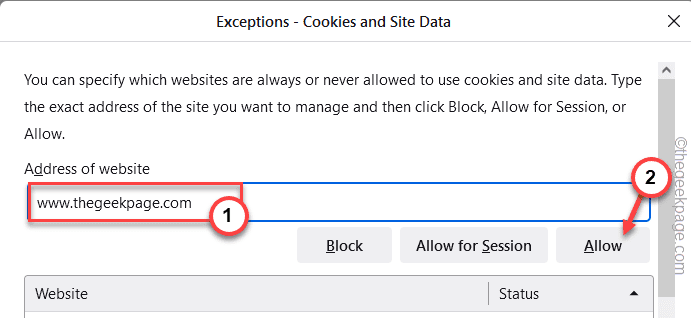
6. Enfin, cliquez sur "Sauvegarder les modifications«Pour enregistrer les modifications.
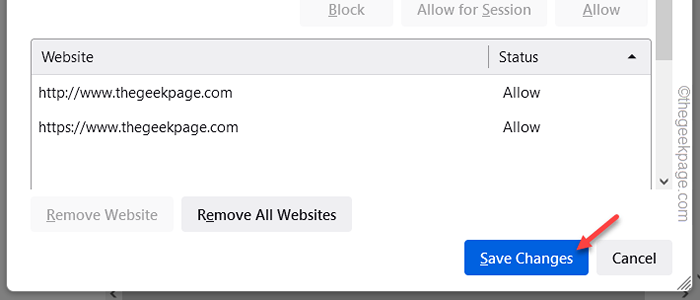
Maintenant, ouvrez le site Web dans Firefox une fois de plus et vérifiez. Cette fois, le site Web doit être accessible.
Opéra -
Les étapes de l'opéra sont presque similaires à Google Chrome (basée sur le moteur Chromium).
1. Dans le navigateur d'opéra, ouvrez un nouvel onglet et collez cette adresse là-bas, et frappez Entrer.
opéra: // paramètres / cookies
2. Maintenant, choisissez le «Permettre à tous les cookies" option.
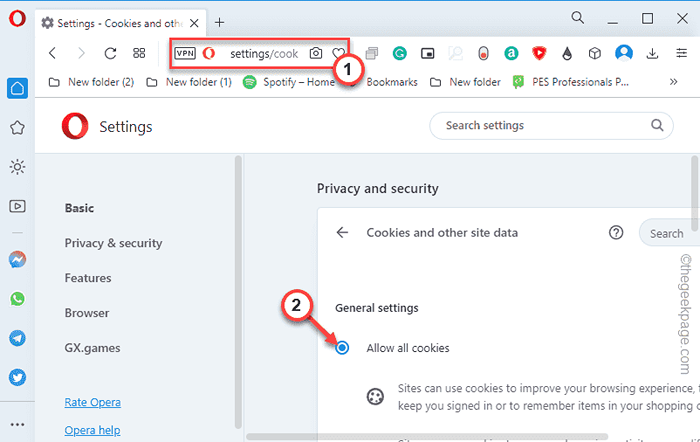
3. Vérifiez simplement la section «comportement personnalisé» et assurez-vous qu'il n'y a pas de sites Web répertoriés dans le «Site qui ne peut jamais utiliser les cookies" zone.
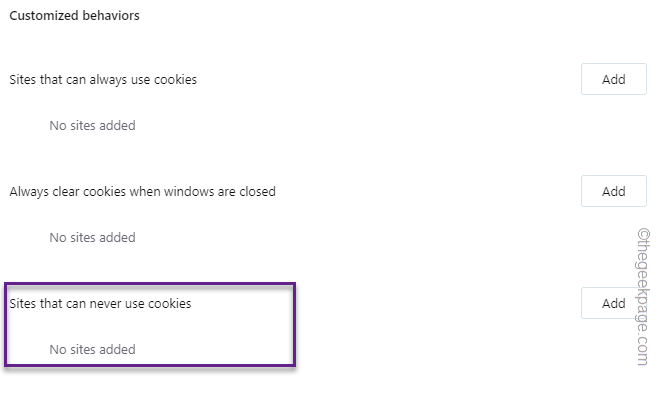
Fermez l'onglet Paramètres et essayez de réaliser à nouveau le site Web.
Correction 7 - Demandez au propriétaire du site Web de débloquer votre IP
Si rien ne fonctionne, vous devez demander au propriétaire du site Web de mettre votre adresse IP dans la liste d'accès IP. Généralement, si vous accédez à un site Web sécurisé (comme les portails Moodle d'un collège ou d'une université), seules certaines adresses IP peuvent y avoir accès. Si votre adresse IP n'est pas sur la liste d'accès, CloudFlare continuera de nier votre accès. Alors, demandez à l'autorité considérée de mettre votre adresse IP système à la politique du pare-feu.
- « Comment réparer GBORD sur l'iPhone
- Le support n'a pas pu être chargé d'erreur dans Chrome [correctif] »

