Le support n'a pas pu être chargé d'erreur dans Chrome [correctif]
![Le support n'a pas pu être chargé d'erreur dans Chrome [correctif]](https://ilinuxgeek.com/storage/img/images/the-media-could-not-be-loaded-error-in-chrome-[fix].png)
- 1902
- 3
- Mohamed Brunet
De nos jours, presque tous les sites Web sont livrés avec des vidéos intégrées. Bien que chaque navigateur normal puisse jouer pratiquement toutes sortes de vidéos, il peut parfois échouer et vous montrer ce message d'erreur - "Le support n'a pas pu être chargé, soit parce que le serveur ou le réseau a échoué ou parce que le format n'est pas pris en charge"Sur votre écran. Parfois, ce n'est qu'un défaut côté serveur et vous pouvez le réparer simplement en rafraîchissant le navigateur. D'autres fois, un bloqueur d'annonces sur un site Web particulier peut également causer ce problème.
Table des matières
- Solution de contournement -
- Correction 1 - Pause l'extension du bloqueur d'annonces
- Fix 2 - Essayez un onglet incognito
- Correction 3 - Retirez les extensions
- Correction 4 - Mettez à jour le navigateur
- Fix 5 - Attendez juste
Solution de contournement -
1. Vous devriez simplement actualiser la page Web. Généralement, rafraîchir la page Web recharge tous les composants, y compris ceux vidéo.
2. Essayez d'ouvrir la même page Web sur un autre navigateur et essayez de lire à nouveau la même vidéo. Vérifiez si cela fonctionne.
3. Redémarrage Votre routeur. Certains utilisateurs ont mentionné cette astuce soignée dans divers forums.
Correction 1 - Pause l'extension du bloqueur d'annonces
Certains bloqueurs d'annonces ne bloquent pas seulement les annonces, ils bloquent les trackers et les scripts HTML également. Dans ce processus, la vidéo sur un site Web peut être bloqué.
1. Sur Google Chrome, vérifiez le coin supérieur droit de votre écran.
2. Vérifiez si vous pouvez voir une extension de bloqueur d'annonces y est présente ou non.
3. Si vous pouvez voir une telle extension, cliquez dessus.
4. Robinet "Une fois"Pour faire une pause cette extension.
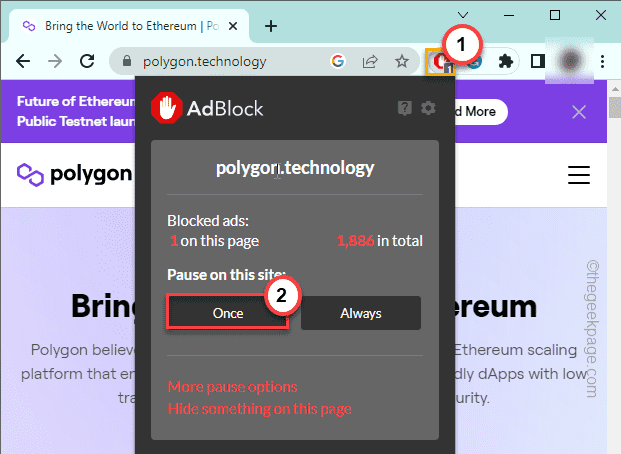
Cela fait une pause extension du bloqueur d'annonces sur le navigateur et recharge la page. Si la page Web n'est pas rechargée automatiquement, vous pouvez la rafraîchir manuellement.
Maintenant, actualisez à nouveau la page et essayez de lire la vidéo et vérifiez si le message d'erreur est réapparu ou non.
Fix 2 - Essayez un onglet incognito
Les onglets incognito évitent toute interférence de toutes les extensions installées et autres composants.
1. Ouvrir Google Chrome.
2. Vous pouvez soit appuyer sur le Ctrl + shift + n touches ensemble * ou vous pouvez simplement cliquer sur le menu à trois points et appuyer sur «Nouvel onglet incognito"Pour ouvrir un nouvel onglet incognito dans le navigateur.
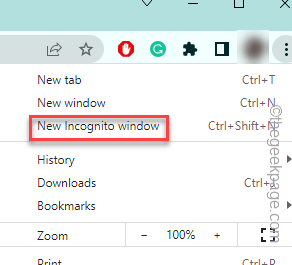
Une fois que vous avez ouvert l'onglet Incognito, chargez le site Web et lancez à nouveau la vidéo.
Tester si cela fonctionne. Si cela fonctionne et que la vidéo joue normalement, une extension cause le problème.
[*NOTE - Ce raccourci est vrai pour la plupart des navigateurs, sauf à Mozilla Firefox (car il est basé sur le moteur quantique. Donc, là-dedans, le raccourci est Ctrl + shift + p. ]]
Correction 3 - Retirez les extensions
Certaines extensions tierces peuvent briser le site Web, bloquant complètement la vidéo. Alors, essayez de supprimer l'extension du navigateur et testez.
1. Si vous regardez attentivement la page Google Chrome, vous pouvez voir le menu à trois points dans le coin droit.
2. Juste, appuyez sur et appuyez sur "Plus d'outils>".
3. Ensuite, cliquez sur "Extensions«Pour explorer la liste complète des extensions.
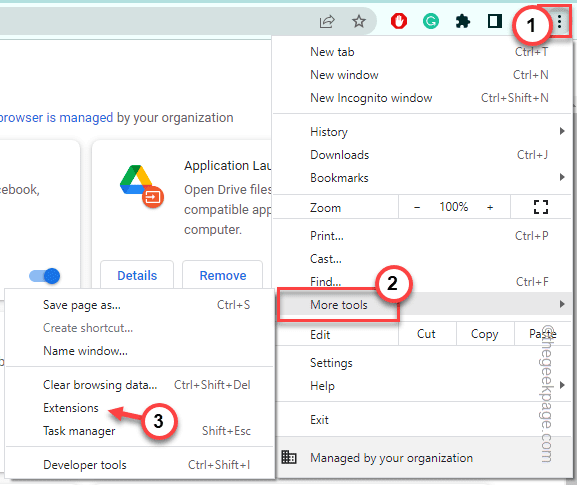
4. Sur la page Extensions, recherchez toute extension de blocage des annonces, comme AdBlock, UBlock, etc.
5. Robinet "Retirer«Pour supprimer l'extension du navigateur.
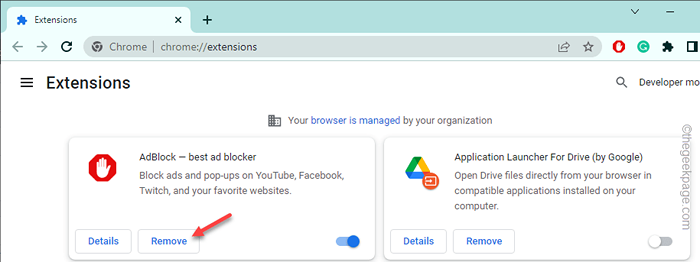
Après avoir retiré l'extension, ouvrez à nouveau le site Web et testez.
Correction 4 - Mettez à jour le navigateur
Vérifiez si Chrome manque une mise à jour importante et si c'est le cas, mettez à jour le navigateur.
1. Ouvrir Google Chrome.
2. Ensuite, cliquez sur le menu à trois points et cliquez sur "À propos"Dans les options de menu.
3. Ensuite, cliquez sur "À propos de Google Chrome”Option dans le menu contextuel.
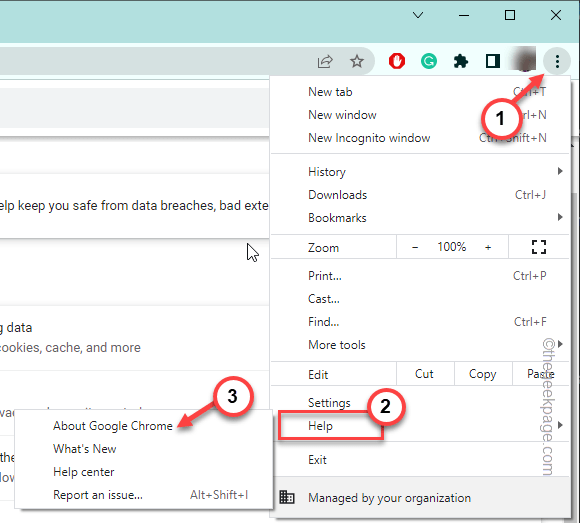
4. Maintenant, vous pouvez voir la version actuelle de Google Chrome.
5. Il recherchera automatiquement la dernière version de Chrome et le téléchargement l'installe sur votre ordinateur.
Vous pouvez également suivre les progrès.
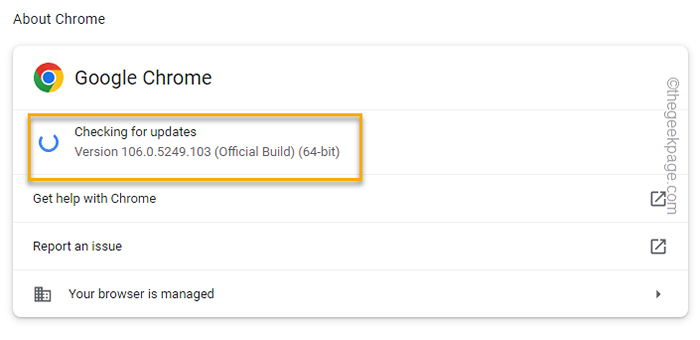
6. Une fois le navigateur mis à jour, vous verrez ce message "Presque à jour! RELAUT CHROME pour terminer la mise à jour."
7. Robinet "Relancer«Pour relancer le navigateur et terminer le processus.
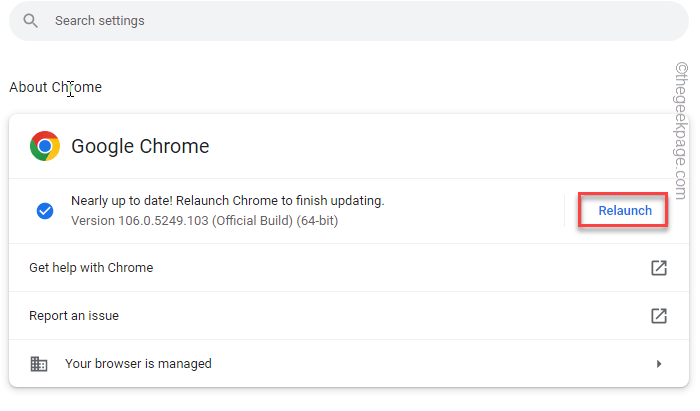
Une fois que vous l'avez mis à jour, chargez à nouveau le site Web. Vérifiez si vous pouvez lire la vidéo.
Fix 5 - Attendez juste
Si vous ne pouvez pas du tout lire la vidéo, attendez que le serveur soit à nouveau en place. Vous ne pouvez rien faire s'il s'agit d'un problème côté serveur. Alors, continuez à atteindre le site Web à intervalles réguliers. Habituellement, ces problèmes sont résolus rapidement et le site Web devrait commencer à travailler en quelques heures.
- « Comment résoudre l'erreur CloudFlare 1020 Accès refusé le problème
- Dernière ligne n'étant plus disponible dans l'iPhone [correctif] »

