Comment résoudre l'erreur inet_e_download_failure sur Microsoft Edge

- 3992
- 874
- Mohamed Brunet
De nombreux utilisateurs ont signalé l'erreur INET_E_DOWNOLD_FAILURE dans les navigateurs Microsoft comme Internet Explorer et Microsoft Edge. Cette erreur se produit lorsqu'il y a une défaillance de téléchargement due à une connexion interrompue. L'erreur consiste à restreindre les utilisateurs pour accéder à de nombreux sites Web alors que peu d'autres sites Web seront opérationnels. Cette erreur peut avoir abouti à plusieurs raisons. Certains d'entre eux peuvent être un cache corrompu, des informations d'identification défectueuses ou des paramètres de navigateur. L'approche la plus simple pour se débarrasser de ce problème sera de changer de navigateur. Vous pouvez essayer d'utiliser Google Chrome, Firefox ou Opera. Mais si la situation est telle que vous devez utiliser Microsoft Edge ou Internet Explorer, essayez les correctifs ci-dessous pour vous débarrasser de l'erreur INET_E_DOWNLOAD_FAILUR.
Table des matières
- Correction 1: Réinitialiser les paramètres IE
- Correction 2: Ajoutez la liste du site Web aux sites de confiance
- Correction 3: Modifier les paramètres avancés dans les propriétés Internet
- Correction 4: Réinitialiser DNS et l'adresse IP
- Correction 5: Suppression des informations d'identification à l'aide du gestionnaire d'identification
- Correction 6: Effacer les cookies et le cache
- Correction 7: Exécutez le dépanneur réseau
- Correction 8: Désinstaller et réinstaller Internet Explorer
- Correction 9: débogage du navigateur à l'aide de l'invite de commande
- Correction 10: Démarrez votre PC en mode sans échec
Correction 1: Réinitialiser les paramètres IE
Vous pouvez également envisager de réinitialiser les paramètres IE. Pour ce faire, suivez les étapes ci-dessous
Étape 1: Fermez toutes les fenêtres et programmes.
Étape 2: Appuyez sur Clé Windows + R, puis tapez inetcpl.cpl et cliquer D'ACCORD.

Étape 3: Dans la fenêtre des propriétés Internet, sélectionnez le Onglet Avancé. Cliquer sur Réinitialiser. Cliquez sur Appliquer puis cliquez D'ACCORD Pour enregistrer les modifications.
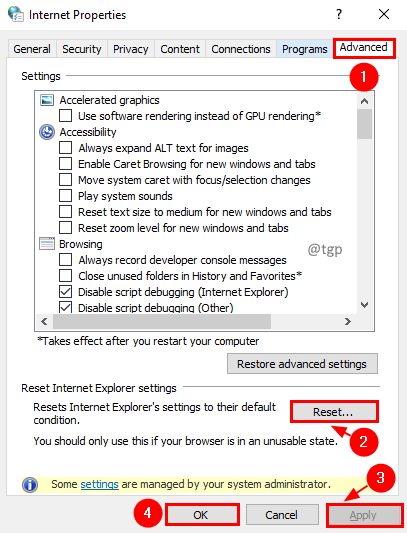
Étape 4: Redémarrez votre PC pour rendre les modifications efficaces. Maintenant, vérifiez le site Web.
Correction 2: Ajoutez la liste du site Web aux sites de confiance
Parfois, les sites Web obtiennent l'erreur en raison de problèmes de sécurité. Si vous connaissez la crédibilité du site Web, vous pouvez essayer de les ajouter à la liste des sites de confiance pour vous débarrasser du problème. Pour ce faire, suivez les étapes ci-dessous
Étape 1: Appuyez sur Clé Windows + R, puis tapez inetcpl.cpl et cliquer D'ACCORD.

Étape 2: Dans la fenêtre des propriétés Internet, allez à Sécurité Languette. Cliquez sur Des sites de confiance et cliquez sur le Des sites.
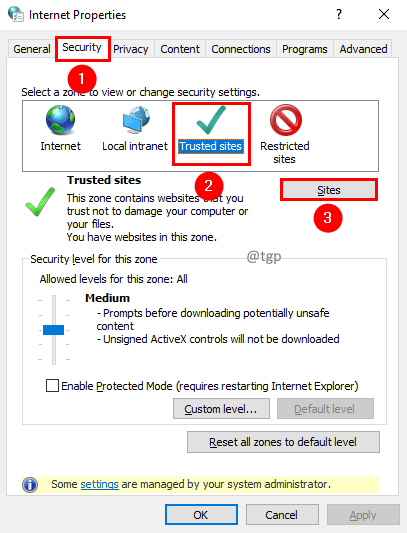
Étape 3: Dans la fenêtre des sites de confiance, ajoutez l'URL du site Web et cliquez sur Ajouter.
De plus, décochez la vérification du serveur (https :)
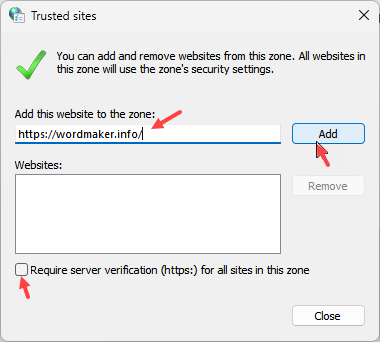
Étape 4: cliquez sur Appliquer suivie par D'ACCORD.
Étape 4: Redémarrez maintenant votre PC et revérifiez.
Correction 3: Modifier les paramètres avancés dans les propriétés Internet
Étape 1: Fermez toutes les applications en cours d'exécution.
Étape 2: Appuyez sur Clé Windows + R, puis tapez inetcpl.cpl et cliquer D'ACCORD.

Étape 3: Dans la fenêtre des propriétés Internet, sélectionnez le Onglet Avancé. Cliquer sur Restaurer les paramètres avancés.
Étape 4: Assurez-vous que le Activer l'authentification Windows intégrée et N'enregistrez pas les pages cryptées sur le disque Les options ne sont pas contrôlées.
Étape 5: cliquez Appliquer puis cliquez D'ACCORD Pour enregistrer les modifications.
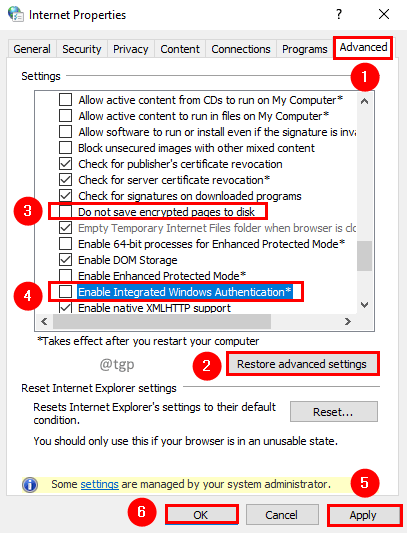
Étape 6: Redémarrez le système pour rendre les modifications efficaces.
Étape 7: Relancez le navigateur et accédez au site qui a eu le problème. Maintenant, le problème aurait dû résoudre.
Correction 4: Réinitialiser DNS et l'adresse IP
Il pourrait y avoir une adresse IP et un problème DNS pour se connecter. Essayez de renouveler IP et rincer DNS.
Étape 1: Type CMD Dans la boîte de recherche Windows.
Étape 2: Sélectionner Exécuter en tant qu'administrateur pour l'application d'invite de commande.
Étape 3: Tapez les commandes ci-dessous et appuyez sur Entrer.
- ipconfig / version
- ipconfig / renouveler
- ipconfig / flushdns
Étape 4: Redémarrez maintenant votre système et vérifiez que le problème est résolu.
Correction 5: Suppression des informations d'identification à l'aide du gestionnaire d'identification
Pour un accès facile, nous avons tendance à stocker des informations d'identification dans le système informatique. Mais si vous avez des informations d'identification corrompues, vous pourriez faire face à l'erreur INET_E_DOWNLOAD_FAILURE. Voyons comment nous pouvons le supprimer.
Étape 1: Accédez à Windows Search and Type Gestionnaire d'identification, Sélectionnez-le pour ouvrir dans les résultats de la recherche.
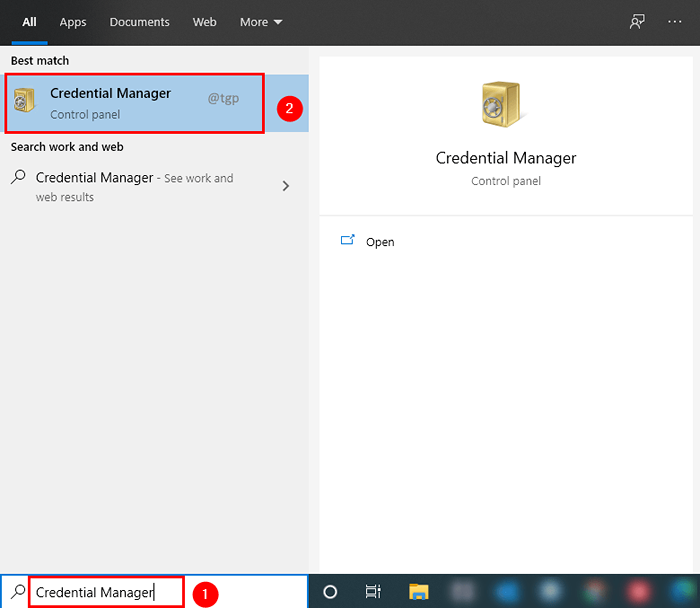
Étape 2: cliquez sur Des informations d'identification Web Et vérifiez s'il y a une entrée sur le site problématique.
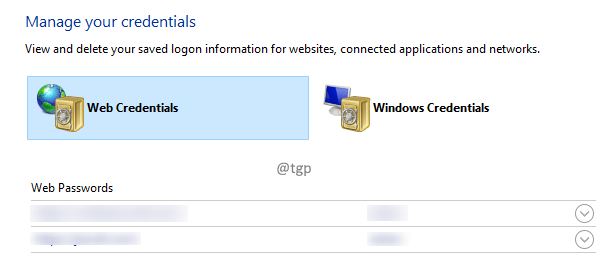
Étape 3: Si vous trouvez ce site, sélectionnez-le et cliquez sur le Retirer option.
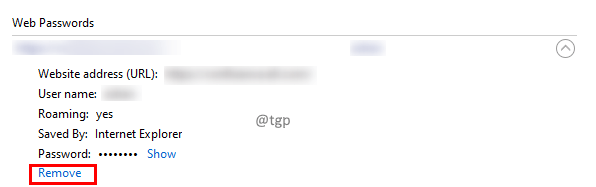
Étape 4: Une fenêtre contextuelle de confirmation apparaîtra pour l'action de suppression. Cliquez sur Oui dans la popup.
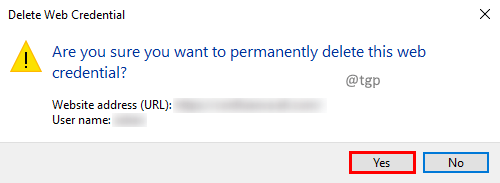
Étape 5: Redémarrez le système et vérifiez.
Correction 6: Effacer les cookies et le cache
Cela peut être dû à des entrées corrompues dans le cache qui entraîne une erreur. Suivez les étapes pour les effacer
Internet Explorer:
Étape 1: Ouvrez Internet Explorer et appuyez sur la combinaison des touches C Ctrl + shift + alt + supprimer.
Étape 2: dans le Supprimer l'histoire du pont fenêtre, vérifiez toutes les options ci-dessous et cliquez Supprimer.
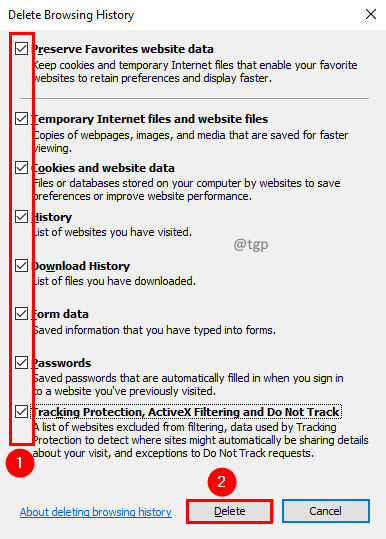
Microsoft Edge:
Étape 1: Ouvrez Microsoft Edge et appuyez sur la combinaison des touches C Ctrl + shift + supprimer.
Étape 2: Dans la fenêtre de données de navigation claire, sélectionnez la plage de temps comme Tout le temps, Vérifiez toutes les options ci-dessous et cliquez sur Clair maintenant.
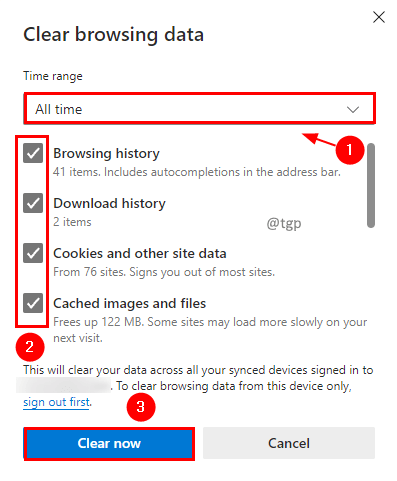
Correction 7: Exécutez le dépanneur réseau
Le dépanneur réseau est l'outil pratique fourni par le navigateur. Il peut vous aider à résoudre les problèmes de réseau en fournissant des erreurs possibles et en corrigeant les suggestions. Lorsque vous rencontrez cette erreur, essayez d'exécuter le dépanneur réseau. Si l'erreur est due à la connexion réseau, elle peut être résolue.
Étape 1: Ouvrez Internet Explorer ou Edge et allez sur le site où vous obtenez le message d'erreur.
Étape 2: Lorsque vous voyez l'erreur, vous voyez un Résoudre les problèmes de connexion bouton. Cliquez dessus.
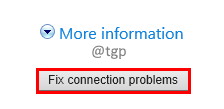
Étape 3: Une fois que le dépanneur a analysé le problème, il donnera quelques suggestions, les appliquera.
Étape 4: Redémarrez le navigateur et vérifiez si le problème persiste.
Correction 8: Désinstaller et réinstaller Internet Explorer
Vous pouvez essayer de désinstaller et de réinstaller Internet Explorer pour vérifier si cela résout le problème. Internet Explorer est restauré à son état propre lors de la réinstallation. Suivez les étapes ci-dessous pour désinstaller et réinstaller IE
Étape 1: Appuyez sur Win + R touches, dans la fenêtre de course, tapez Panneau de commande et cliquer D'ACCORD.
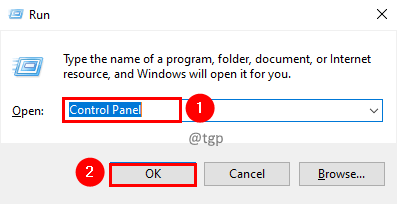
Étape 2: modifiez la vue en Petites icônes et cliquer Programmes et fonctionnalités.
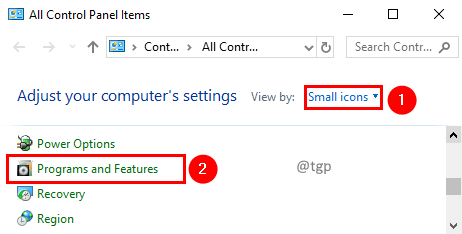
Étape 3: cliquez sur Activer ou désactiver des fonctionnalités Windows.
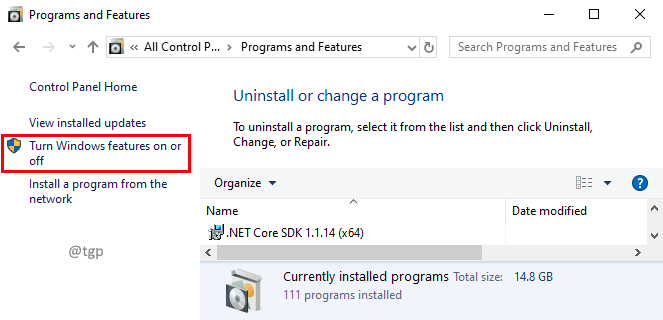
Étape 4: Dans la fenêtre des caractéristiques Windows, décochez Internet Explorer 11. Une fenêtre contextuelle de confirmation apparaîtra, cliquez Oui. Cliquez sur D'ACCORD.
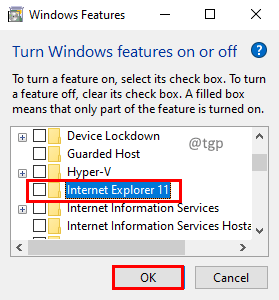
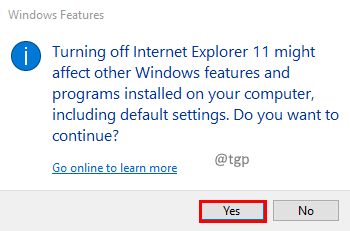
Étape 5: Redémarrez le système pour rendre les modifications efficaces.
Étape 6: Répétez les étapes 1 à 3.
Étape 7: Dans la fenêtre des fonctionnalités Windows, consultez l'Internet Explorer 11. Cliquez sur D'ACCORD.
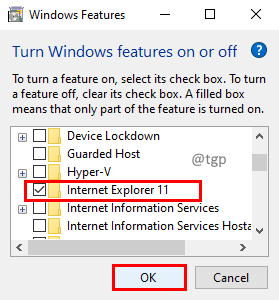
Étape 8: Une fois IE installé, redémarrez l'ordinateur.
Étape 9: Lancez maintenant le navigateur et accédez au site Web et vérifiez.
Correction 9: débogage du navigateur à l'aide de l'invite de commande
Si vous êtes un développeur et que vous souhaitez déboguer le navigateur pour vérifier quel est le problème, vous pouvez le faire en suivant les étapes. Cela vous donne plus de contrôle pour identifier le problème. Si vous êtes débutant, évitez cette méthode.
Étape 1: Tapez CMD dans la zone de recherche Windows.
Étape 2: Sélectionnez Exécuter en tant qu'administrateur pour l'application d'invite de commande.
Étape 3: Tapez la commande ci-dessous et appuyez sur Entrée.
CheckNettisolation LoopBacKexempt -a -N = ”Microsoft.Microsoftedge_8wekyb3d8bbwe ”
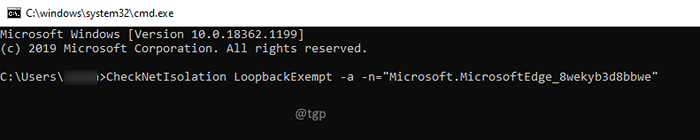
Étape 4: Redémarrez et vérifiez le problème.
Correction 10: Démarrez votre PC en mode sans échec
Si l'une des correctifs ci-dessus ne fonctionnait pas, vous pouvez démarrer votre PC en mode sans échec en utilisant les étapes fournies dans l'article 3 façons de démarrer en mode sans échec dans Windows 10
Cela vous aidera à vous débarrasser des logiciels et des extensions malveillants et de résoudre le problème.
C'est tout le monde!! Connaissez-vous d'autres façons de corriger l'erreur INET_E_DOWNLOAD_FAILURE? Veuillez commenter et nous le faire savoir. Aussi, commentez et faites savoir aux autres quel correctif a fonctionné pour vous. Merci d'avoir lu.
- « Comment activer / désactiver le service de mise à jour Windows dans Windows 11, 10
- 5 façons de modifier le nom de l'ordinateur dans Windows 11, 10 »

